Si vous essayez d’installer les pilotes NVIDIA Game-Ready sur votre PC Windows, vous pouvez rencontrer l’erreur “Le programme d’installation NVIDIA ne peut pas continuer”. Ce message signifie que l’installation a échoué pour une raison quelconque et que vous ne pouvez pas profiter des performances optimales de votre carte graphique NVIDIA. Heureusement, il existe des solutions pour résoudre ce problème et installer les pilotes correctement. Dans cet article, nous allons vous présenter 4 méthodes efficaces pour corriger l’erreur “Le programme d’installation NVIDIA ne peut pas continuer” sur Windows 7, 8 et 10.
Méthode 1 : Installez manuellement les pilotes

La première méthode consiste à installer manuellement les pilotes en téléchargeant le fichier approprié depuis le site officiel de NVIDIA. Voici les étapes à suivre :
- Rendez-vous sur le site https://www.nvidia.fr/Download/index.aspx
- Sélectionnez le type de produit, la série, le modèle et le système d’exploitation de votre carte graphique NVIDIA
- Cliquez sur Rechercher pour trouver le pilote le plus récent compatible avec votre matériel
- Cliquez sur Télécharger pour lancer le téléchargement du fichier
- Une fois le téléchargement terminé, exécutez le fichier et suivez les instructions à l’écran pour installer les pilotes
- Redémarrez votre PC et vérifiez si l’erreur est résolue
Méthode 2 : Supprimez tout ce qui concerne NVIDIA et réessayez la configuration
La deuxième méthode consiste à désinstaller tout ce qui concerne NVIDIA sur votre PC et à réessayer la configuration. Il se peut que des fichiers ou des clés de registre corrompus ou obsolètes empêchent l’installation des nouveaux pilotes. Voici les étapes à suivre :
- Ouvrez le Panneau de configuration en appuyant sur les touches Windows + R et en tapant control
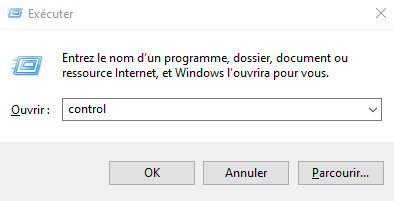
- Cliquez sur Désinstaller un programme sous la catégorie Programmes

- Recherchez tous les programmes liés à NVIDIA et désinstallez-les un par un en cliquant sur Désinstaller
- Redémarrez votre PC et supprimez le dossier NVIDIA dans C:\Program Files et C:\Program Files (x86)
- Ouvrez l’éditeur du registre en appuyant sur les touches Windows + R et en tapant regedit

- Supprimez les clés de registre suivantes si elles existent :
- HKEY_LOCAL_MACHINE\SOFTWARE\NVIDIA Corporation\Logging
- HKEY_LOCAL_MACHINE\SOFTWARE\Wow6432Node\NVIDIA Corporation\Logging

- Redémarrez votre PC et essayez à nouveau d’exécuter la configuration des pilotes NVIDIA
Cet article pourrait vous plaire : Quelle solution pour jouer sur PC sans carte graphique ?
Méthode 3 : Désactivez votre logiciel antivirus
La troisième méthode consiste à désactiver votre logiciel antivirus temporairement pendant l’installation des pilotes NVIDIA. Il se peut que votre antivirus bloque ou interfère avec la configuration et provoque l’erreur “Le programme d’installation NVIDIA ne peut pas continuer”. Voici les étapes à suivre :
- Ouvrez votre logiciel antivirus et accédez aux paramètres
- Cherchez l’option pour désactiver la protection en temps réel ou la protection antivirus
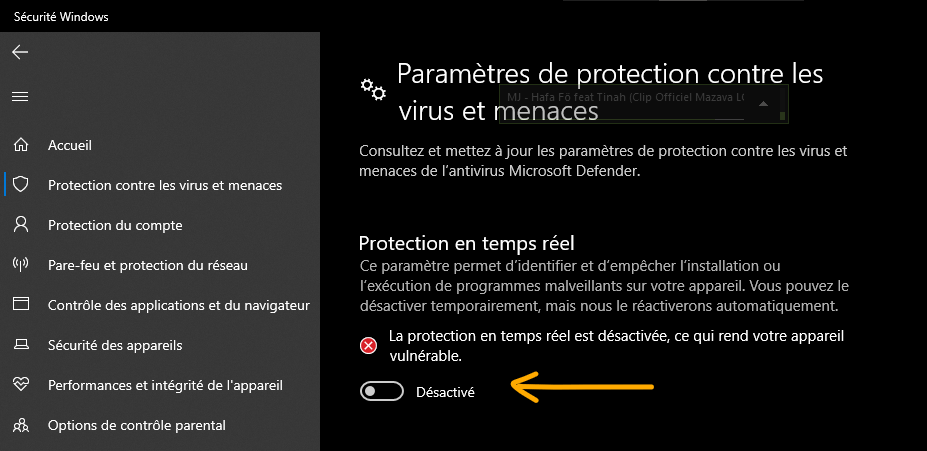
- Sélectionnez une durée limitée pour la désactivation, par exemple 15 minutes ou jusqu’au prochain redémarrage
- Confirmez la désactivation et essayez à nouveau d’exécuter la configuration des pilotes NVIDIA
- N’oubliez pas de réactiver votre antivirus après l’’installation des pilotes NVIDIA
Méthode 4 : Renommez le dossier NVIDIA dans Program Files
La quatrième méthode consiste à renommer le dossier NVIDIA dans Program Files avant d’exécuter la configuration. Il se peut que le dossier contienne des fichiers qui entrent en conflit avec les nouveaux pilotes. Voici les étapes à suivre :
- Ouvrez l’explorateur de fichiers et accédez à C:\Program Files
- Recherchez le dossier NVIDIA Corporation et faites un clic droit dessus
- Sélectionnez Renommer et changez le nom du dossier en NVIDIA Corporation.old
- Faites de même avec le dossier NVIDIA Corporation dans C:\Program Files (x86)
- Essayez à nouveau d’exécuter la configuration des pilotes NVIDIA

A lire aussi : Écran noir avec curseur souris visible : 4 solutions pour le réparer
FAQ
Qu’est-ce que le programme d’installation NVIDIA ?
Le programme d’installation NVIDIA est un outil qui permet d’installer ou de mettre à jour les pilotes de la carte graphique NVIDIA sur votre PC Windows. Il détecte automatiquement le modèle de votre carte graphique et vous propose le pilote le plus adapté.
Pourquoi le programme d’installation NVIDIA échoue ?
Le programme d’installation NVIDIA peut échouer pour plusieurs raisons, telles que :
- Des fichiers ou des clés de registre corrompus ou obsolètes
- Un logiciel antivirus qui bloque ou interfère avec l’installation
- Une carte graphique désactivée ou mal reconnue
- Un conflit avec d’autres programmes ou pilotes
Comment vérifier si les pilotes NVIDIA sont installés correctement ?
Pour vérifier si les pilotes NVIDIA sont installés correctement, vous pouvez utiliser l’application NVIDIA GeForce Experience / Quadro Experience. Cette application vous permet de gérer les paramètres de votre carte graphique, de vérifier les mises à jour disponibles, de personnaliser les jeux et de capturer des vidéos ou des captures d’écran. Pour lancer l’application, cliquez sur le bouton Démarrer, tapez GeForce Experience ou Quadro Experience et cliquez sur le résultat qui apparaît.
Comment désinstaller complètement les pilotes NVIDIA ?
Pour désinstaller complètement les pilotes NVIDIA, vous pouvez utiliser un logiciel spécialisé comme Display Driver Uninstaller (DDU). Ce logiciel vous permet de supprimer tous les fichiers, les clés de registre et les entrées liées aux pilotes NVIDIA. Pour utiliser DDU, suivez ces étapes :
- Téléchargez DDU depuis le site https://www.wagnardsoft.com/
- Extrayez le fichier ZIP dans un dossier de votre choix
- Démarrez votre PC en mode sans échec
- Exécutez DDU et sélectionnez l’option NVIDIA dans le menu déroulant
- Cliquez sur le bouton Clean and restart
- Redémarrez votre PC en mode normal
Comment mettre à jour automatiquement les pilotes NVIDIA ?
R : Pour mettre à jour automatiquement les pilotes NVIDIA, vous pouvez utiliser l’application NVIDIA GeForce Experience / Quadro Experience. Cette application vous informe lorsque de nouveaux pilotes sont disponibles et vous permet de les télécharger et de les installer facilement. Pour utiliser l’application, suivez ces étapes :
- Ouvrez l’application NVIDIA GeForce Experience / Quadro Experience
- Cliquez sur l’onglet Pilotes
- Cliquez sur le bouton Vérifier les mises à jour
- Si une mise à jour est disponible, cliquez sur le bouton Télécharger
- Une fois le téléchargement terminé, cliquez sur le bouton Installer
- Suivez les instructions à l’écran pour terminer l’installation
- Redémarrez votre PC si nécessaire
Conclusion
L’erreur “Le programme d’installation NVIDIA ne peut pas continuer” peut être très frustrante lorsque vous voulez mettre à jour les pilotes de votre carte graphique NVIDIA. Heureusement, il existe des solutions pour résoudre ce problème et profiter des performances optimales de votre matériel. Nous espérons que cet article vous a été utile et que vous avez réussi à installer les pilotes NVIDIA sans problème. Si vous avez des questions ou des commentaires, n’hésitez pas à nous les faire savoir.

![[GetPaidStock.com]-645be57340ab1](https://tt-hardware.com/wp-content/uploads/2023/05/GetPaidStock.com-645be57340ab1-696x442.jpg)


