L’erreur 0xc0000185 est un code qui indique qu’il y a un problème avec le démarrage de votre PC sous Windows 10. Ce code peut s’afficher avec un message qui dit que votre PC a besoin d’être réparé, que certains fichiers sont manquants ou endommagés, ou qu’un périphérique requis n’est pas connecté ou n’est pas accessible. Si vous rencontrez cette erreur, ne paniquez pas ! Il existe plusieurs solutions pour la résoudre et retrouver un PC fonctionnel. Dans cet article, nous allons vous expliquer les causes possibles de l’erreur 0xc0000185 et les méthodes pour la réparer.
Quelles sont les causes de l’erreur 0xc0000185 ?

L’erreur 0xc0000185 peut avoir plusieurs origines, mais les plus courantes sont :
- Un problème de connexion entre votre disque dur et votre carte mère. Il se peut que le câble qui les relie soit endommagé ou mal branché, ce qui empêche le PC de lire les données de démarrage.
- Des fichiers de démarrage corrompus ou manquants. Il s’agit des fichiers qui contiennent les informations nécessaires pour lancer le système d’exploitation. Si ces fichiers sont altérés ou absents, le PC ne peut pas démarrer correctement.
- Un problème de lecteur. Il se peut que votre lecteur DVD ou USB soit défectueux ou incompatible avec votre PC, ce qui provoque une erreur lors du démarrage.
- Un disque dur endommagé. Il se peut que votre disque dur soit endommagé par un choc, une surchauffe, un virus ou une usure, ce qui rend impossible la lecture des données.
Comment réparer l’erreur 0xc0000185 ?
Selon la cause de l’erreur 0xc0000185, il existe différentes solutions pour la réparer. Voici les principales méthodes à essayer :
Méthode 1 : Vérifier le branchement des câbles

La première chose à faire est de vérifier si le problème vient du branchement des câbles qui relient votre disque dur et votre carte mère. Pour cela, vous devez :
- Éteindre votre PC et débrancher le câble d’alimentation.
- Ouvrir le boîtier de votre PC et localiser le disque dur et la carte mère.
- Vérifier si le câble qui les relie est bien fixé et en bon état. Si ce n’est pas le cas, remplacez-le ou rebranchez-le correctement.
- Refermer le boîtier de votre PC et rebrancher le câble d’alimentation.
- Redémarrer votre PC et voir si l’erreur 0xc0000185 persiste.
Méthode 2 : Utiliser le support d’installation de Windows 10

Si vous avez un support d’installation de Windows 10 (un DVD ou une clé USB), vous pouvez l’utiliser pour réparer les fichiers de démarrage endommagés ou manquants. Pour cela, vous devez :
- Insérer le support d’installation dans le lecteur approprié et redémarrer votre PC.
- Appuyer sur la touche F12 (ou une autre touche selon votre modèle) pour accéder au menu de démarrage.
- Choisir le support d’installation comme disque de démarrage et appuyer sur Entrée.
- Sélectionner la langue que vous voulez utiliser et cliquer sur Suivant.
- Cliquer sur Réparer votre ordinateur en bas à gauche de l’écran.
- Choisir Windows 10 (ou tout autre système d’exploitation que vous souhaitez réparer) et cliquer sur Suivant.
- Cliquer sur Invite de commandes dans les options avancées.
- Taper les commandes suivantes en appuyant sur Entrée après chaque commande :
bootrec /fixMBR
bootrec /fixBoot
bootrec /rebuildBCD
- Fermer l’invite de commandes et redémarrer votre PC.
Méthode 3 : Remplacer le lecteur défectueux

Si vous utilisez un lecteur DVD ou USB pour démarrer votre PC, il se peut qu’il soit défectueux ou incompatible avec votre PC. Dans ce cas, vous devez essayer de le remplacer par un autre lecteur qui fonctionne correctement. Pour cela, vous devez :
- Éteindre votre PC et débrancher le câble d’alimentation.
- Retirer le lecteur DVD ou USB que vous utilisez pour démarrer votre PC.
- Insérer un autre lecteur DVD ou USB qui contient le support d’installation de Windows 10.
- Rebrancher le câble d’alimentation et redémarrer votre PC.
- Suivre les mêmes étapes que la méthode 2 pour réparer les fichiers de démarrage.
Méthode 4 : Restaurer votre système

Si aucune des méthodes précédentes ne fonctionne, vous pouvez essayer de restaurer votre système à une date antérieure où tout fonctionnait correctement. Pour cela, vous devez :
- Insérer le support d’installation dans le lecteur approprié et redémarrer votre PC.
- Suivre les mêmes étapes que la méthode 2 jusqu’à accéder aux options avancées.
- Cliquer sur Restauration du système dans les options avancées.
- Choisir un point de restauration qui date d’avant l’apparition de l’erreur 0xc0000185 et cliquer sur Suivant.
- Suivre les instructions à l’écran pour terminer la restauration du système.
Méthode 5 : Réinitialiser votre PC
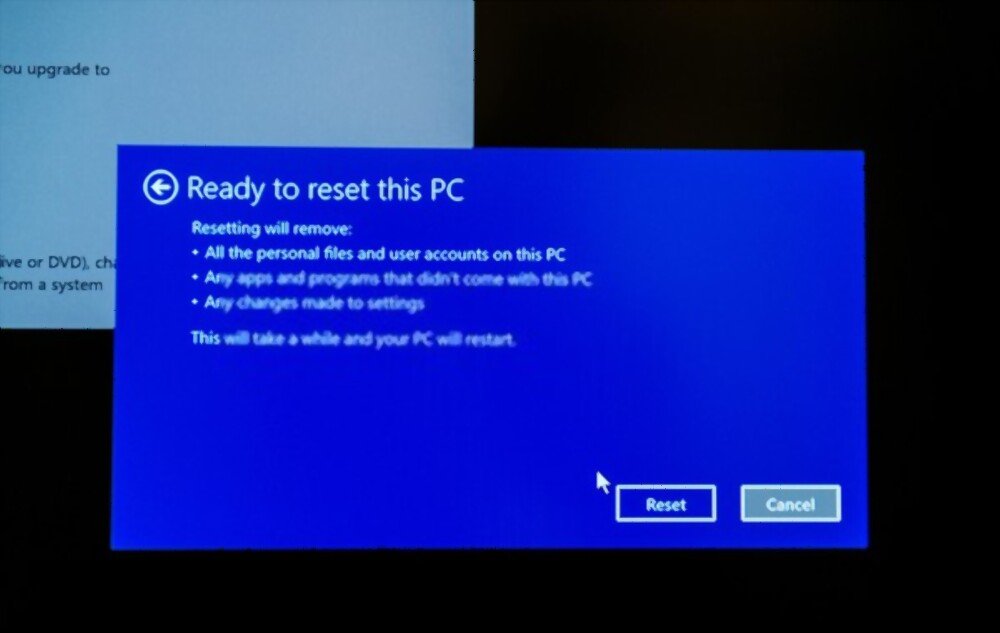
Si toutes les autres méthodes échouent, vous pouvez essayer de réinitialiser votre PC aux paramètres d’usine. Cela supprimera tous vos fichiers personnels et vos applications installées, mais conservera vos paramètres Windows. Pour cela, vous devez :
- Insérer le support d’installation dans le lecteur approprié et redémarrer votre PC.
- Suivre les mêmes étapes que la méthode 2 jusqu’à accéder aux options avancées.
- Cliquer sur Réinitialiser ce PC dans les options avancées.
- Choisir l’option Conserver mes fichiers si vous voulez garder vos paramètres Windows ou Supprimer tout si vous voulez tout effacer.
- Suivre les instructions à l’écran pour terminer la réinitialisation du PC.
FAQ
Voici quelques questions fréquemment posées par les utilisateurs qui rencontrent l’erreur 0xc0000185 :
Qu’est-ce que l’erreur 0xc0000185 ?
L’erreur 0xc0000185 est un code qui indique qu’il y a un problème avec le démarrage de votre PC sous Windows 10. Ce code peut s’afficher avec un message qui dit que votre PC a besoin d’être réparé, que certains fichiers sont manquants ou endommagés, ou qu’un périphérique requis n’est pas connecté ou n’est pas accessible.
Comment prévenir l’erreur 0xc0000185 ?
Pour prévenir l’erreur 0xc0000185, il est recommandé de :
- Vérifier régulièrement le branchement des câbles qui relient votre disque dur et votre carte mère.
- Faire des sauvegardes régulières de vos fichiers importants sur un support externe.
- Utiliser un antivirus à jour pour protéger votre PC des virus et des malwares.
- Éviter les chocs, les surchauffes et les surtensions qui peuvent endommager votre disque dur.
Comment récupérer mes données après avoir réparé l’erreur 0xc0000185 ?
Si vous avez réussi à réparer l’erreur 0xc0000185 sans perdre vos données, vous pouvez simplement accéder à vos fichiers normalement depuis votre PC. Si vous avez perdu vos données lors de la réparation, vous pouvez essayer de les récupérer en utilisant un logiciel spécialisé comme Recuva ou EaseUS Data Recovery Wizard.
Est-ce que je peux utiliser un autre support d’installation que Windows 10 pour réparer l’erreur 0xc0000185 ?
Non, il est important d’utiliser le support d’installation correspondant à votre système d’exploitation pour réparer l’erreur 0xc0000185. Si vous utilisez un support d’installation d’une autre version de Windows, vous risquez de causer des problèmes de compatibilité ou d’endommager davantage votre PC.
Est-ce que je peux réparer l’erreur 0xc0000185 sans support d’installation ?
Oui, il existe une méthode pour réparer l’erreur 0xc0000185 sans support d’installation, mais elle n’est pas garantie de fonctionner. Il s’agit de :
- Redémarrer votre PC et appuyer plusieurs fois sur la touche F8 jusqu’à ce que le message “Réparer votre ordinateur” s’affiche.
- Suivre les mêmes étapes que la méthode 2 à partir de l’étape 3.
Conclusion
L’erreur 0xc0000185 est un code qui indique qu’il y a un problème avec le démarrage de votre PC sous Windows 10. Ce code peut avoir plusieurs causes, mais les plus courantes sont un problème de connexion entre votre disque dur et votre carte mère, des fichiers de démarrage corrompus ou manquants, un problème de lecteur ou un disque dur endommagé. Pour réparer cette erreur, vous pouvez essayer plusieurs méthodes, comme vérifier le branchement des câbles, utiliser le support d’installation de Windows 10, remplacer le lecteur défectueux, restaurer votre système ou réinitialiser votre PC. Si aucune de ces méthodes ne fonctionne, vous pouvez contacter un professionnel ou le fabricant de votre PC pour obtenir de l’aide.

![[GetPaidStock.com]-646cdef1b166e](https://tt-hardware.com/wp-content/uploads/2023/05/GetPaidStock.com-646cdef1b166e-696x441.jpg)


