Avez-vous déjà été frustré de devoir chercher sans cesse l’accès à votre boîte de réception Gmail lorsque vous travaillez sur votre PC Windows ? Ne cherchez plus ! Dans cet écrit, nous allons vous montrer comment épingler Gmail à la barre des tâches de votre ordinateur pour un accès facile et rapide.
Étape 1 : Ouvrez Gmail dans votre navigateur préféré
Pour commencer, ouvrez votre boîte de réception Gmail dans le navigateur Web de votre choix (Google Chrome, Mozilla Firefox, Microsoft Edge, etc.). Vous pouvez accéder à Gmail en tapant « gmail.com » dans la barre d’adresse de votre navigateur ou en effectuant une recherche rapide sur votre moteur de recherche favori.

Étape 2 : Créez un raccourci pour Gmail
Une fois que vous avez ouvert Gmail, il est temps de créer un raccourci pour l’application. Suivez les étapes ci-dessous en fonction du navigateur que vous utilisez :
Google Chrome
- Cliquez sur les trois points verticaux en haut à droite de la fenêtre du navigateur pour ouvrir le menu.
- Placez le curseur sur « Plus d’outils », puis cliquez sur « Créer un raccourci ».
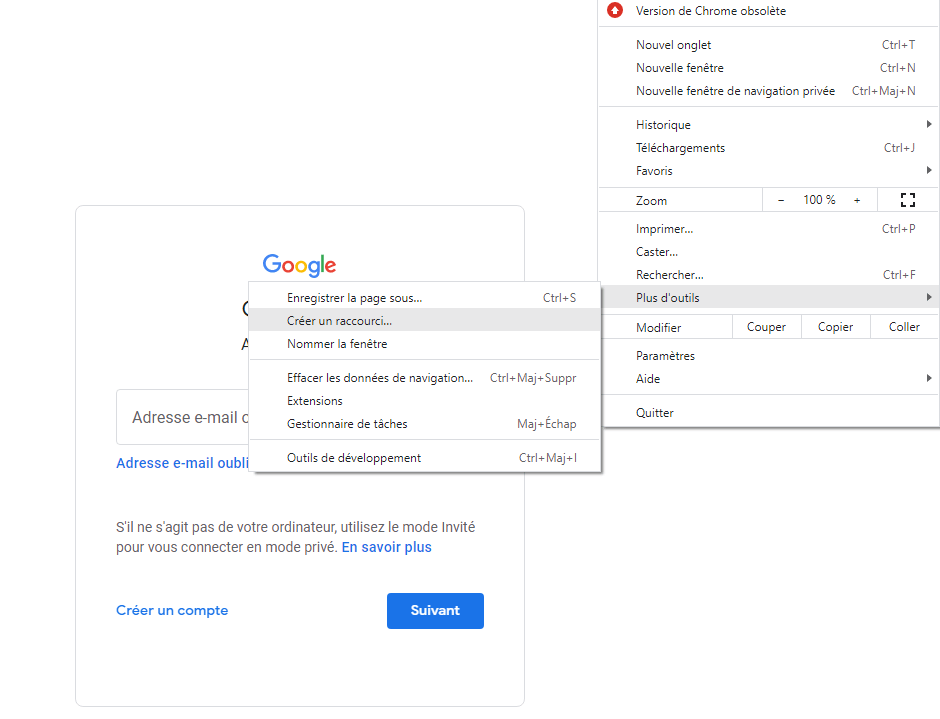
- Entrez un nom pour votre raccourci, par exemple « Gmail », puis cliquez sur « Créer ».
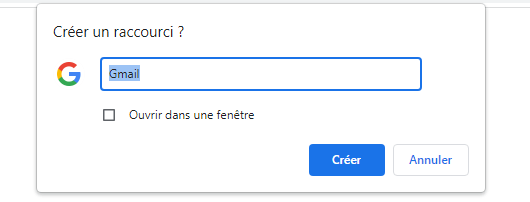
Microsoft Edge
- Cliquez sur les trois points horizontaux en haut à droite de la fenêtre du navigateur pour ouvrir le menu.
- Sélectionnez « Applications », puis cliquez sur « Installer ce site en tant qu’application ».
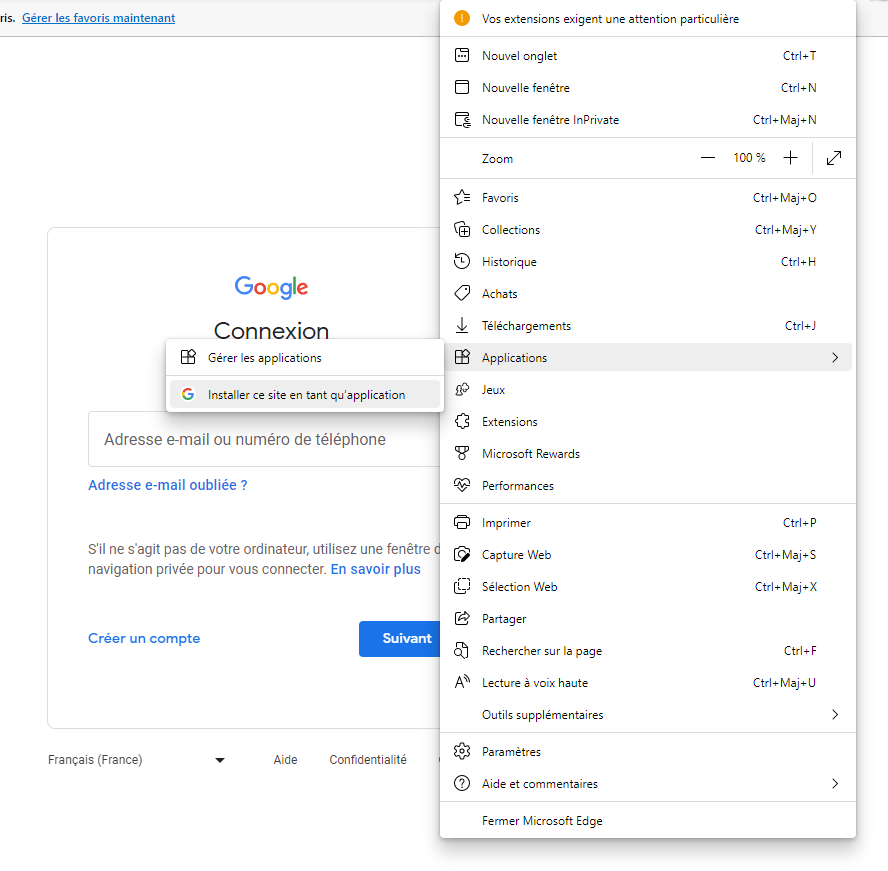
- Entrez un nom pour votre raccourci, par exemple « Gmail », puis cliquez sur « Installer ».
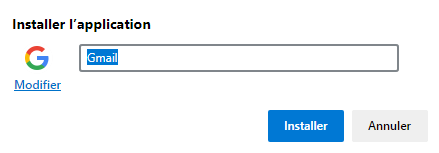
Mozilla Firefox
Pour Mozilla Firefox, vous devrez créer un raccourci manuellement :
- Faites un clic droit sur votre bureau, puis choisissez « Nouveau » et « Raccourci ».

- Dans la boîte de dialogue qui s’ouvre, entrez l’adresse « https://mail.google.com/ » et cliquez sur « Suivant ».
- Entrez un nom pour votre raccourci, par exemple « Gmail », puis cliquez sur « Terminer ».

Étape 3 : Épinglez Gmail à la barre des tâches
Maintenant que vous avez créé un raccourci pour Gmail, il ne vous reste plus qu’à l’épingler à la barre des tâches de votre PC Windows. Voici comment faire :
- Faites un clic droit sur le raccourci que vous venez de créer (il devrait être sur votre bureau).
- Sélectionnez « Épingler à la barre des tâches » dans le menu contextuel.

Et voilà ! Gmail est maintenant épinglé à la barre des tâches de votre PC Windows. Vous pouvez cliquer sur l’icône Gmail dans la barre des tâches pour accéder rapidement et facilement à votre boîte de réception, sans avoir à ouvrir votre navigateur et à rechercher l’application.
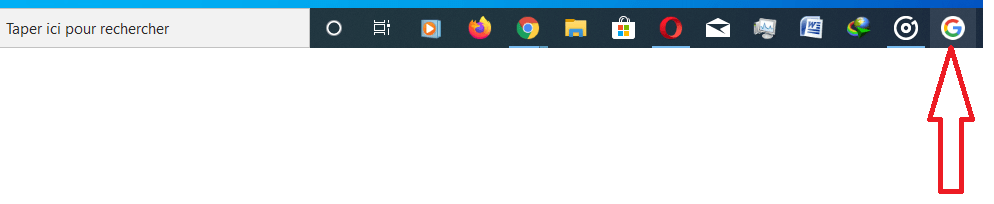
Voici quelques astuces pour sécuriser votre boîte de réception Gmail
Tableau comparatif des navigateurs
Voici un tableau comparatif simple des navigateurs mentionnés précédemment, sans utiliser de CSS :
| Navigateur | Avantages | Inconvénients |
|---|---|---|
| Google Chrome | Intégration étroite avec les services Google, nombreuses extensions disponibles | Utilisation élevée des ressources, confidentialité |
| Microsoft Edge | Bonnes performances, intégration avec Windows 10 | Moins d’extensions disponibles, expérience utilisateur en retrait par rapport à Chrome |
| Mozilla Firefox | Respect de la vie privée, personnalisation avancée | Performances légèrement inférieures à celles de Chrome et Edge, moins d’intégration avec les services Google |
En suivant les étapes présentées dans cet écrit, vous avez maintenant appris à épingler Gmail à la barre des tâches de votre PC Windows, quelle que soit votre préférence en matière de navigateur. Cette astuce simple vous permet d’accéder plus rapidement à vos emails et d’améliorer votre productivité au quotidien.
Déconnectez votre compte Gmail à distance pour protéger votre vie privée
FAQ
Comment ajouter un compte Gmail à l’application Courrier de Windows 10 ?
Pour ajouter un compte Gmail à l’application Courrier de Windows 10, suivez les étapes ci-dessous :
- Ouvrez l’application Courrier sur votre PC Windows 10.
- Cliquez sur l’icône d’engrenage en bas à gauche pour ouvrir les paramètres.
- Sélectionnez « Gérer les comptes », puis cliquez sur « Ajouter un compte ».
- Choisissez « Google » dans la liste des fournisseurs de messagerie.
- Entrez votre adresse e-mail et votre mot de passe Gmail, puis suivez les instructions à l’écran pour terminer l’ajout de votre compte.
Une fois que vous avez ajouté votre compte Gmail, vous pouvez gérer vos e-mails directement depuis l’application Courrier de Windows 10.
Comment configurer les notifications Gmail sur mon PC Windows ?
Pour configurer les notifications Gmail sur votre PC Windows, procédez comme suit :
- Ouvrez Gmail dans votre navigateur Web préféré.
- Cliquez sur l’icône d’engrenage en haut à droite, puis sélectionnez « Voir tous les paramètres ».
- Accédez à l’onglet « Général » et faites défiler vers le bas jusqu’à la section « Notifications sur le bureau ».
- Activez les notifications en choisissant « Nouveaux messages » ou « Importants uniquement » selon vos préférences.
- Cliquez sur « Enregistrer les modifications » en bas de la page pour appliquer vos paramètres.
Vous recevrez désormais des notifications sur le bureau lorsque vous recevrez de nouveaux e-mails ou des e-mails importants.
Est-il possible d’utiliser Gmail hors ligne sur un PC Windows ?
Oui, il est possible d’utiliser Gmail hors ligne sur un PC Windows. Pour activer la fonctionnalité Gmail hors ligne, suivez ces étapes :
- Ouvrez Gmail dans Google Chrome (cette fonctionnalité n’est disponible que dans ce navigateur).
- Cliquez sur l’icône d’engrenage en haut à droite, puis sélectionnez « Voir tous les paramètres ».
- Accédez à l’onglet « Hors connexion » et cochez la case « Activer la messagerie hors connexion ».
- Choisissez vos préférences de synchronisation et de stockage, puis cliquez sur « Enregistrer les modifications ».
Après avoir activé cette fonctionnalité, vous pourrez accéder à vos e-mails, les lire et y répondre même lorsque vous n’êtes pas connecté à Internet. Gmail synchronisera automatiquement vos modifications lorsque vous vous reconnecterez.
Comment organiser et gérer les libellés dans Gmail sur un ordinateur Windows ?
Les libellés vous permettent de classer et d’organiser vos e-mails dans Gmail. Pour gérer les libellés sur un ordinateur Windows, suivez ces étapes :
- Ouvrez Gmail dans votre navigateur Web.
- Cliquez sur l’icône d’engrenage en haut à droite, puis sélectionnez « Voir tous les paramètres ».
- Accédez à l’onglet « Libellés » pour afficher la liste de vos libellés existants.
- Vous pouvez créer de nouveaux libellés, modifier ou supprimer des libellés existants, et déterminer leur visibilité dans la liste des libellés.
- Utilisez le bouton « Créer un nouveau libellé » pour ajouter de nouveaux libellés à votre liste.
Une fois vos libellés créés et organisés, vous pouvez les attribuer à vos e-mails pour les classer et les retrouver plus facilement.
Comment archiver ou supprimer des emails dans Gmail sur mon PC Windows ?
Pour archiver ou supprimer des e-mails dans Gmail sur votre PC Windows, suivez ces instructions :
- Ouvrez Gmail dans votre navigateur Web.
- Sélectionnez les e-mails que vous souhaitez archiver ou supprimer en cochant les cases à côté de chaque message.
- Pour archiver les e-mails sélectionnés, cliquez sur l’icône représentant une boîte avec une flèche vers le bas située en haut de la liste des messages.
- Pour supprimer les e-mails sélectionnés, cliquez sur l’icône de la corbeille située en haut de la liste des messages.
Les e-mails archivés seront déplacés dans la section « Tous les messages » de Gmail, tandis que les e-mails supprimés seront déplacés dans la corbeille et supprimés définitivement après 30 jours.
Comment créer des signatures personnalisées pour Gmail sur mon ordinateur Windows ?
Pour créer une signature personnalisée dans Gmail sur votre ordinateur Windows, suivez ces étapes :
- Ouvrez Gmail dans votre navigateur Web.
- Cliquez sur l’icône d’engrenage en haut à droite, puis sélectionnez « Voir tous les paramètres ».
- Accédez à l’onglet « Général » et faites défiler vers le bas jusqu’à la section « Signature ».
- Cliquez sur « Créer une nouvelle signature », entrez un nom pour votre signature, puis cliquez sur « Créer ».
- Composez votre signature en utilisant les options de mise en forme disponibles, puis cliquez sur « Enregistrer les modifications » en bas de la page pour enregistrer votre signature.
Votre signature personnalisée sera automatiquement ajoutée à tous les e-mails que vous envoyez à partir de Gmail.
Conclusion
Ce FAQ couvre divers aspects de l’utilisation de Gmail sur un ordinateur Windows, y comprisl’ajout d’un compte Gmail à l’application Courrier de Windows 10, la configuration des notifications, l’utilisation de Gmail hors ligne, la gestion des libellés, l’archivage et la suppression d’e-mails, ainsi que la création de signatures personnalisées. En maîtrisant ces fonctionnalités et astuces, vous pouvez tirer pleinement parti de Gmail pour gérer efficacement votre messagerie électronique et améliorer votre productivité au quotidien.




