Vous avez oublié le mot de passe de votre ordinateur sous Windows 10 et vous ne pouvez plus accéder à votre bureau ? Pas de panique, il existe des solutions pour déverrouiller Windows 10 sans mot de passe et retrouver l’usage de votre PC. Dans cet article, nous allons vous présenter trois méthodes efficaces et simples à mettre en œuvre pour résoudre ce problème.
Méthode 1 : Utiliser le mode sans échec
Le mode sans échec est une option de démarrage avancée qui permet de lancer Windows avec un nombre limité de pilotes et de services. Il est souvent utilisé pour résoudre des problèmes de système ou de logiciels. Il peut aussi servir à déverrouiller Windows 10 sans mot de passe si vous disposez d’un compte administrateur sans protection.

Voici les étapes à suivre pour utiliser le mode sans échec :
- Allumez votre PC sous Windows 10 et appuyez plusieurs fois sur la touche F8 avant que le logo Windows n’apparaisse.
- Sur l’écran des options de démarrage avancées, sélectionnez “Mode sans échec” avec les flèches du clavier et appuyez sur Entrée.
- Connectez-vous avec le compte administrateur sans mot de passe.
- Accédez au panneau de configuration, puis cliquez sur “Comptes d’utilisateurs”.
- Sélectionnez le compte d’utilisateur dont vous avez oublié le mot de passe, puis cliquez sur “Modifier le mot de passe”.
- Entrez un nouveau mot de passe ou laissez les champs vides pour supprimer le mot de passe actuel, puis cliquez sur “Modifier le mot de passe”.
- Redémarrez votre PC normalement et connectez-vous avec le nouveau mot de passe ou sans mot de passe.
Méthode 2 : Utiliser un logiciel de réinitialisation de mot de passe
Si vous n’avez pas accès à un compte administrateur sans mot de passe, vous pouvez utiliser un logiciel de réinitialisation de mot de passe pour déverrouiller Windows 10. Il s’agit d’un outil qui permet de créer un disque ou une clé USB bootable contenant un programme capable de modifier ou supprimer le mot de passe d’un compte d’utilisateur.

Il existe plusieurs logiciels de réinitialisation de mot de passe sur le marché, mais nous allons vous recommander iSeePassword, qui est l’un des plus performants et des plus faciles à utiliser. Voici comment procéder avec iSeePassword :
- Téléchargez et installez iSeePassword sur un autre ordinateur accessible.
- Lancez le logiciel et insérez un disque ou une clé USB vierge dans l’ordinateur.

- Sélectionnez le type de support que vous voulez utiliser (CD/DVD ou USB) et cliquez sur “Graver”.
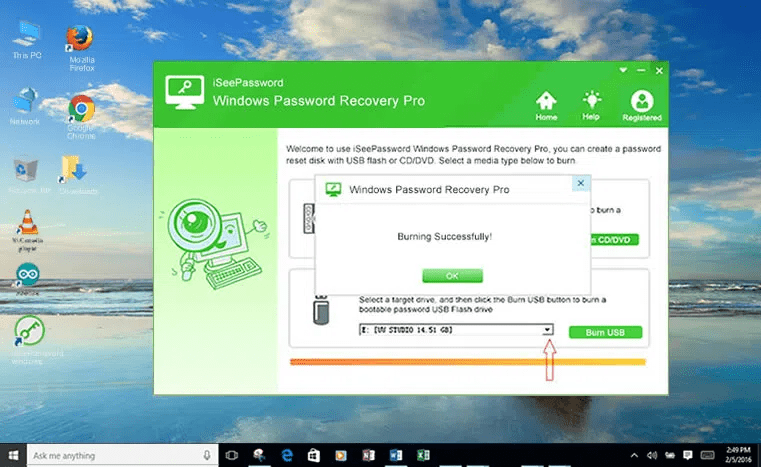
- Attendez que le processus se termine, puis retirez le disque ou la clé USB.
- Insérez le disque ou la clé USB dans l’ordinateur bloqué et modifiez l’ordre de démarrage dans le BIOS pour booter dessus.

- Sur l’écran du logiciel, sélectionnez votre système Windows et le compte d’utilisateur dont vous avez oublié le mot de passe.

- Cliquez ensuite sur le bouton “Réinitialiser le mot de passe” pour le déverrouiller. Votre mot de passe sera supprimé et vous pourrez alors entrer dans votre ordinateur sans mot de passe.
Méthode 3 : Utiliser l’invite de commande
L’invite de commande est une interface en ligne qui permet d’exécuter des commandes pour effectuer diverses opérations sur le système. Parmi ces commandes, il y a la commande Echo qui permet d’afficher ou de modifier le message qui s’affiche lors de l’ouverture de l’invite de commande. L’invite de commande peut aussi être utilisée pour déverrouiller Windows 10 sans mot de passe si vous avez accès à un autre compte administrateur ou si vous pouvez démarrer votre PC depuis un disque d’installation.
Voici comment utiliser l’invite de commande dans ces deux cas :
Cas 1 : Vous avez accès à un autre compte administrateur

- Connectez-vous avec l’autre compte administrateur.
- Appuyez simultanément sur les touches Windows + X et cliquez sur “Invite de commandes (admin)”.
- Tapez la commande suivante en remplaçant “nom_utilisateur” par le nom du compte dont vous avez oublié le mot de passe :
net user nom_utilisateur *
Copier
- Appuyez sur Entrée, puis tapez deux fois la touche Entrée pour supprimer le mot de passe.
- Fermez l’invite de commande et redémarrez votre PC.
- Connectez-vous avec le compte dont vous avez supprimé le mot de passe.
Cas 2 : Vous pouvez démarrer votre PC depuis un disque d’installation

- Insérez un disque d’installation de Windows 10 dans votre PC et démarrez dessus.
- Sur l’écran d’installation, cliquez sur “Réparer l’ordinateur”.
- Cliquez ensuite sur “Dépannage”, puis sur “Options avancées”.
- Cliquez sur “Invite de commandes”.
- Tapez la commande suivante pour afficher les partitions du disque dur :
diskpart
list volume
exit
Copier
- Repérez la lettre correspondant à la partition système (généralement C:) et tapez la commande suivante en remplaçant X par la lettre trouvée :
c:
cd windows\system32
ren utilman.exe utilman.bak
copy cmd.exe utilman.exe
Copier
- Fermez l’invite de commande et redémarrez votre PC normalement.
- Sur l’écran d’accueil, cliquez sur l’icône en bas à droite qui représente une loupe ou un clavier virtuel. Une invite de commande s’ouvrira.
- Tapez la même commande que dans le cas précédent pour supprimer le mot de passe du compte souhaité :
net user nom_utilisateur *
Copier
- Appuyez sur Entrée, puis tapez deux fois la touche Entrée pour supprimer le mot de passe.
- Fermez l’invite de commande et connectez-vous avec le compte dont vous avez supprimé le mot de passe.
Tableau comparatif des méthodes
| Méthode | Avantages | Inconvénients |
|---|---|---|
| Mode sans échec | Gratuite et simple | Nécessite un compte administrateur sans mot |
| de passe | ||
| Logiciel iSeePassword | Efficace et facile | Payante et nécessite un autre ordinateur |
| Invite | ||
| de commande | Gratuite et universelle | Complexe et risquée |
Comment un gestionnaire de mots de passe peut vous simplifier la vie ?
Si vous cherchez un moyen de déverrouiller Windows 10 sans mot de passe facilement, vous devriez envisager d’utiliser un gestionnaire de mots de passe. Il s’agit d’un logiciel qui vous permet de stocker, gérer et remplir automatiquement vos mots de passe sur vos appareils. Ainsi, vous n’aurez plus à vous soucier d’oublier ou de perdre vos identifiants.
Les avantages d’un gestionnaire de mots de passe
Un gestionnaire de mots de passe vous offre plusieurs avantages :
- Il vous permet de créer des mots de passe forts et uniques pour chaque site ou service que vous utilisez, sans avoir à les retenir.
- Il vous fait gagner du temps en remplissant automatiquement vos formulaires de connexion, d’inscription ou de paiement en ligne.
- Il vous aide à sécuriser vos comptes en vous alertant en cas de mot de passe compromis ou réutilisé.
Quel gestionnaire de mots de passe choisir ?
Il existe de nombreux gestionnaires de mots de passe sur le marché, mais tous ne se valent pas. Vous devez choisir un logiciel qui soit fiable, facile à utiliser et compatible avec vos appareils. Parmi les critères à prendre en compte, il y a :
- La sécurité : le logiciel doit chiffrer vos données avec un algorithme robuste et ne pas stocker votre mot de passe maître sur ses serveurs.
- La synchronisation : le logiciel doit vous permettre d’accéder à vos mots de passe depuis tous vos appareils, que ce soit un PC, un smartphone ou une tablette.
- La fonctionnalité : le logiciel doit vous offrir des options pratiques, comme la génération automatique de mots de passe, le partage sécurisé de mots de passe ou l’importation/exportation de données.
Un exemple de gestionnaire de mots de passe qui répond à ces critères est NordPass. Il s’agit d’un logiciel développé par les créateurs du célèbre VPN NordVPN. Il vous permet de stocker vos mots de passe dans un coffre-fort numérique sécurisé et d’y accéder facilement depuis n’importe quel appareil. Il dispose également d’une extension pour votre navigateur qui remplit automatiquement vos identifiants sur les sites Web que vous visitez. Avec NordPass, vous pouvez déverrouiller Windows 10 sans mot de passe en utilisant un code PIN personnalisé ou la reconnaissance faciale.
FAQ
Comment éviter d’oublier son mot de passe Windows 10 ?
Il existe plusieurs astuces pour éviter d’oublier son mot de passe Windows 10, comme :
- Choisir un mot de passe facile à retenir, mais difficile à deviner.
- Noter son mot de passe dans un endroit sûr ou utiliser un gestionnaire de mots de passe.
- Associer son compte Microsoft à une adresse e-mail ou un numéro de téléphone pour pouvoir réinitialiser son mot de passe en ligne.
- Créer une clé USB ou un disque de réinitialisation du mot de passe pour pouvoir rétablir l’accès à son compte en cas d’oubli.
Comment protéger son ordinateur sans utiliser un mot de passe ?
Si vous ne voulez pas utiliser un mot de passe pour protéger votre ordinateur, vous pouvez opter pour d’autres options de connexion plus pratiques et plus sécurisées, comme :
- Un code confidentiel : il s’agit d’un code à quatre chiffres que vous pouvez créer dans les paramètres du compte. Il est plus facile à taper qu’un mot de passe et il n’est valable que sur votre appareil.
- Un mot de passe image : il s’agit d’une image que vous choisissez dans les paramètres du compte et sur laquelle vous tracez trois gestes (cercles, lignes ou points). Pour vous connecter, il suffit ensuite reproduire les mêmes gestes sur la même image.
- Une empreinte digitale : si votre PC dispose d’un lecteur d’empreintes digitales, vous pouvez utiliser votre doigt pour vous identifier. Il s’agit d’une méthode très sûre et très rapide, car votre empreinte est unique et ne peut pas être copiée. Pour activer cette option, vous devez enregistrer votre empreinte dans les paramètres du compte.
- Windows Hello : il s’agit d’une fonctionnalité qui permet de se connecter à Windows 10 avec une reconnaissance faciale ou un scanner d’iris. Elle nécessite une caméra ou un capteur compatible avec Windows Hello. Elle offre un niveau de sécurité élevé et une grande commodité, car il suffit de regarder son écran pour se connecter.
Comment changer son mot de passe Windows 10 ?
Si vous voulez changer votre mot de passe Windows 10, vous pouvez le faire de différentes manières selon le type de compte que vous utilisez :
- Si vous utilisez un compte Microsoft, vous pouvez changer votre mot de passe en ligne sur le site https://account.microsoft.com. Vous devrez entrer votre adresse e-mail ou votre numéro de téléphone associé à votre compte, puis suivre les instructions pour réinitialiser votre mot de passe. Le nouveau mot de passe sera synchronisé avec tous les appareils où vous utilisez votre compte Microsoft.
- Si vous utilisez un compte local, vous pouvez changer votre mot de passe depuis les paramètres du compte sur votre PC. Vous devrez entrer votre ancien mot de passe, puis choisir un nouveau mot de passe et le confirmer. Le nouveau mot de passe ne sera valable que sur votre PC.
Que faire si on a perdu le disque ou la clé USB de réinitialisation du mot de passe ?
Si vous avez perdu le disque ou la clé USB de réinitialisation du mot de passe que vous avez créé pour votre compte local, vous ne pourrez pas l’utiliser pour déverrouiller Windows 10 sans mot de passe. Vous devrez alors recourir à une autre méthode, comme le mode sans échec, le logiciel iSeePassword ou l’invite de commande. Si aucune de ces méthodes ne fonctionne, vous devrez peut-être réinstaller Windows 10 et perdre vos données.
Conclusion
Nous avons vu dans cet article comment déverrouiller Windows 10 sans mot de passe facilement avec trois méthodes : le mode sans échec, le logiciel iSeePassword et l’invite de commande. Ces méthodes sont utiles si vous avez oublié ou perdu votre mot de passe et que vous vous retrouvez avec un compte Windows verrouillé. Nous avons également comparé les avantages et les inconvénients de chaque méthode et répondu à quelques questions fréquentes sur le sujet. Nous espérons que cet article vous a été utile et que vous avez pu retrouver l’accès à votre ordinateur sous Windows 10.

![[GetPaidStock.com]-64723ebf40082](https://tt-hardware.com/wp-content/uploads/2023/05/GetPaidStock.com-64723ebf40082-696x441.jpg)


