Vous n’arrivez pas à connecter un périphérique sans fil à votre pc ? Vous avez constaté que le Bluetooth de votre ordinateur embarquant Windows 10 a disparu ? Vous cherchez alors une solution rapide, simple et efficace pour l’activer ? Voici comment faire !
Une vidéo vaut mille mots : Voici une vidéo pour vous aider !
Bluetooth disparu sur Windows 10 : voici ce que vous devez absolument savoir
Si vous possédez un ordinateur avec une connectivité Bluetooth intégrée, vous avez peut-être remarqué que lorsque vous avez décidé de l’utiliser, l’icône ou la fonction Bluetooth n’est pas fonctionnelle. Cela vous empêchera donc de vous servir du périphérique. Il semble que cette erreur soit assez courante et qu’elle soit causée par le dysfonctionnement d’un pilote dans le système d’exploitation Windows 10.
En général, toutes les personnes qui rencontrent ce problème remarqueront que l’icône Bluetooth n’apparaît pas dans leur barre d’état système (côté droit de la barre des tâches) et que la fonction Bluetooth n’apparaît pas dans les paramètres de Windows (Paramètres > Périphériques > Bluetooth et autres périphériques).
Si vous êtes dans ce cas, vous n’avez pas à vous inquiéter, car voici comment rétablir la fonctionnalité Bluetooth dans Windows 10 :
Comment faire fonctionner : Bluetooth disparu sur Windows 10 ?
Il existe une panoplie de manières pour activer un Bluetooth disparu sur Windows 10. Découvrez ci-dessous les méthodes les plus connues et les plus efficaces.
Option n°1 : Activer le Bluetooth dans le BIOS
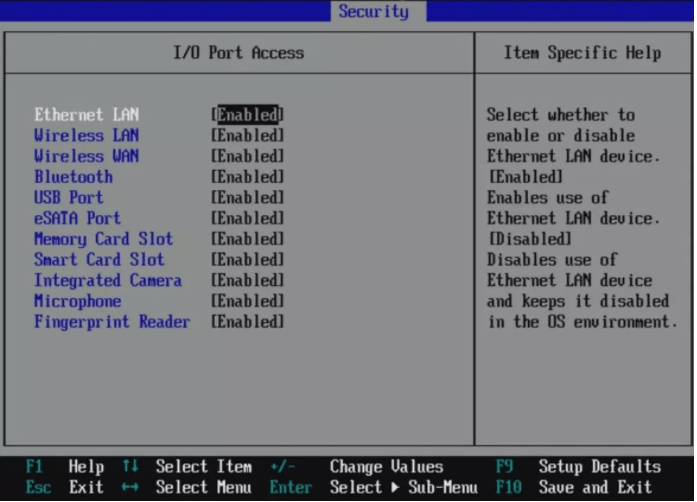
Si vous possédez un ordinateur neuf et que vous êtes sûr qu’il dispose de la technologie Bluetooth, mais que celle-ci n’apparaît pas dans Windows 10, c’est peut-être parce que le Bluetooth est désactivé dans le BIOS de votre ordinateur. Dans ce cas, vous n’avez pas d’autres choix que d’accéder au BIOS pour l’activer.
Pour information, le BIOS représente l’abréviation de « Basic Input Output System« . En français, cela signifie : « Système d’entrée-sortie de base ». Il s’agit en fait du premier système d’exploitation qui fonctionne sur le PC et son rôle consiste à rendre fonctionnel votre ordinateur avant de passer le relais au système d’exploitation principal (Windows ; iOS).
De ce fait, il est évident que la manière d’accéder au BIOS peut être quelque peu différente selon le fabricant de votre ordinateur. Si vous ne savez donc pas comment vous y prendre, suivez ces différentes étapes :
Étape 1 : En fonction du fabricant de votre PC, appuyez sur l’une des touches spécifiques lorsque vous démarrez votre ordinateur.
ASRock : F2 ou SUPR.
ASUS : F2 pour tous les PC, F2 ou SUPR pour les cartes mères.
Acer : F2 ou SUPR.
Dell : F2 ou F12
ECS : SUPR
Gigabyte / Aorus : F2 ou SUPR.
HP : F10
Lenovo : F2 ou Fn + F2 sur les ordinateurs portables, F1 sur leurs PC de bureau et Entrée
MSI : SUPR
Tablettes Microsoft Surface : appuyez sur le bouton de volume haut et maintenez-le enfoncé.
Origine PC : F2
Samsung : F2
Toshiba : F2
Zotac : SUPR
Étape 2 : Une fois dans le BIOS, accédez directement à la section «Device Configuration» ou «Advanced». Vous devriez ensuite localiser l’option Bluetooth qui est probablement affichée comme désactiver.
Étape 3 : Sélectionnez-la et cliquez sur « Enable« . Une fois les modifications apportées, n’oubliez pas de les enregistrer, puis fermez le BIOS et connectez-vous normalement à Windows 10.
Vous devriez maintenant être en mesure de profiter de l’option Bluetooth sur votre ordinateur.
Cela pourrait également vous intéresser : comment avoir un fond d’écran animé Windows 10 ?
Option n°2 : Se servir des paramètres Windows pour activer le Bluetooth
Pour activer le Bluetooth via les paramètres, suivez simplement ces étapes :
Étape 1 : Cliquez sur l’icône <<Menu Démarrer>> de Windows situé en bas à gauche de votre écran, puis recherchez l’option des <<Paramètres>>.

Étape 2 : Une fois dans les paramètres, sélectionnez l’option <<Périphériques>>, puis cliquez sur <<Bluetooth et autres appareils>>
Étape 3 : Activez ensuite le commutateur Bluetooth. Vous remarqueriez que le “bouton bascule” qui était noir au début deviendra bleu lorsque la fonctionnalité Bluetooth Windows 10 devient active. Pas de prise de tête et pas de compétences techniques. Un véritable jeu d’enfant n’est-ce pas ?
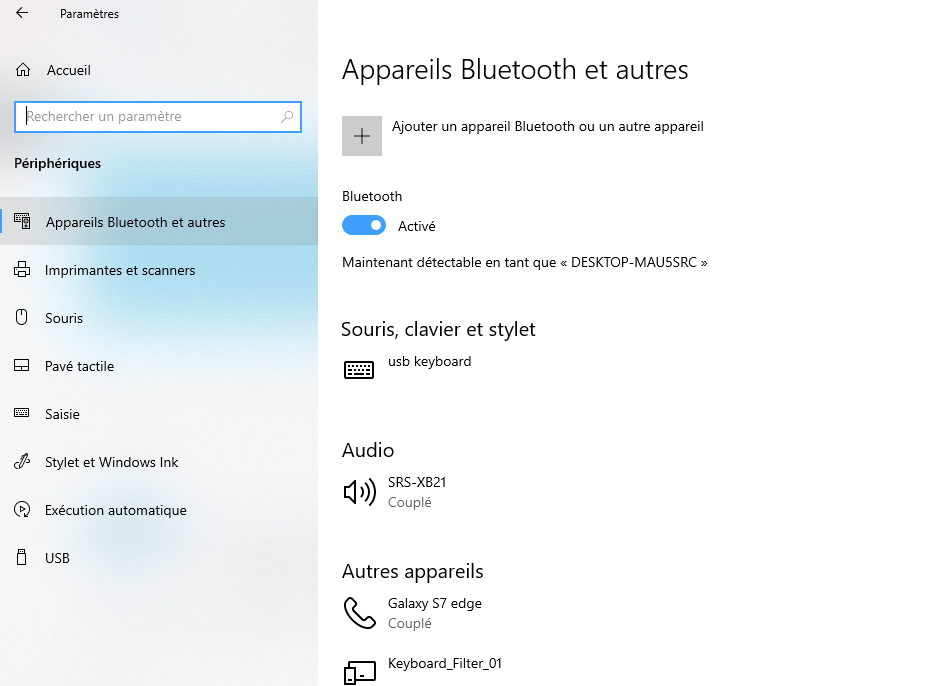
Option n°3 : Mettre à jour ou restaurer les pilotes
La fonction Bluetooth peut disparaître même après son utilisation sur votre ordinateur embarquant Windows 10 pendant une longue période. Très souvent, cette disparition survient après une mise à jour du système d’exploitation, en particulier lors des mises à jour majeures. Cela peut être dû à un bug ou un dysfonctionnement des pilotes du périphérique Bluetooth. Ce qui l’empêche d’être reconnu par le reste du matériel.
Option Bluetooth disparue sur Windows 10
Dans ce cas, la solution est assez simple. Il suffit de suivre ces différentes étapes qui vous dévoilent comment mettre à jour et restaurer les pilotes du périphérique Bluetooth dans les paramètres du système d’exploitation Windows 10.
Étape 1 : Faites un clic droit sur l’icône Démarrer pour ouvrir le menu WinX.
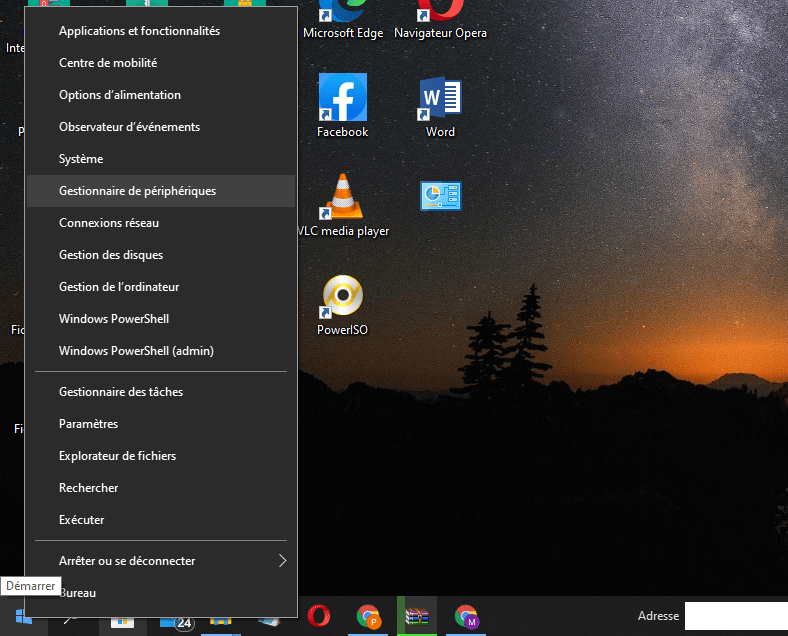
Étape 2 : Cliquez sur Gestionnaire de périphériques, vous verrez alors apparaître cette page
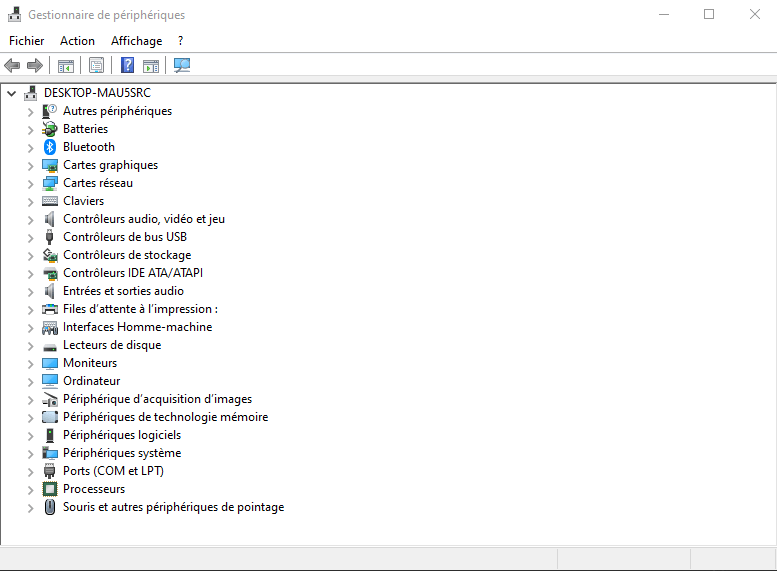
Étape 3 : Localisez Bluetooth et effectuez un double clic dessus pour pouvoir l’agrandir
Étape 4 : Après cela, vous verrez apparaître le ou les pilotes Bluetooth déjà installés sur l’ordinateur. Faites un clic droit et sélectionnez celui ou ceux que vous souhaitez mettre à jour.
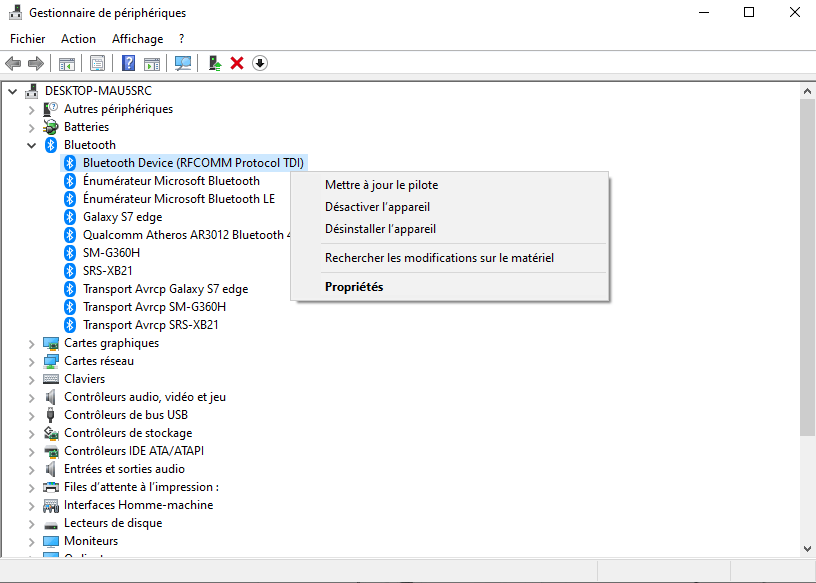
Remarque : Le menu vous dira s’il est possible de Mettre à jour le pilote. Vous verrez alors apparaître une page qui ressemblera à ça :
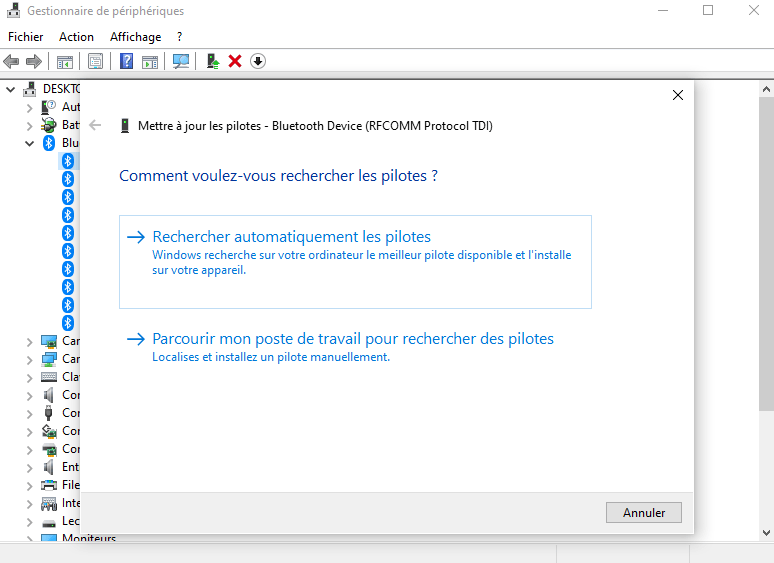
Vous pouvez choisir l’une de ces différentes options :
- Rechercher automatiquement un logiciel de pilote mis à jour
- Parcourir mon poste de travail pour rechercher le logiciel pilote
Si vous possédez le fichier de pilote sur votre ordinateur, sélectionnez alors la deuxième option : Parcourir mon poste de travail pour rechercher le logiciel pilote.
Étape 5 : Recherchez et choisissez le fichier du logiciel pilote sur votre disque dur que vous souhaitez mettre à jour, puis cliquez sur OK pour continuer.
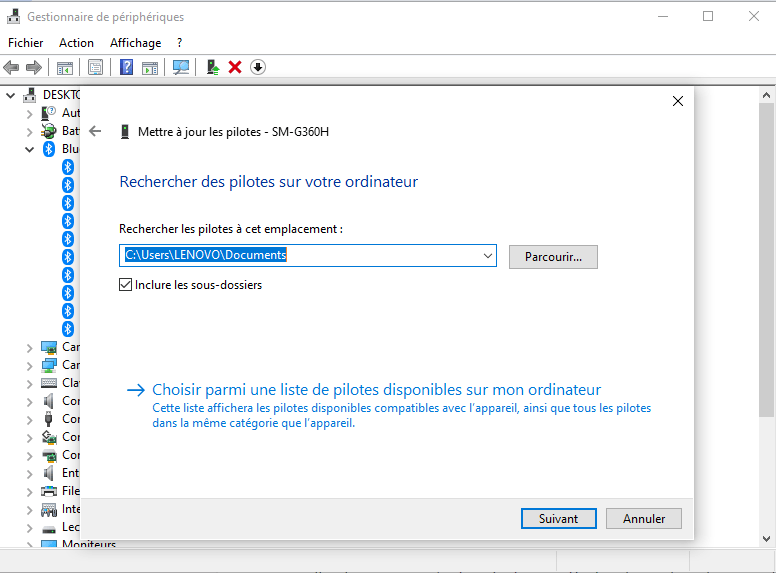
Option n°4 : Installez directement les pilotes Bluetooth du fabricant de votre ordinateur
Si la restauration des pilotes ou leur mise à jour n’a aucun effet, vous pouvez envisager d’installer ceux qui appartiennent au fabricant sur votre ordinateur. À titre de renseignement, Windows 10 installe généralement des pilotes génériques compatibles avec votre matériel informatique, mais il est fortement recommandé d’installer ceux spécifiques au fabricant.
Pour ce faire, vous devez visiter le site Web du fabricant de l’ordinateur, en particulier la section téléchargement ou pilote. Une fois sur place, vous devez fournir des informations sur le modèle de votre ordinateur afin d’accéder aux dernières mises à jour des pilotes de votre ordinateur. Une fois à cette étape, vous devez trouver et télécharger la mise à jour correspondant au périphérique Bluetooth.
L’icône Bluetooth disparue sur Windows 10
Après le téléchargement et l’installation de la mise à jour, redémarrez votre ordinateur. La fonction Bluetooth devrait apparaître dans la barre d’état système et dans l’application Paramètres de Windows 10.
Voir aussi : 4 astuces simples pour sécuriser sa boîte de réception Gmail !
Comment associer un accessoire Bluetooth à votre ordinateur ?
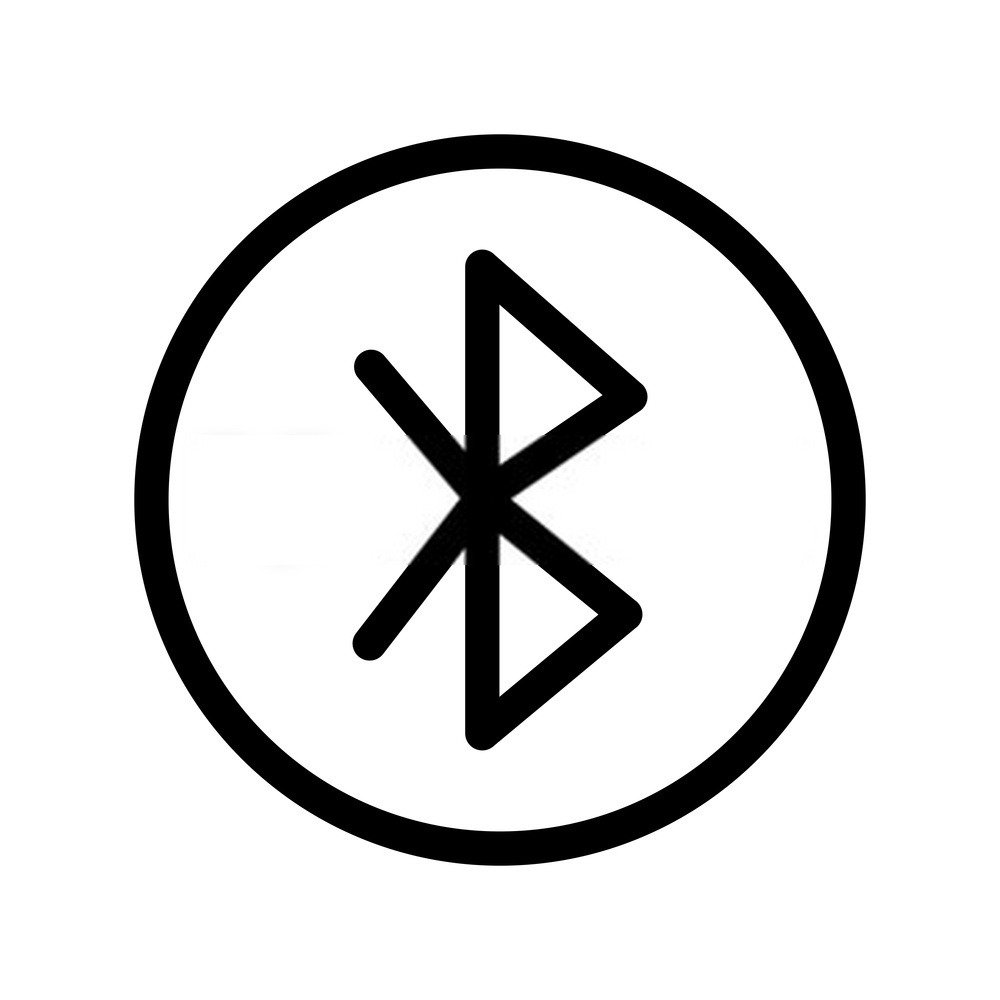
Vous savez désormais comment activer Bluetooth sur votre ordinateur. Cependant, désirez-vous vraiment vous arrêter là ? Et si vous essayez de l’associer directement à un accessoire ou appareil qui dispose d’un Bluetooth actif ? Vous ne savez pas comment faire ? Suivez alors ces étapes :
Étape 1 : Cliquez sur le <<volet raccourci>> situé en bas à droite de votre écran
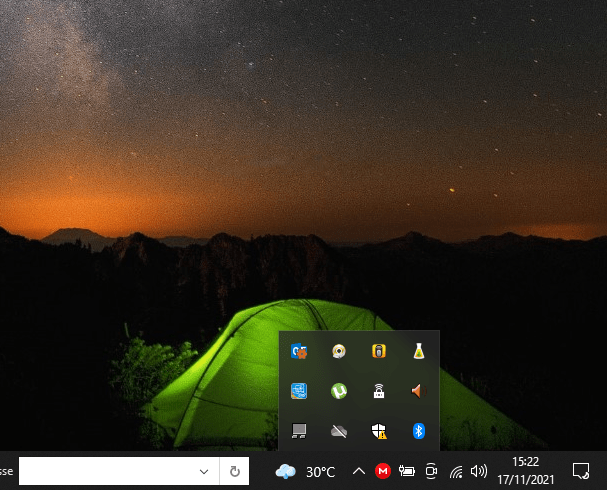
Étape 2 : Faites un clic droit sur l’icône Bluetooth et sélectionnez l’option <<Ajouter un périphérique Bluetooth>>
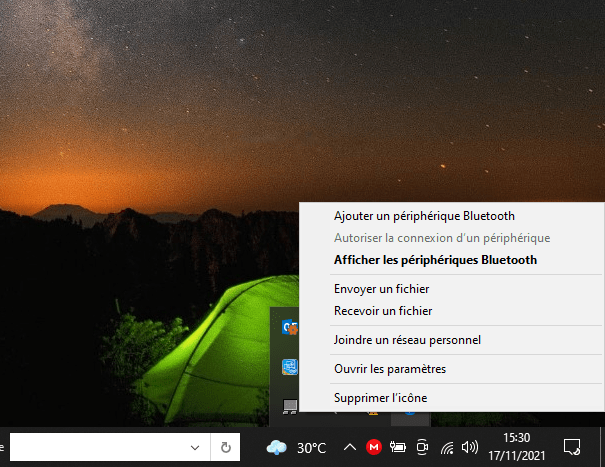
Étape 3 : Veillez à ce que le Bluetooth de l’appareil que vous souhaitez associer à votre ordinateur soit actif. Cliquez ensuite sur le nom de l’appareil et choisissez <<associer un nouvel appareil>>
Voilà, vous savez désormais comment activer le Bluetooth sur Windows 10 et comment l’associer à un autre appareil. Si vous remarquez quelque chose d’étrange sur votre ordinateur, nous vous conseillons de passer au mode sans échec pour charger les éléments et pilotes indispensables au bon fonctionnement de Windows 10.
Cet article vous a-t-il été utile ? N’hésitez pas à laisser votre avis !




