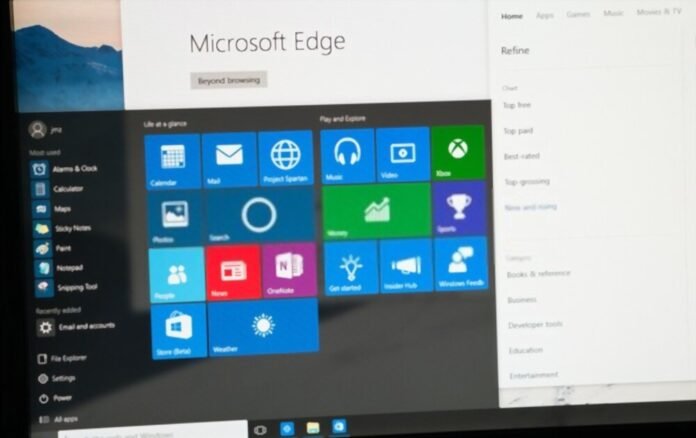La barre des tâches a subitement disparu et vous ne voyez plus le bouton Démarrer ? Comment faire pour la rétablir sur Windows 10 ? Sachez qu’il existe une panoplie de solutions qui pourront vous aider. Découvrez ici, 5 méthodes qui vous permettront de résoudre assez rapidement le problème de “barre des tâches disparue sur Windows 10” !
Note : La barre des tâches constitue un élément principal du bureau. Elle comprend le menu Démarrer, le champ de recherche de Windows et celui de Cortana, toutes vos applications en cours d’exécution, la date, la zone de notification, etc.
Qu’est-ce qui fait disparaître la barre des tâches de Windows 10 ?

Plusieurs raisons peuvent être à l’origine de la disparition de la barre des tâches de Windows 10. Voici les plus connues :
- La barre des tâches est sans doute masquée automatiquement à cause d’une mise à jour
- Le mode d’affichage normal du PC a changé
- Votre disque dur est saturé et l’explorateur de fichiers Windows se plante lors de son lancement
- La résolution en cours de l’écran de votre ordinateur est certainement supérieure aux dimensions d’origine
- Certains fichiers système de votre ordinateur sont corrompus. Très souvent, c’est le fichier Explorer.exe qui est à l’origine du problème.
Les Cinq méthodes pour rétablir la barre des tâches sous Windows 10

Maintenant qu’on a une idée claire de ce qui peut causer la disparition de la barre des tâches sur Windows 10, passons en revue quelques solutions qui pourraient vous aider.
Nous vous suggérons pour commencer de visualiser ce didacticiel vidéo qui vous explique ce qu’il y a lieu de faire pour résoudre le problème.
Vous n’êtes toujours pas satisfait(e)s ? Essayez alors l’une de ces différentes solutions :
Solution 1 : Faites réapparaître la barre des tâches disparue depuis le bureau de votre PC
Parfois, pour ne pas être dérangé lorsque vous visualisez un film sur votre ordinateur, vous masquez la barre des tâches dans vos paramètres Windows. Une fois masquée automatiquement, elle sera tout le temps invisible à moins que vous ne passiez le curseur sur le bas de l’écran. Si quelque temps après, vous constatez qu’elle n’apparait plus, optez pour la désactivation du masquage automatique. Pour ce faire, suivez ces différentes étapes :
Étape 1 : Appuyez sur la touche Windows de votre clavier, recherchez “Paramètres ” puis, faites un double-clic pour l’ouvrir

Étape 2 : Dans la barre de recherche, saisissez « Panneau de configuration » et cliquez dessus pour y accéder

Étape 3 : Cliquez sur l’option “Apparence et personnalisation” puis dans la nouvelle fenêtre qui s’affiche, sélectionnez “Barre des tâches et navigation”

Étape 4 : Dans les paramètres de la barre des tâches, désactivez l’option : “Masquer automatiquement la barre des tâches en mode bureau”
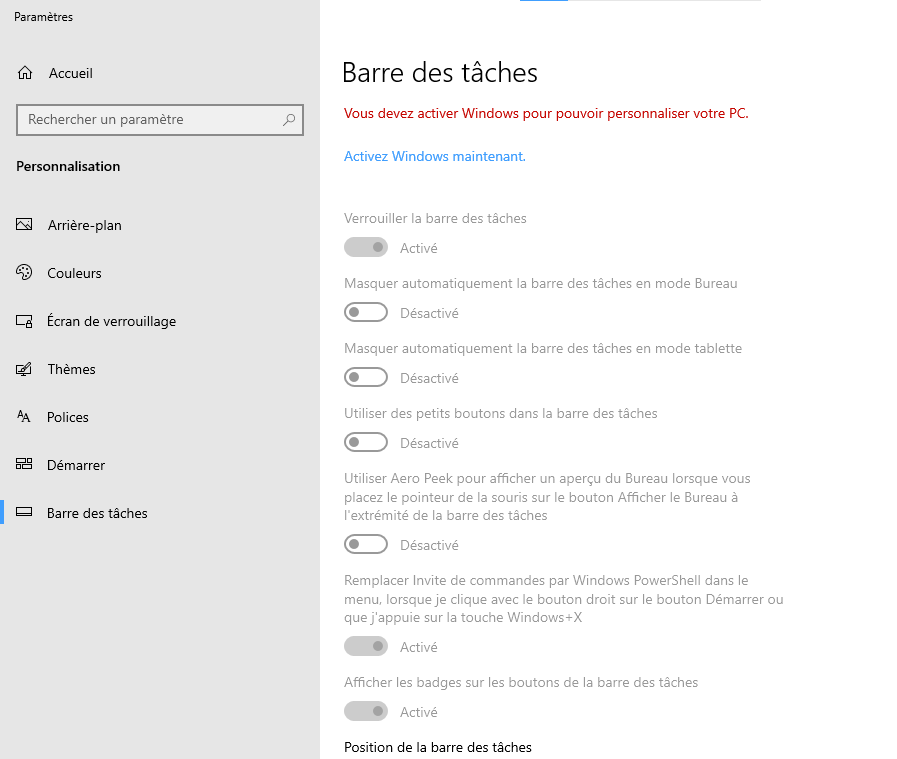
Normalement, la barre des tâches de Windows 10 devrait réapparaître !
Voir aussi : Bluetooth disparu sur Windows 10 : comment l’activer ?
Solution 2 : Redémarrez l’explorateur Windows (Explorer.exe)
Également connu sous le nom de “Explorateur Windows”, Explorer.exe est le gestionnaire de fichiers de Microsoft qui vous permet de modifier des fichiers ou de lancer des programmes. Parfois, en plus de la barre des tâches invisible, les icônes de votre bureau aussi disparaissent ! En effet, comme ils sont tous les deux fonctionnels sous explorer.exe, il est évident qu’ils soient simultanément masqués. Pour facilement résoudre ce problème, suivez ces étapes :
Étape 1 : Accédez au Gestionnaire des tâches de Windows en tapant le raccourci clavier <<Ctrl + Maj + Echap>>
Étape 2 : Après ouverture, allez dans l’onglet “Processus” puis, cliquez sur l’option “Explorateur Windows”.
Étape 3 : Appuyez maintenant sur le bouton “Redémarrer” présent dans l’angle inférieur droit du Gestionnaire.
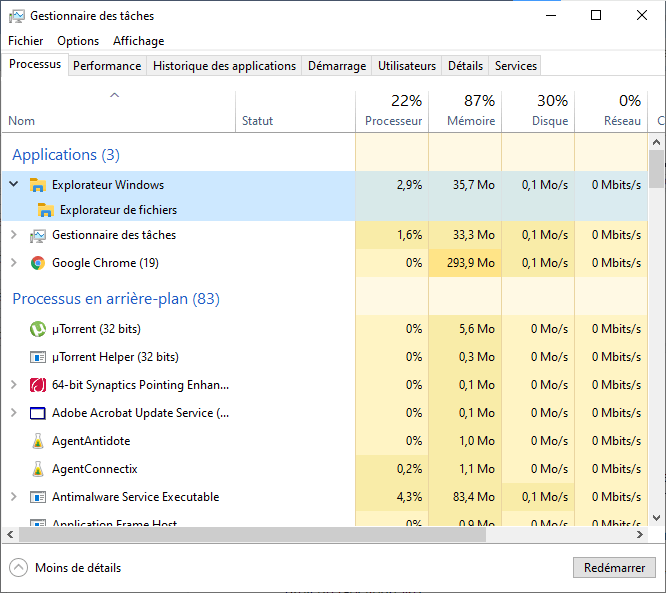
Cette procédure redémarrera tout le processus du navigateur et entrainera ainsi l’apparition de la barre des tâches. À titre de renseignement, si vous voyez lors de l’opération, un pop-up de l’Explorateur Windows, cela signifie que le gestionnaire explorer.exe marchait convenablement.
Solution 3 : Utilisez Advanced SystemCare pour rétablir la barre des tâches manquante sous Windows
Si vous avez essayé l’une des méthodes précédentes et que cela n’a pas fonctionné, vous pouvez vous tourner vers Advanced SystemCare. Il s’agit d’un outil fiable, puissant et complet qui vous permet de résoudre une panoplie de problèmes et d’optimiser le système, le jeu, le disque, le démarrage sur Windows.
Pour ce qui est de la barre des tâches manquante, Advanced SystemCare vous assistera dans sa réparation grâce à sa boîte d’outils professionnelle : WinFix ! Voici comment s’en servir :
Étape 1 : Téléchargez, installez puis configurez le logiciel Advanced SystemCare

Étape 2 : Dans la fenêtre “Boîte à outils”, recherchez puis cliquez sur WinFix. L’application se chargera donc d’installer de façon automatique l’outil WinFix, qui vous sera d’une très grande utilité.
Étape 3 : Dans l’onglet lObit WinFix, sélectionnez respectivement les options Advanced Fix >> Desktop
Étape 4 : Dans la section “Bureau”, cliquez sur l’option “ La barre des tâches ne peut pas s’afficher” puis, appuyez sur l’option “Réparer”
Après avoir cliqué sur le bouton Réparer, WinFix rétablira automatiquement la barre des tâches disparue sous Windows 10 !
Solution 4 : Modifiez le mode d’affichage de votre ordinateur
Lorsque vous connectez un moniteur externe à votre ordinateur, il est possible que la barre des tâches de votre PC disparaisse puis, réapparaisse quand la connexion est effective. Si vous effectuez une mauvaise manipulation, la barre ne s’affichera plus. Pour information, il existe plusieurs modes d’affichage sur un ordinateur, mais l’option normale est : “Écran du PC uniquement”. Vous devez en conséquence reconfigurer votre Windows dans ce mode si vous l’avez changé par mégarde. Pour ce faire, procédez comme suit :
Étape 1 : Appuyez sur la combinaison de touches “Windows + P” pour ouvrir la barre latérale sur le côté droit du bureau.
Étape 2 : Assurez-vous de n’avoir choisi que l’option “Écran du PC uniquement”

Après ajustement de l’écran de démarrage de votre bureau, vous pouvez désormais voir le menu Démarrer, la barre des tâches ainsi que ses icônes réapparaître.
Solution 5 : Exécutez SFC pour résoudre la barre des tâches disparue sous Windows
Enfin, il est possible que votre barre des tâches ne soit plus visible à cause d’un problème système de Windows. Par conséquent, il serait judicieux de se servir de l’outil d’analyse du système “System File Checker” (SFC) pour localiser les fichiers problématiques et les corriger.
Après les étapes de détection et de réparation des fichiers corrompus, vous pouvez maintenant procéder à la restauration de la barre des tâches. Étant donné qu’elle est manquante, vous devez procéder autrement pour ouvrir l’invite de commandes.
Pour cela,
Étape 1 : Appuyez sur la combinaison de touches Windows + R. Dans la fenêtre Exécuter qui s’affiche, tapez « cmd« , puis validez avec OK. L’invite de commandes devrait s’ouvrir !

Étape 2 : Lorsque vous accédez à l’invite de commande de Windows, saisissez la commande << sfc / scannow >> puis cliquez sur la touche Entrée de votre clavier pour exécuter SFC.
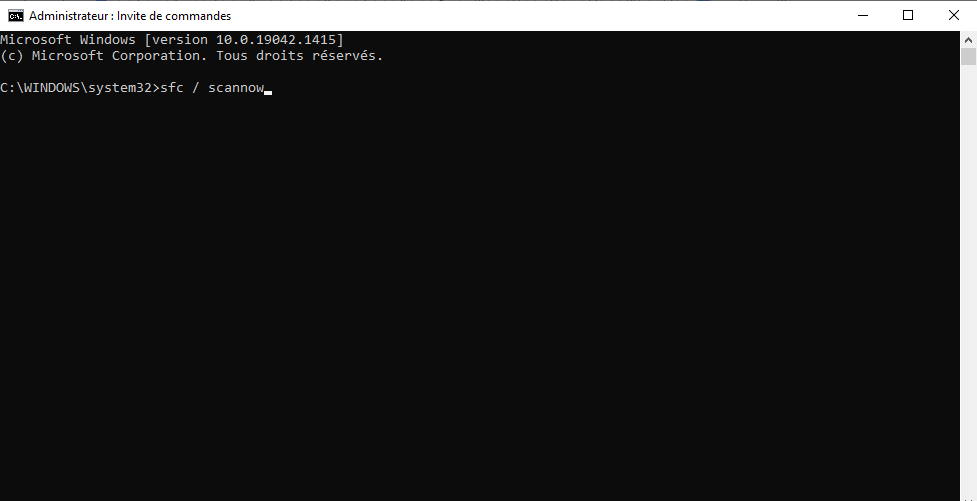
Étape 3 : Redémarrez ensuite votre ordinateur et vérifiez si la barre des tâches disparue est de nouveau visible en bas de l’écran.
En conclusion, les méthodes ci-dessus sont proposées en tenant compte des différentes raisons qui occasionnent la disparition de la barre des tâches. Si vous déterminez rapidement d’où vient le problème, il vous sera plus facile de restaurer votre barre des tâches disparue.
Si toutefois, aucun de ces éléments ne fonctionne, vous avez peut-être affaire à quelque chose comme un virus ou un logiciel malveillant. Nous vous recommandons dans ce cas d’exécuter immédiatement un programme antivirus ou anti-malware. Vous n’en possédez pas sur votre ordinateur ? Eh bien, voici ici les meilleurs que nous avons pris le soin de dénicher pour vous :