Vous utilisez souvent le raccourci clavier Alt + Tab pour basculer rapidement entre les différentes fenêtres ouvertes sur votre ordinateur ? Mais depuis quelque temps, Alt + Tab ne fonctionne plus et vous ne savez pas pourquoi ? Pas de panique, il existe des solutions pour réparer ce problème et retrouver l’usage de ce raccourci très pratique.
Voyons voir comment faire pour réparer la touche Alt + Tab !
Tout d’abord, voici un tutoriel rapide en vidéo pour réparer Alt + Tab ne fonctionne pas dans Windows 10 et 11 !
Pourquoi le raccourci clavier Alt-Tab ne fonctionne pas sous Windows ?
Il existe plusieurs raisons qui peuvent empêcher le raccourci clavier Alt-Tab de fonctionner correctement sous Windows. Voici les principales :
| Cause | Solution |
| Un problème matériel | Vérifier le fonctionnement et la connexion du clavier |
| Un problème logiciel | Réinstaller le pilote du clavier ou scanner le système avec un antivirus |
| Un problème de configuration | Vérifier les options d’ergonomie, les paramètres du mode tablette ou réinitialiser les paramètres par défaut du raccourci clavier Alt-Tab |
| Un problème d’explorateur Windows | Redémarrer l’explorateur Windows |
Cet article pourrait vous intéresser : Comment insérer des caractères spéciaux avec des raccourcis clavier personnalisés dans Windows 10 & 11 ?
Comment réparer le raccourci « Alt + Tab » qui ne fonctionne plus ?
Si vous avez identifié la cause du problème, vous pouvez essayer les solutions suivantes pour réparer le raccourci « Alt + Tab » qui ne fonctionne plus :
Méthode 1 : Réinstallez le pilote de votre clavier
Étape 1 : Faites un clic droit sur l’icône Ce PC sur votre bureau et choisissez Gérer.
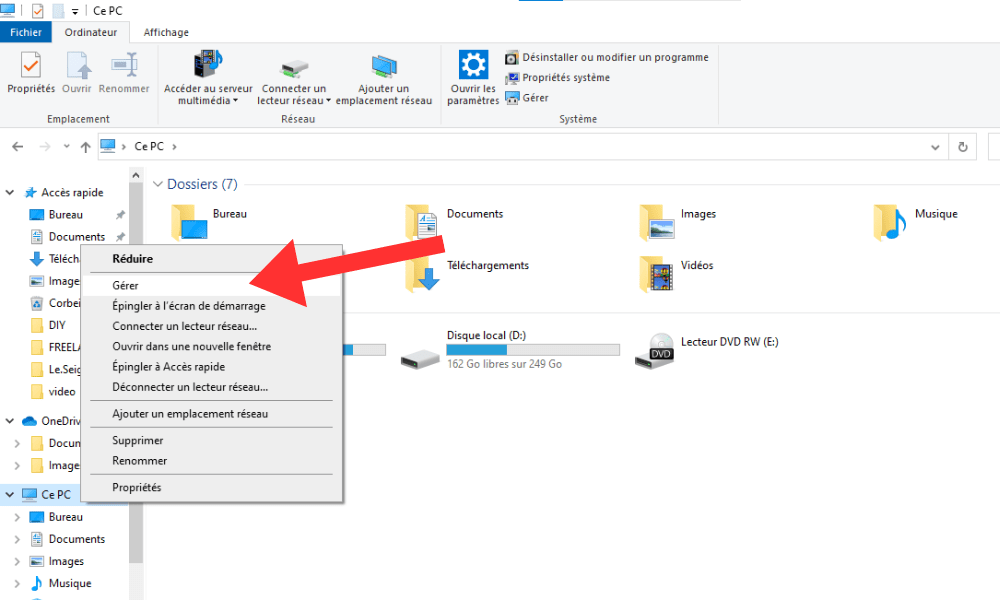
Étape 2 : Cliquez ensuite sur Gestionnaire de périphériques dans la colonne de gauche.
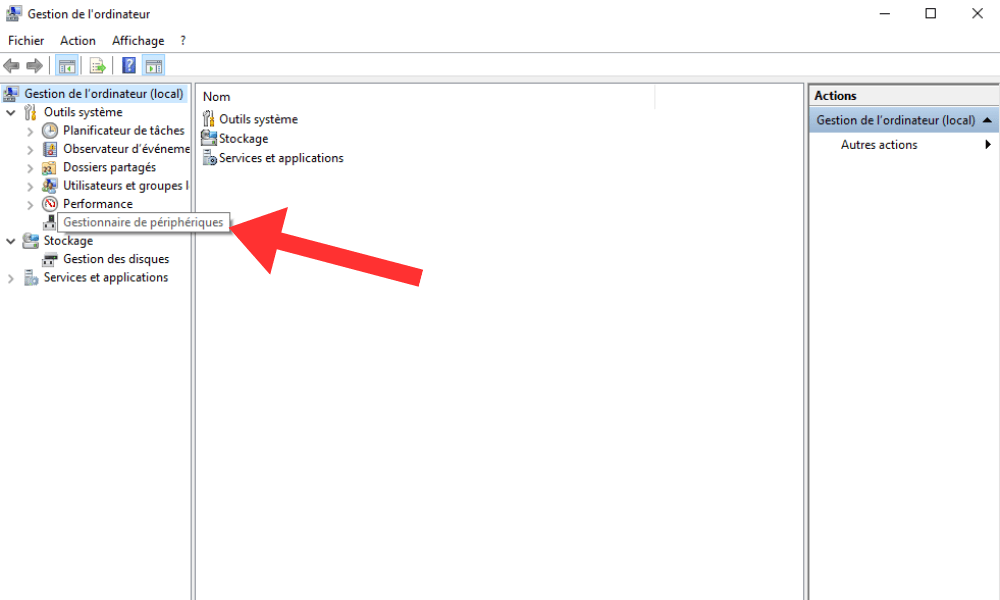
Étape 3 : Développez la catégorie « Claviers » dans la fenêtre de droite et faites un clic droit sur votre clavier.
Étape 4 : Choisissez Désinstaller l’appareil et confirmez.
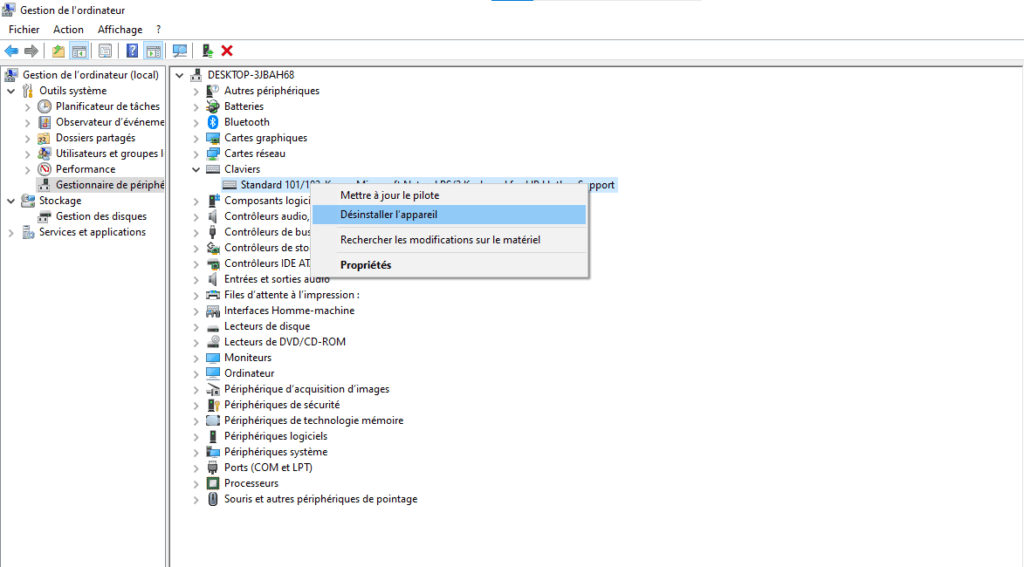
Étape 5 : Redémarrez ensuite votre ordinateur et laissez Windows réinstaller automatiquement le pilote de votre clavier.
Méthode 2 : Redémarrez l’Explorateur Windows
Étape 1 : Faites un clic droit sur la barre des tâches et choisissez Gestionnaire des tâches.

Étape 2 : Trouvez le processus Explorateur Windows dans l’onglet Processus et faites un clic droit dessus.
Étape 3 : Choisissez « Redémarrer » et attendez que l’explorateur se relance.

Étape 4 : Vérifiez ensuite si le raccourci « Alt + Tab » fonctionne à nouveau.
Méthode 3 : Vérifiez les paramètres du multitâche
Étape 1 : Appuyez sur la touche Windows + I pour ouvrir les paramètres de Windows.

Étape 2 : Cliquez ensuite sur Système et choisissez Multitâche dans la colonne de gauche.
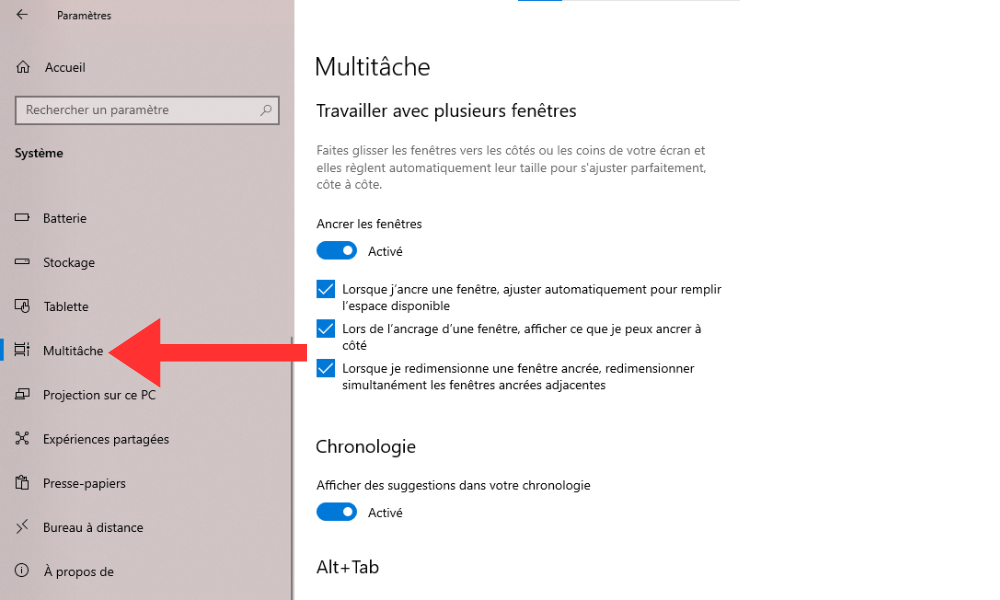
Étape 3 : Vérifiez que l’option Appuyer sur Alt + Tab affiche les fenêtres ouvertes est activée. Vous pouvez aussi choisir le nombre de fenêtres à afficher dans la barre Alt + Tab avec l’option Appuyer sur Alt + Tab affiche.
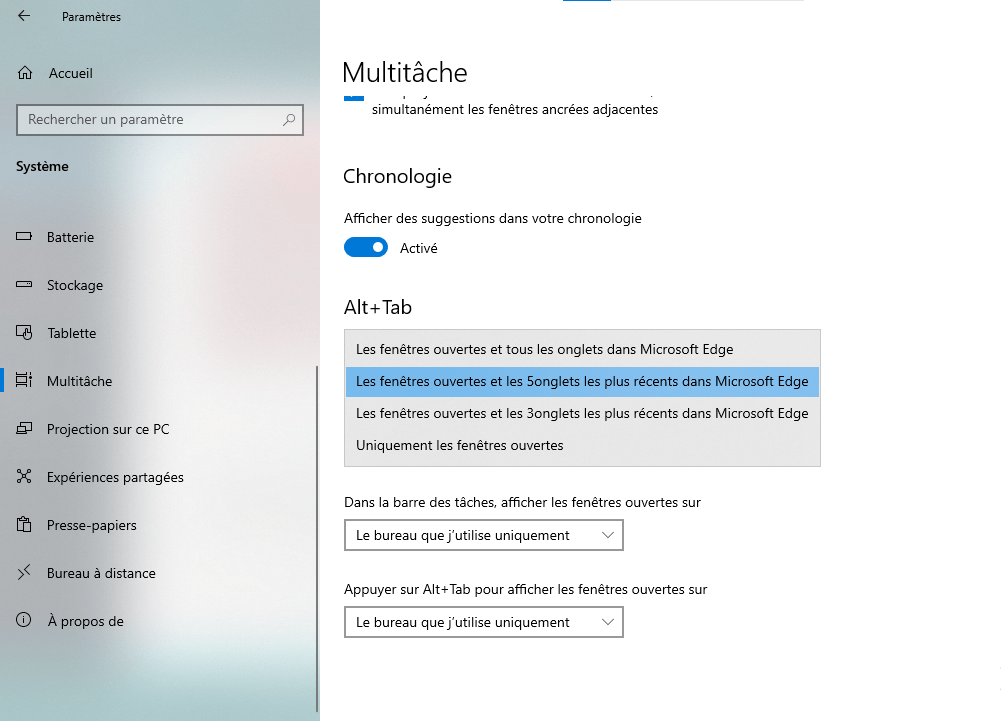
Méthode 4 : Vérifiez les paramètres du clavier
Étape 1 : Appuyez sur la touche Windows + I pour ouvrir les paramètres de Windows.
Étape 2 : Cliquez ensuite sur “Heure et langue” et choisissez “Clavier” après avoir cliqué sur « Langue » dans la colonne de gauche.

Étape 3 : Vérifiez que l’option Utiliser la touche Alt droite comme touche AltGr est désactivée. Vous pouvez aussi modifier le raccourci « Alt + Tab » avec l’option Raccourcis clavier.
Voir aussi : Ctrl + Z : À quoi sert ce raccourci clavier étonnant ?
FAQ : les questions fréquentes sur le raccourci « Alt + Tab »
Vous avez encore des questions sur le raccourci « Alt + Tab » qui ne fonctionne plus ? Voici quelques réponses aux questions les plus fréquentes sur ce sujet.
Comment utiliser le raccourci « Alt + Tab » avec une seule main ?
Si vous avez du mal à appuyer simultanément sur les touches Alt et Tab avec une seule main, vous pouvez utiliser la touche Alt droite comme touche AltGr. Pour cela, activez l’option « Utiliser la touche Alt droite comme touche AltGr » dans les paramètres du clavier de Windows. Vous pourrez alors appuyer sur la touche Alt droite et utiliser la molette de la souris pour basculer entre les fenêtres.
Comment utiliser le raccourci « Alt + Tab » avec plusieurs écrans ?
Si vous utilisez plusieurs écrans sur votre ordinateur, vous pouvez utiliser le raccourci « Alt + Tab » pour basculer entre les fenêtres de tous les écrans ou seulement de l’écran actif. Pour cela, modifiez l’option Appuyer sur Alt + Tab affiche les fenêtres ouvertes dans les paramètres du multitâche de Windows. Vous pouvez choisir entre Tous les bureaux ou Bureau actif uniquement.
Comment personnaliser le raccourci « Alt + Tab » ?
Si vous n’aimez pas l’apparence ou le comportement du raccourci « Alt + Tab », vous pouvez le personnaliser avec un logiciel tiers. Par exemple, vous pouvez utiliser Alt-Tab Terminator, qui remplace la barre horizontale par une fenêtre verticale avec des miniatures des applications. Vous pouvez aussi utiliser VistaSwitcher, qui affiche une liste détaillée des fenêtres avec leur titre et leur icône.
Comment rétablir le raccourci « Alt + Tab » par défaut ?
Si vous avez modifié le raccourci « Alt + Tab » avec un logiciel tiers ou avec les paramètres de Windows, vous pouvez le rétablir par défaut en désinstallant le logiciel tiers ou en réinitialisant les paramètres du multitâche et du clavier. Pour réinitialiser les paramètres du multitâche, allez dans les paramètres de Windows, cliquez sur Système puis sur Multitâche et choisissez Réinitialiser. Pour réinitialiser les paramètres du clavier, allez dans les paramètres de Windows, cliquez sur Heure et langue puis sur Clavier et choisissez Réinitialiser.
Comment activer le mode tablette avec le raccourci « Alt + Tab » ?
Si vous utilisez un ordinateur convertible ou hybride qui peut se transformer en tablette, vous pouvez activer le mode tablette avec le raccourci « Alt + Tab ». Pour cela, appuyez simultanément sur les touches Windows et A pour ouvrir le centre de notifications. Cliquez ensuite sur l’icône Mode tablette pour basculer entre le mode bureau et le mode tablette. Le mode tablette vous permet d’utiliser votre écran tactile comme une tablette et d’afficher les applications en plein écran.
Conclusion
Le raccourci « Alt + Tab » est un outil très pratique pour basculer rapidement entre les différentes fenêtres ouvertes sur votre ordinateur. Il peut cependant arriver qu’il ne fonctionne plus à cause d’un problème matériel, logiciel ou de configuration. Dans ce cas, vous pouvez essayer les solutions que nous avons proposées dans cet article pour réparer ce problème et retrouver l’usage de ce raccourci. Si vous avez encore des questions ou des suggestions, n’hésitez pas à nous laisser un commentaire.




