Windows 11 est le nouveau système d’exploitation de Microsoft qui promet de nombreuses améliorations en termes de design, de performance et de sécurité. Mais certains utilisateurs ont remarqué que leur batterie se déchargeait plus vite qu’avant après avoir installé la mise à jour. Quelles sont les causes de ce problème et comment y remédier ? C’est ce que nous allons voir dans cet article.
Quelles sont les causes possibles de la décharge rapide de la batterie sous Windows 11 ?
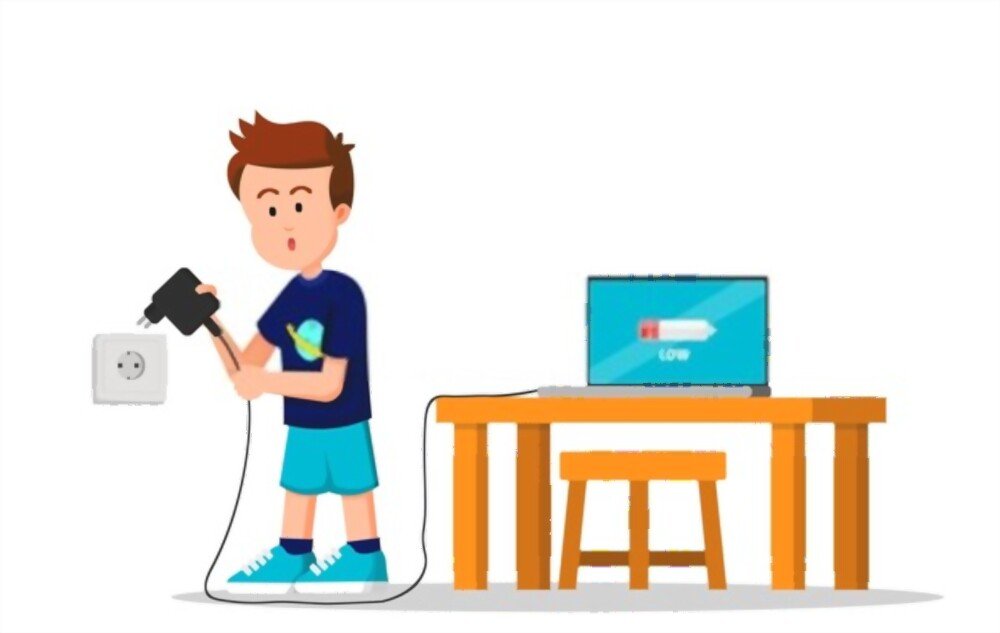
Il existe plusieurs facteurs qui peuvent influencer la consommation de la batterie de votre ordinateur portable sous Windows 11. Voici les plus courants :
- Les paramètres d’alimentation
- Les applications gourmandes
- Les mises à jour en arrière-plan
- Les problèmes de compatibilité
Comment faire pour résoudre le problème de la batterie qui se décharge vite sous Windows 11 ?
Si vous constatez que votre batterie se décharge plus vite qu’avant sous Windows 11, voici quelques solutions que vous pouvez essayer :
Vérifiez les paramètres d’alimentation

Pour accéder aux paramètres d’alimentation :
- Cliquez sur l’icône de la batterie dans la barre des tâches.
- Puis sur “Paramètres d’alimentation et de veille”.
- Choisissez le mode d’alimentation qui vous convient le mieux.
Par défaut, Windows 11 propose trois modes : “Recommandé”, “Économiseur d’énergie” et “Performances élevées”. Vous pouvez aussi personnaliser les paramètres avancés en cliquant sur “Options d’alimentation supplémentaires”. Nous vous conseillons de choisir le mode “Recommandé” ou “Économiseur d’énergie” si vous voulez prolonger l’autonomie de votre batterie.
Fermez les applications gourmandes
Pour savoir quelles sont les applications qui consomment le plus de batterie, vous pouvez consulter le gestionnaire des tâches. Pour cela :
- Faites un clic droit sur la barre des tâches, puis cliquez sur “Gestionnaire des tâches”.
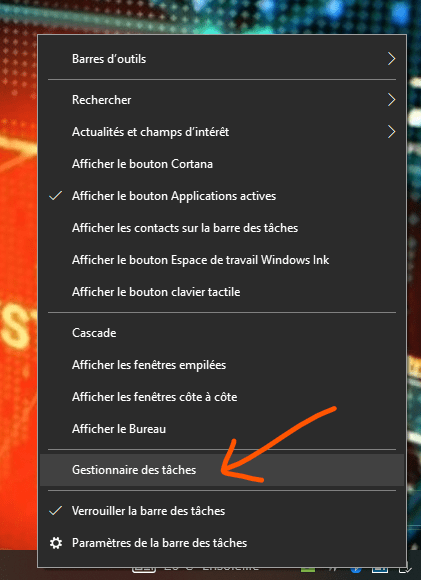
- Dans l’onglet “Processus”, vous pouvez trier les applications par ordre décroissant selon la colonne “Alimentation”.
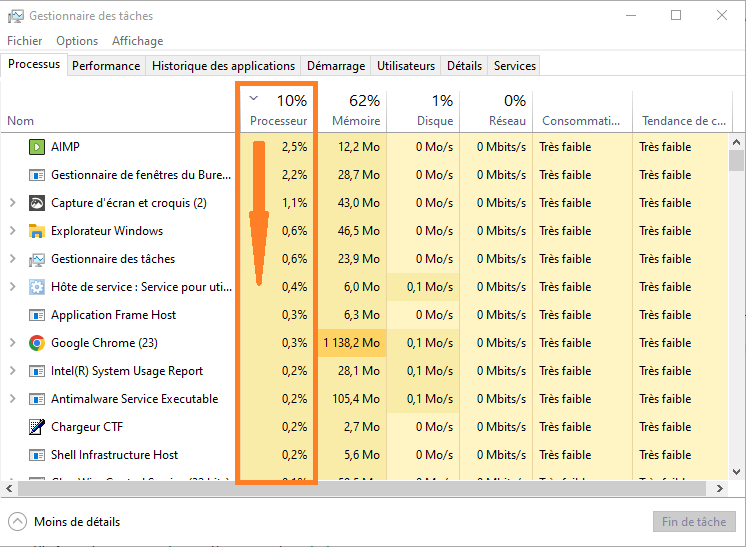
Vous pouvez alors fermer les applications qui consomment le plus de batterie en faisant un clic droit dessus, puis en cliquant sur “Fin de tâche”.
Vous pouvez aussi désinstaller les applications dont vous n’avez pas besoin ou limiter leur démarrage automatique dans l’onglet “Démarrage”.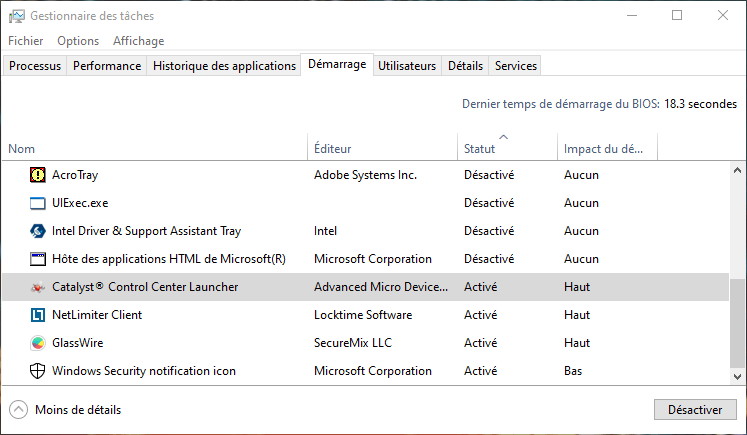
Désactivez les mises à jour en arrière-plan
Pour désactiver les mises à jour en arrière-plan, vous devez modifier les paramètres de Windows Update. Pour cela :
- Cliquez sur le bouton “Démarrer”, puis sur l’icône des paramètres (la roue dentée).
- Cliquez ensuite sur “Mise à jour et sécurité”, puis sur “Windows Update”.

- Cliquez sur “Options avancées”, puis décochez la case “Télécharger automatiquement les mises à jour même si ma connexion est limitée”.

Vous pouvez aussi choisir quand installer les mises à jour en cliquant sur “Planifier l’installation”. Nous vous recommandons toutefois de ne pas désactiver complètement les mises à jour, car elles sont importantes pour la sécurité et le bon fonctionnement du système.
Mettez à jour vos pilotes et vos logiciels
Pour éviter les problèmes de compatibilité, il est conseillé de mettre à jour vos pilotes et vos logiciels régulièrement. Pour mettre à jour vos pilotes, vous pouvez utiliser le gestionnaire de périphériques. Pour cela :
- Faites un clic droit sur le bouton “Démarrer”, puis cliquez sur “Gestionnaire de périphériques”.

- Faites ensuite un clic droit sur le périphérique que vous voulez mettre à jour, puis cliquez sur “Mettre à jour le pilote”.

Vous pouvez aussi utiliser un logiciel comme Driver Booster qui scanne automatiquement votre ordinateur et installe les derniers pilotes disponibles. Pour mettre à jour vos logiciels, vous pouvez utiliser le Microsoft Store ou vérifier s’il existe une option de mise à jour dans le menu du logiciel.
Bon à savoir : Si vous n’avez pas accès à internet, vous pouvez aussi installer windows 11 sans connexion internet en utilisant un support d’installation (clé USB ou DVD) que vous aurez préalablement créé sur un autre ordinateur. Pour cela, vous devez télécharger l’outil de création de média sur le site de Microsoft et suivre les instructions.
Tableau comparatif des modes d’alimentation sous Windows 11
| Mode | Luminosité | Vitesse du processeur | Autonomie |
| Recommandé | Moyenne | Moyenne | Moyenne |
| Économiseur d’énergie | Faible | Faible | Élevée |
| Performances élevées | Élevée | Élevée | Faible |
FAQ
Comment savoir combien il reste de batterie sous Windows 11 ?
Pour savoir combien il reste de batterie sous Windows 11, vous pouvez cliquer sur l’icône de la batterie dans la barre des tâches. Vous verrez alors apparaître un pourcentage indiquant le niveau restant ainsi qu’une estimation du temps restant avant que la batterie ne soit vide.
Comment activer le mode sombre sous Windows 11 ?
Le mode sombre est une option qui permet d’afficher un fond noir au lieu d’un fond blanc sur votre écran. Cela peut réduire la fatigue visuelle et économiser la batterie.
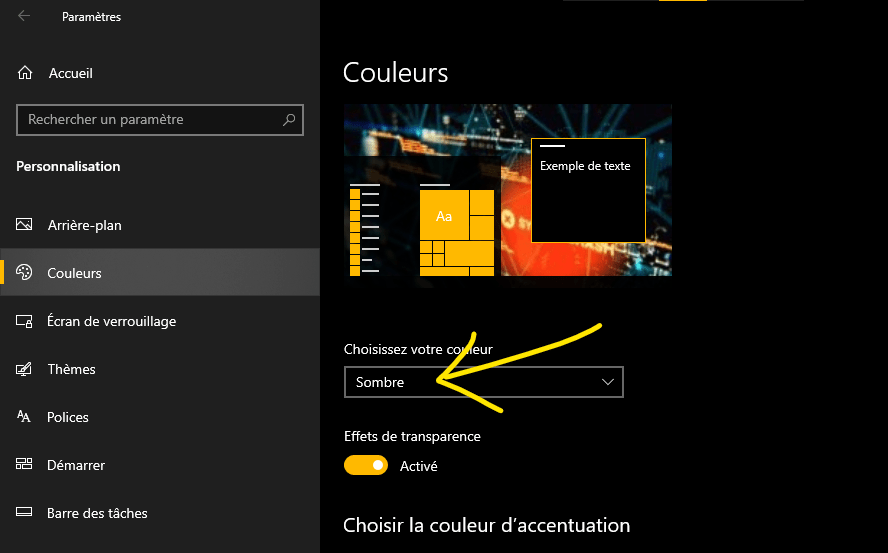
Pour activer le mode sombre sous Windows 11 :
- cliquez sur le bouton “Démarrer”, puis sur l’icône des paramètres (la roue dentée).
- Cliquez ensuite sur “Personnalisation”, puis sur “Couleurs”.
- Choisissez alors l’option “Sombre” dans le menu déroulant “Mode par défaut des applications”.
Comment optimiser la durée de vie de la batterie sous Windows 11 ?
Pour optimiser la durée de vie de la batterie sous Windows 11, il est recommandé de suivre quelques conseils simples :
- Évitez d’exposer votre ordinateur portable à des températures extrêmes (trop chaudes ou trop froides).
- Évitez de laisser votre ordinateur portable branché en permanence lorsque la batterie est pleine.
- Évitez de vider complètement votre batterie avant de la recharger.
- Utilisez un chargeur adapté à votre modèle d’ordinateur portable.
Comment passer en mode avion sous Windows 11 ?
Le mode avion est une option qui permet de désactiver toutes les connexions sans fil (Wi-Fi, Bluetooth, données mobiles) de votre ordinateur portable. Cela peut être utile lorsque vous voyagez en avion ou lorsque vous voulez économiser la batterie. Pour passer en mode avion sous Windows 11, cliquez sur l’icône du réseau dans la barre des tâches, puis activez le bouton “Mode avion”.
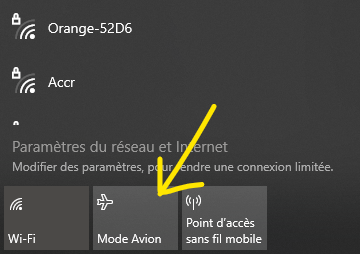
Comment restaurer les paramètres d’usine sous Windows 11 ?
Restaurer les paramètres d’usine est une opération qui permet d’effacer toutes les données et les programmes installés sur votre ordinateur portable et de revenir aux paramètres initiaux du système. Cela peut être utile si vous rencontrez des problèmes persistants ou si vous voulez vendre ou donner votre ordinateur portable.

Pour restaurer les paramètres d’usine sous Windows 11 :
- Cliquez sur le bouton “Démarrer”, puis sur l’icône des paramètres (la roue dentée).
- Cliquez ensuite sur “Système”, puis sur “Récupération”.
- Cliquez sur “Réinitialiser ce PC”.
- Choisissez l’option qui vous convient le mieux.
Vous pouvez soit conserver vos fichiers personnels, soit tout supprimer. Attention, cette opération est irréversible et peut prendre du temps.
Conclusion
Windows 11 est un système d’exploitation innovant qui offre de nombreuses fonctionnalités et un design moderne. Mais il peut aussi causer des problèmes de batterie qui se décharge vite pour certains utilisateurs. Heureusement, il existe des solutions simples pour y remédier, comme ajuster les paramètres d’alimentation, fermer les applications gourmandes, désactiver les mises à jour en arrière-plan ou mettre à jour les pilotes et les logiciels. Ces solutions peuvent aussi vous aider à booster les performances de votre pc sous Windows 11. Si ces solutions ne suffisent pas, vous pouvez aussi essayer de passer en mode avion, de restaurer les paramètres d’usine ou de contacter le support technique de Microsoft. Nous espérons que cet article vous a été utile et que vous pourrez profiter pleinement de votre ordinateur portable sous Windows 11.

![[GetPaidStock.com]-6470f0d296118](https://tt-hardware.com/wp-content/uploads/2023/05/GetPaidStock.com-6470f0d296118-696x441.jpg)


