Hata kodu 0x803f8001, Microsoft Store'dan uygulamaları güncellemeye veya indirmeye çalıştığınızda oluşabilecek bir sorundur . Bu kod, uygulamanın uygun şekilde lisanslanmadığı veya Windows 10 sürümünüzle uyumlu . Bu sorunla karşılaşırsanız endişelenmeyin, düzeltmenin çözümleri var. Bu yazımızda bu hata kodunun olası nedenlerini ve düzeltme yöntemlerini anlatacağız.
0x803f8001 hata koduna ne sebep olur?
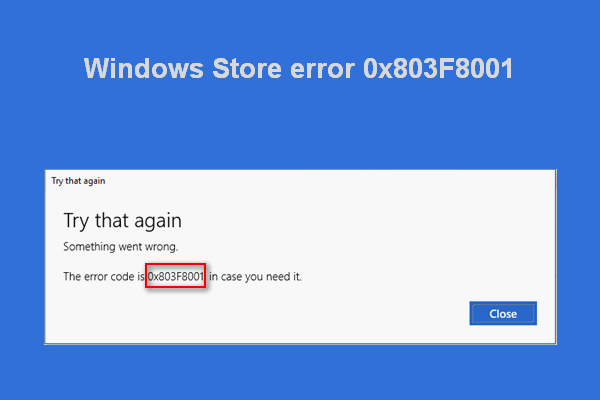
Windows 10'da 0x803f8001 hata koduna neden olabilecek birkaç neden vardır. En yaygın olanları şunlardır:
- Orijinal uygulama güncellemelerini bir
- Bozuk veya güncel olmayan bir Windows önbelleği
- Uygulamanın sisteminizi tanımasını engelleyen bir konum veya bölge sorunu.
- Microsoft Store'a bağlanmayı engelleyen bir proxy veya
- Windows Mağazası'nda veya etkilenen uygulamada bir arıza
0x803f8001 hata kodu nasıl düzeltilir?
Windows 10'da 0x803f8001 hata kodunu düzeltmek için aşağıdaki yöntemleri deneyebilirsiniz:
Yöntem 1: Uygulamayı kaldırın ve yeniden yükleyin
Yapılacak ilk şey kaldırıp yeniden yüklemektir . güncellemeyi veya indirmeyi engelleyen hataların veya uyumsuzlukların çözülmesine yardımcı olabilir Bunu yapmak için şu adımları izleyin:
- Başlat menüsündeki veya masaüstündeki uygulama simgesine sağ tıklayın ve Kaldır'ı .

- Microsoft Store'u açın ve yeniden yüklemek istediğiniz uygulamayı bulun.

- Yükle'ye tıklayın ve ekrandaki talimatları izleyin.
Yöntem 2: Antivirüsü geçici olarak devre dışı bırakın
Antivirüs, bilgisayarınızı kötü niyetli tehditlerden koruyan bir araçtır ancak bazen uygulama güncellemelerine müdahale edebilir ve 0x803f8001 hata koduna . Durumun bu olup olmadığını kontrol etmek için güncelleme veya indirme işlemini tamamlayana kadar antivirüsünüzü ve hatta Windows Defender'ı Bunu yapmak için şu adımları izleyin:
- Antivirüsünüzü açın ve ayarlara gidin.
- Gerçek zamanlı korumayı veya antivirüs korumasını devre dışı bırakma seçeneğini arayın ve tıklayın.
- Antivirüsü devre dışı bırakmak istediğiniz süreyi seçin; örneğin 15 dakika veya bir sonraki yeniden başlatmaya kadar.
- Uygulamayı Microsoft Store'dan tekrar güncellemeyi veya indirmeyi deneyin.
İşiniz bittiğinde antivirüsünüzü yeniden etkinleştirmeyi unutmayın
Yöntem 3: Windows Mağazası önbelleğini sıfırlayın
Windows Mağazası önbelleği Windows uygulamalar ve güncellemeler hakkında bilgi depolayan bir dizi geçici dosyadır. Bu önbellek bozuk veya güncel değilse Microsoft Store'un düzgün çalışmasını engelleyebilir ve 0x803f8001 hata koduna . Windows Mağazası önbelleğini için şu adımları izleyin:
- Başlat düğmesinin veya Cortana'nın yanındaki arama kutusunu açmak için Windows + Q tuşlarına basın
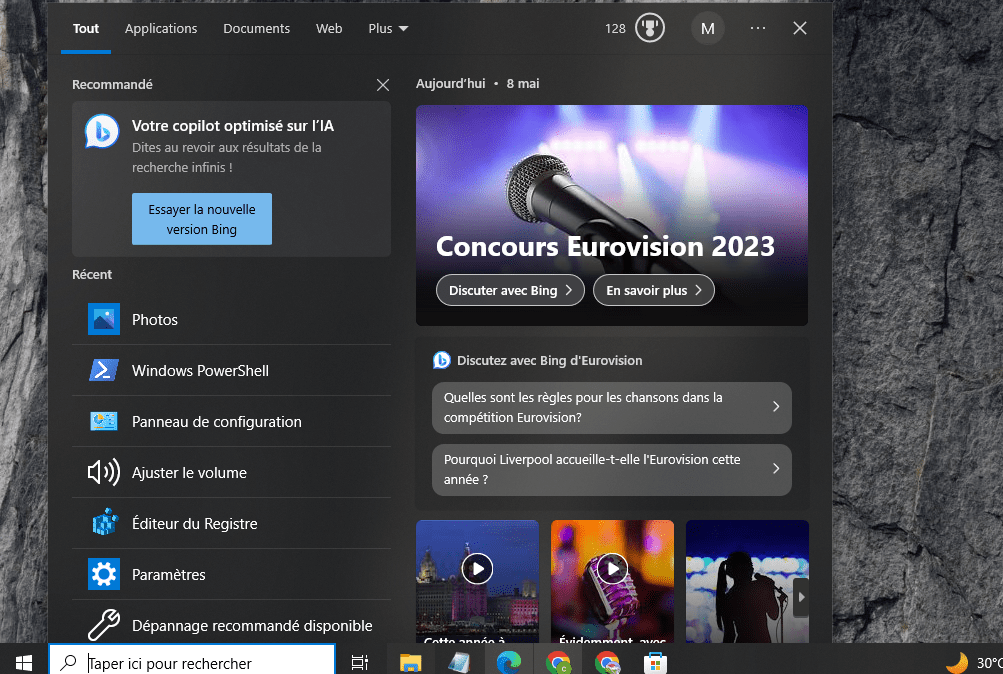
- Wsreset yazın ve sonuca sağ tıklayın. Yönetici olarak çalıştır'ı seçin .
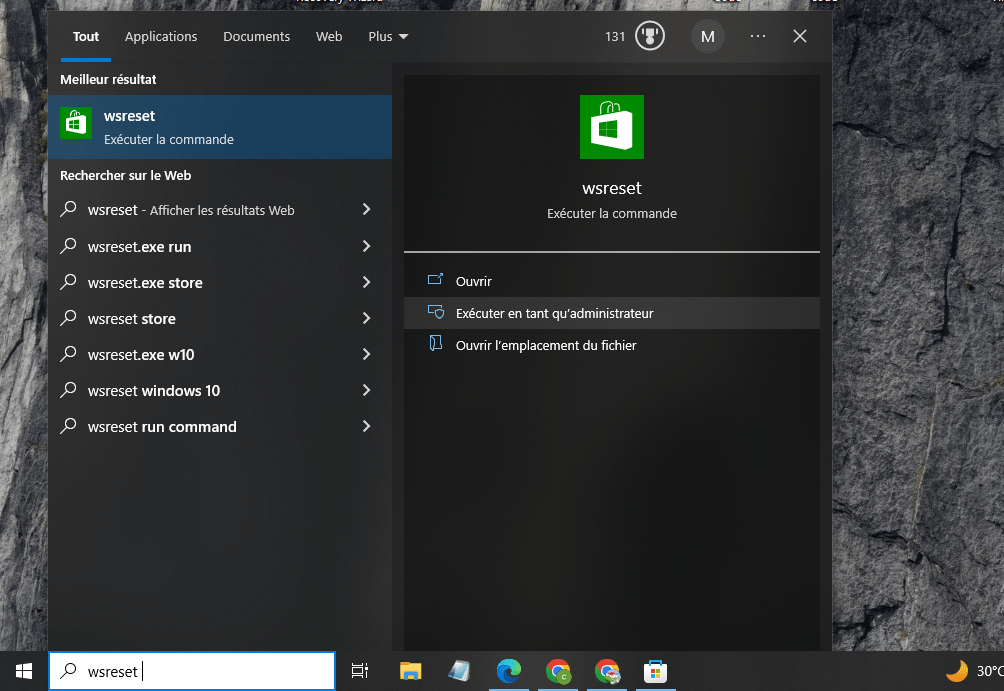
- Siyah bir pencere otomatik olarak açılacak ve kapanacaktır. Bu, Windows Mağazası önbelleğinin sıfırlandığı anlamına gelir.
- Uygulamayı Microsoft Store'dan tekrar güncellemeyi veya indirmeyi deneyin.
Yöntem 4: Windows Mağazası uygulamasını yeniden kaydedin
Windows Mağazası uygulamasının kendisi olabilir Windows 10'da gelişmiş komutları çalıştırmanıza olanak tanıyan bir PowerShell'i kullanarak onu yeniden kaydetmeyi deneyebilirsiniz . Bunu yapmak için şu adımları izleyin:
- Başlat düğmesinin veya Cortana'nın yanındaki arama kutusunu açmak için Windows + Q tuşlarına basın
- PowerShell yazın ve sonuca sağ tıklayın. Yönetici olarak çalıştır'ı seçin .

- PowerShell penceresinde aşağıdaki komutu kopyalayıp yapıştırın:
Get-AppXPackage *WindowsMağazası* -Tüm Kullanıcılar | Foreach {Add-AppxPackage -DisableDevelopmentMode -Register "$($_.InstallLocation)\AppXManifest.xml"}
- Komutu yürütmek için Enter basın
- Komutun PowerShell penceresini tamamlamasını ve kapatmasını .
- Uygulamayı Microsoft Store'dan tekrar güncellemeyi veya indirmeyi deneyin.
Yöntem 5: Uygulamaların konumunuzu kullanmasına izin verin
Bazı uygulamaların düzgün çalışması için konumunuza erişmeniz gerekebilir. Uygulamaların konumunuzu kullanmasına izin vermediyseniz bu, 0x803f8001 hata koduna . Uygulamaların konumunuzu kullanmasına izin vermek için şu adımları izleyin:
- Başlat tıklayın ve Ayarlar'ı .
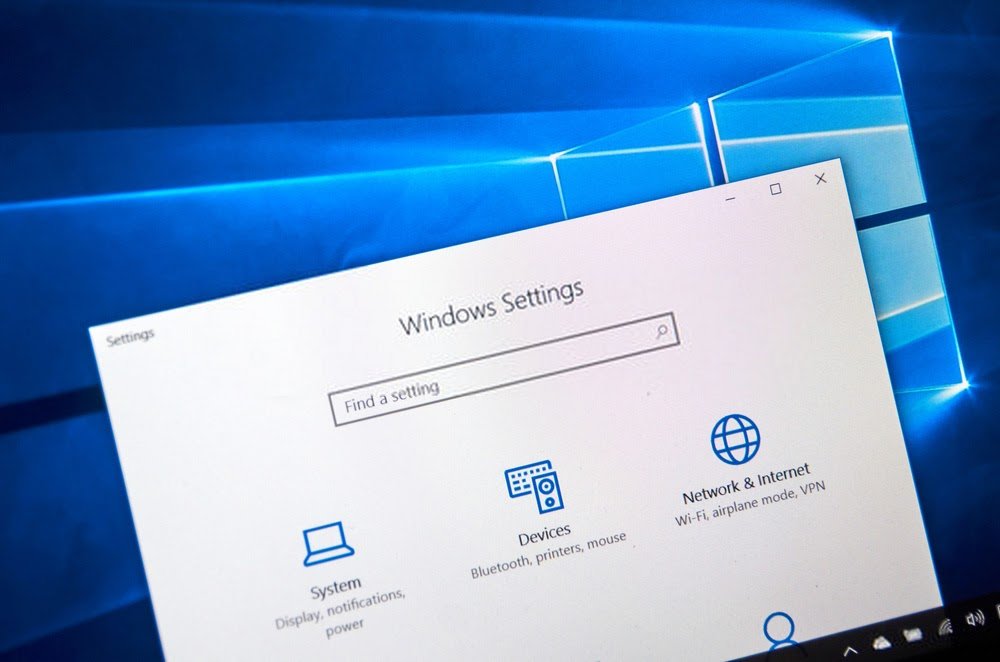
- Gizlilik'e tıklayın ve soldaki menüden Konum'u
- Bu cihazda konum erişimine izin ver altında Düzenle tıklayın ve seçeneği etkinleştirin.
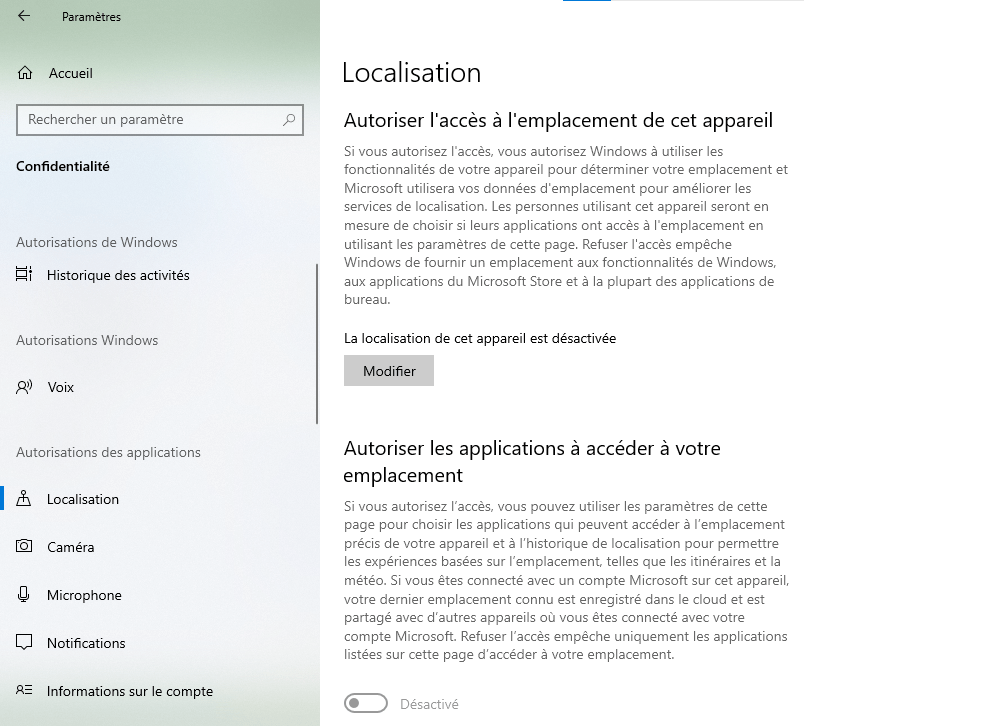
- Konumunuza hangi uygulamaların erişebileceğini seçin altında , Microsoft Store seçeneğini ve güncellemek veya indirmek istediğiniz uygulamayı etkinleştirin.

Yöntem 6: Proxy'yi Devre Dışı Bırak
Proxy , IP adresinizi gizlemenize ve coğrafi kısıtlamaları veya sansürü atlamanıza olanak tanıyan bir aracı sunucudur Ancak bir proxy, Microsoft Store bağlantısına da müdahale edebilir ve 0x803f8001 hata koduna . Proxy'yi devre dışı bırakmak için şu adımları izleyin:
- Microsoft Edge'de sağ üstteki menü düğmesini tıklayın ve Ayarlar'ı .

- Soldaki menüden Sistem'e gidin Bilgisayarınızın proxy ayarlarını açın'ı .

- Ayarları otomatik olarak algıla ve Kurulum komut dosyası düğmelerini kullan Devre Dışı olarak ayarlayın .

Yöntem 7: DISM aracını kullanın
DISM, Windows 10'da yerleşik olarak bulunan ve hasarlı veya eksik sistem dosyalarının onarılmasına yardımcı olan bir araçtır. 0x803f8001 hata kodu sistem bozulması sorunundan kaynaklanıyorsa sorunu çözmek için bu aracı kullanmayı deneyebilirsiniz. Bunu yapmak için şu adımları izleyin:
- Başlat düğmesinin veya Cortana'nın yanındaki arama kutusunu açmak için Windows + Q tuşlarına basın
- Komut İstemi yazın ve sonuca sağ tıklayın. Yönetici olarak çalıştır'ı seçin

- Komut İstemi penceresinde aşağıdaki komutu kopyalayıp yapıştırın:
DISM /Çevrimiçi /Temizleme-Resim /RestoreHealth
- Komutu yürütmek için Enter basın
- Komutun tamamlanmasını bekleyin ve Komut İstemi penceresini kapatın.
- Uygulamayı Microsoft Store'dan tekrar güncellemeyi veya indirmeyi deneyin.
Yöntem 8: Dil ve Bölge Ayarlarını Sıfırla
Dil ve bölge ayarları, Microsoft Store'daki uygulamaların kullanılabilirliğini ve uyumluluğunu etkileyebilir. Bu ayarları yakın zamanda değiştirdiyseniz veya ülkenize uygun olmayan Windows 0x803f8001 hata koduna . Dil ve bölge ayarlarını sıfırlamak için şu adımları izleyin:
- Başlat tıklayın ve Ayarlar'ı .
- Zaman ve Dil'e tıklayın ve soldaki menüden Bölge'yi
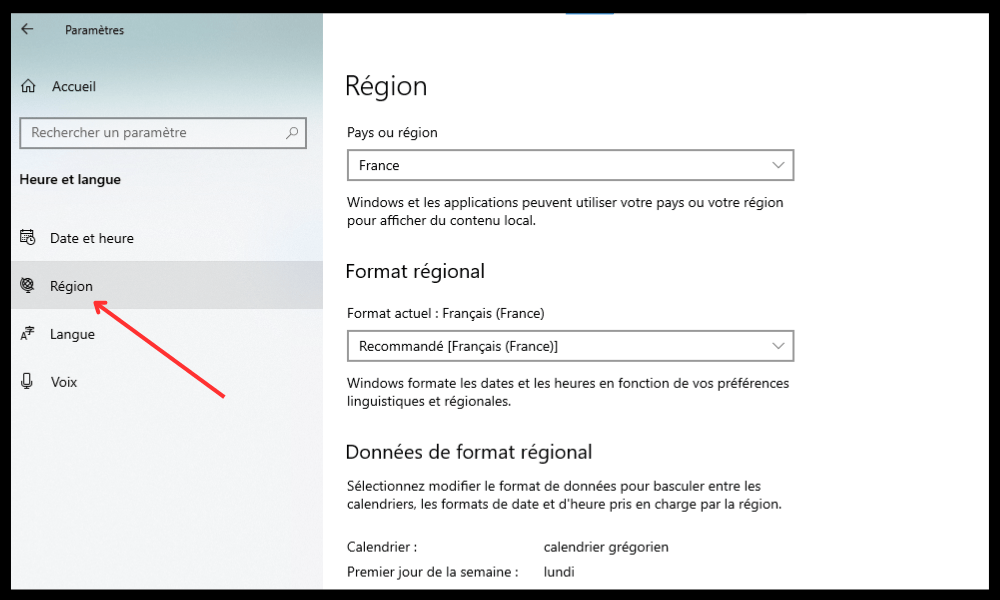
- Ülke veya bölge altında Windows sürümünüzle ve geçerli konumunuzla eşleşen ülkeyi seçin.
- Bölgesel Biçim altında , dilinize ve tercihlerinize uygun biçimi seçin.
- Soldaki menüde Dil'e tıklayın Windows 10 ve uygulamalar için kullanmak istediğiniz dil olduğunu doğrulayın.
- Dili değiştirmek istiyorsanız Dil ekle'ye ve listeden istediğiniz dili seçin. Ardından, eklenen dile tıklayın ve Varsayılan dil olarak ayarla'yı .
SSS
Windows 10'da 0x803f8001 hata koduyla ilgili sık sorulan bazı sorular şunlardır:
0x803f8001 hata kodu nedir?
Hata kodu 0x803f8001, Microsoft Store'dan uygulamaları güncellemeye veya indirmeye çalıştığınızda oluşabilecek bir sorundur . uygulamanın uygun şekilde lisanslanmadığı Windows sürümünüzle uyumlu olmadığı anlamına gelir .
0x803f8001 hata kodu nasıl düzeltilir?
Windows 10'da 0x803f8001 hata kodunu düzeltmek için aşağıdaki yöntemleri deneyebilirsiniz:
- Uygulamayı kaldırın ve yeniden yükleyin
- Antivirüsü geçici olarak devre dışı bırakın
- Windows Mağazası önbelleğini sıfırla
- Windows Mağazası uygulamasını yeniden kaydedin
- Uygulamaların konumunuzu kullanmasına izin verin
- Proxy'yi devre dışı bırak
- DISM aracını kullanın
- Dil ve bölge ayarlarını sıfırlayın
0x803f8001 hata kodu nasıl önlenir?
Windows 10'da 0x803f8001 hata kodunu önlemek için şu ipuçlarını takip edebilirsiniz:
- Windows güncellemelerini sisteminizi güncel tutun .
- Microsoft Store'daki uygulama güncellemelerini düzenli olarak kontrol edin ve kullanılabilir hale gelir gelmez yükleyin.
- Windows 10 ile uyumlu güvenilir bir antivirüs kullanın ve uygulamaları güncellerken veya indirirken onu geçici olarak devre dışı bırakın.
- Wsreset aracını kullanarak Windows Mağazası önbelleğini zaman zaman temizleyin.
- Dil ve bölge ayarlarının Windows 10 sürümünüz ve geçerli konumunuzla eşleştiğinden emin olun.
- Microsoft Store bağlantısını bozabilecek bir proxy veya VPN kullanmaktan kaçının.
- Hasarlı veya eksik sistem dosyalarını onarmak için DISM aracını kullanın.
Çözüm
Windows Windows 0x803f8001 hata kodu, uygulamaların Microsoft Store'dan güncellenmesini veya indirilmesini engelleyebilecek bir sorundur . Bu sorunun birkaç olası nedeni vardır, ancak aynı zamanda sorunu çözmek için de birkaç çözüm vardır. Bunlardan biri , yetersiz izinlerden veya bozuk dosyalardan kaynaklanabilecek sistem hatasını 5 onarmaktır Windows 10'da 0x803f8001 hata kodunu düzeltmenin nedenlerini ve yöntemlerini anlamanıza yardımcı olacağını umuyoruz . Hala herhangi bir sorunuz veya yorumunuz varsa, lütfen aşağıdaki bölümde bize bildirin.




