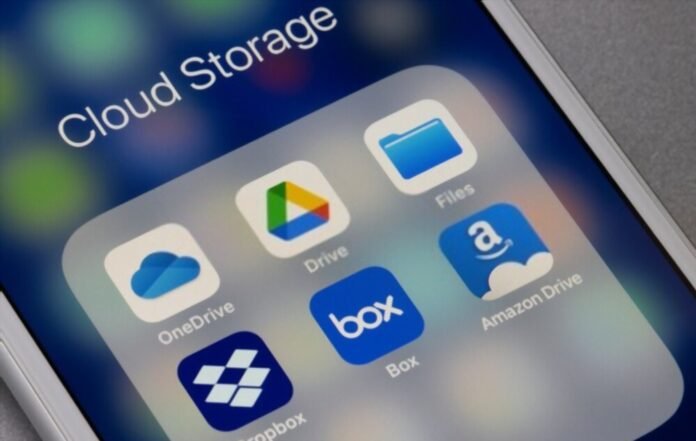Vous êtes néophytes et vous avez du mal à vous retrouver dans l’univers iOS ? iCloud, Memoji, Safari sont des termes qui ne vous sont pas familiers ? Explorer Fichiers, encore moins ? Alors certes, lorsqu’on entend ‘’Fichier’’, on se rend compte qu’il s’agit d’un gestionnaire de documents et autres.
Cependant, maîtrisez-vous concrètement son emplacement sur votre iPhone ? Savez-vous comment l’utiliser ? Lui connaissez-vous des alternatives ? Hésitation / réponse négative ? On éclaire votre lanterne dans cet article !
Explorer Fichier iPhone : de quoi s’agit-il en vrai ?
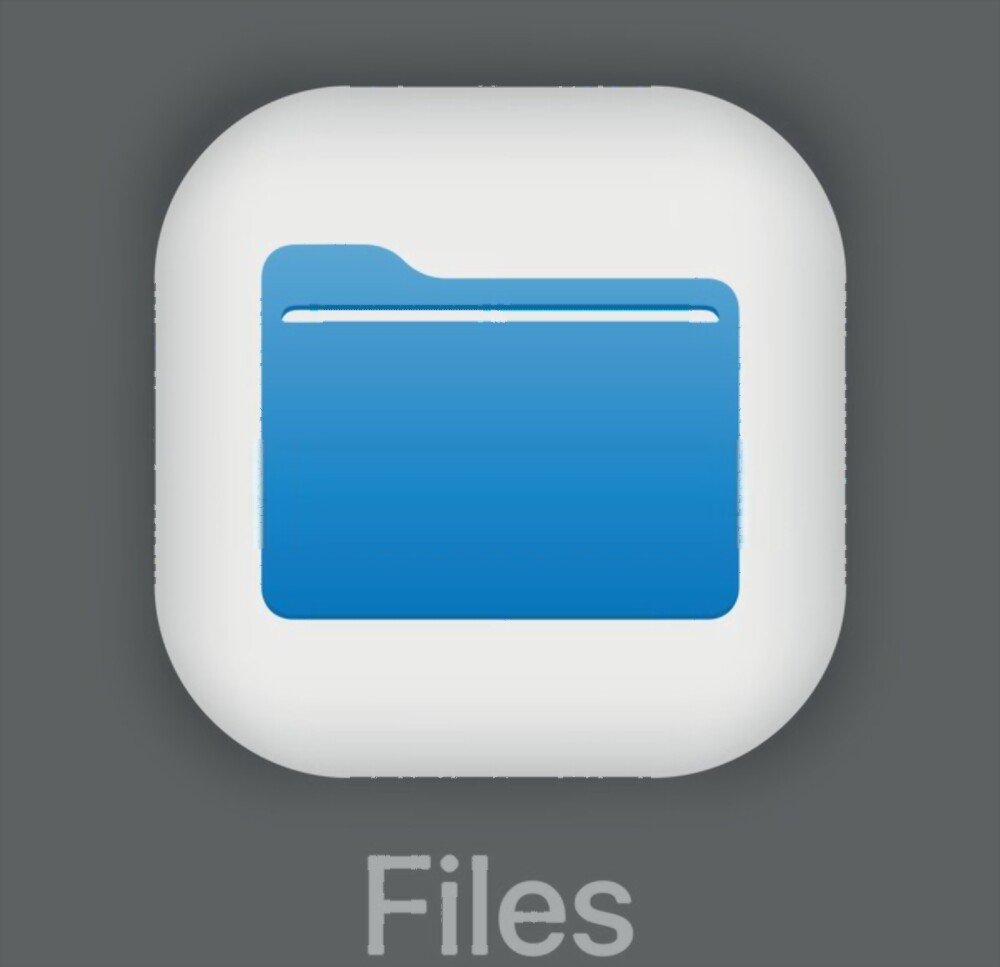
Depuis la version iOS 11, un explorateur de fichiers a été intégré nativement sur les iPhones et les iPads par Apple. Celui-ci ayant pour simple nom « Fichiers » vous permet d’organiser, de structurer, de rechercher, de lire, de modifier ou de supprimer l’ensemble des fichiers (documents, photos, vidéos…) présents sur votre iPhone.
L’accès aux documents téléchargés localement par certaines applications de votre iPhone vous est difficile ? Vous n’arrivez pas à accéder à certains services de stockage en ligne parmi lesquels iCloud Drive ? Très simple… Recherchez, puis retrouvez Fichiers et votre problème sera résolu !
Pour ce qui est de son emplacement, on le retrouve tout bonnement comme toutes autres applications dans le menu. Vous déverrouillez votre téléphone et vous recherchez l’application dont l’icône ressemble de près ou de loin à un gestionnaire de fichiers.
Vous ne la retrouvez toujours pas ? Il se peut qu’elle ait été supprimée sans que vous ne le sachiez. Après tout, lorsqu’on s’offre un nouvel iPhone, tout le monde veut le voir, le toucher et le manipuler… On ne sait jamais 😅. Procédez comme suit pour restaurer Explorer Fichier iPhone si elle a été supprimée :
- Allez dans l’App Store de votre appareil iOS
- Dans la barre de recherche, tapez « Fichiers »
- Une fois qu’elle apparaît, touchez pour la restaurer
- Patientez le temps que la restauration soit terminée puis accédez-y.
Article connexe : Comment récupérer un fichier supprimé définitivement ?
Comment utiliser Explorer Fichier sur iPhone ou sur iPad ?

L’application est très facile d’utilisation du fait de son interface conviviale qui s’architecture autour de deux onglets. Le premier vous permet d’accéder aux fichiers récemment consultés et le second vous offre un accès aux différents emplacements de stockage. Vous pouvez vous servir de Explorer Fichier iPhone pour :
Créer ou ajouter un ou plusieurs autres emplacements
En fonction des applications que vous avez sur votre appareil, vous avez la possibilité de gérer un ou plusieurs de stockage depuis Fichiers. Non seulement il facilite la gestion de vos documents stockés sur la mémoire interne, mais aussi ceux que vous conservez que iCloud Drive.
Si vous le souhaitez, vous pouvez ajouter d’autres services de stockage en ligne tels que Google Drive, One Drive ou encore Dropbox. Pour ce faire :
- Accédez à Fichiers puis allez dans l’onglet « Explorer »
- Cliquez ensuite sur l’option « Modifier » présente dans le coin supérieur droit de l’interface
- Activez ensuite les services que vous désirez en appuyant sur les boutons en face de chaque service
Ajouter des tags ou déplacer certains fichiers
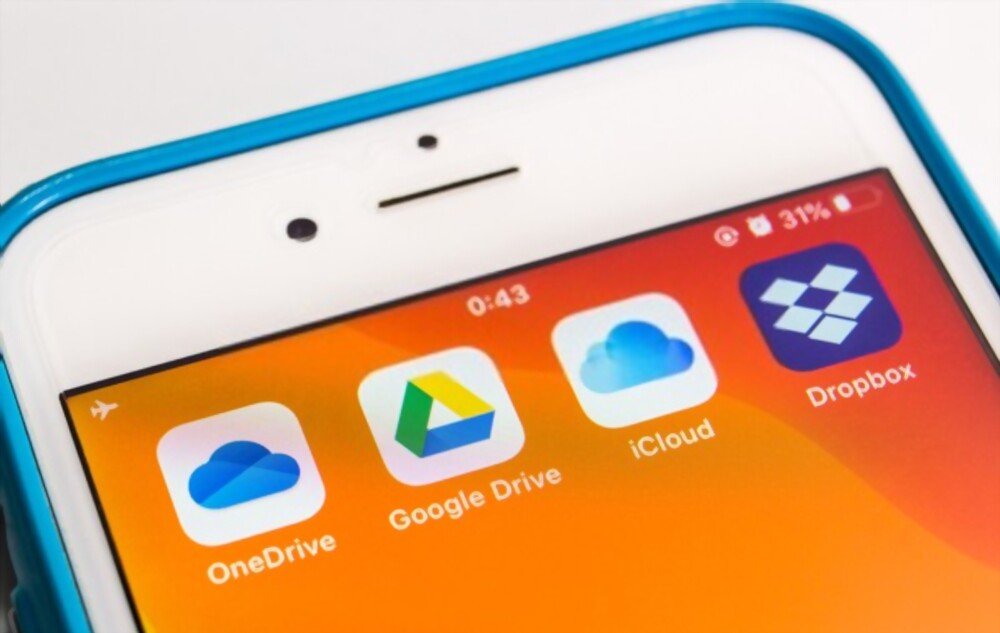
Explorer Fichier iPhone vous simplifie la tâche en disposant de tags. Ce sont en effet des étiquettes qui vous permettront de retrouver plus rapidement vos fichiers ou vos dossiers. Pour ajouter un ou plusieurs tags :
- Accédez au répertoire contenant les fichiers à taguer
- Appuyez ensuite sur l’option « Sélect » située dans l’angle supérieur droit
- Sélectionnez ensuite les différents éléments que vous souhaitez taguer
- Après la sélection, regardez dans le coin inférieur gauche de votre écran. Vous verrez un bouton de partage. Cliquez là-dessus et patientez
- Sur la fenêtre qui s’affichera, sélectionnez l’option « +Tag »
- Choisissez un tag qui existe déjà ou si vous ne l’avez jamais fait, créez en une autre en appuyant sur l’option « Ajouter un nouveau tag »
- Cliquez sur OK pour confirmer votre choix.
Hormis les tags, vous avez la possibilité de déplacer des fichiers dans Explorer Fichier iPhone surtout si vous avez configuré plusieurs emplacements. Que ce soit pour envoyer des documents de bureautique (Word, Excel…) sur iCloud Drive ou mettre des documents au format PDF sur Dropbox, Fichiers demeurera votre meilleur allié. Si vous souhaitez mieux organiser vos fichiers en mettant chaque élément dans sa catégorie, suivez les étapes suivantes :
Étape 1 : Allez dans les répertoires du fichier que vous souhaitez déplacer et appuyez ensuite sur l’option « Sélect »
Étape 2 : Après avoir sélectionné les fichiers, cliquez sur l’icône ressemblant à un dossier en bas de l’écran et choisissez le nouvel emplacement de stockage du ou des fichiers sélectionnés.
Étape 3 : Confirmez l’opération en cliquant sur l’option « Déplacer »ou « Copier » selon l’emplacement.
Lire aussi : De quelle façon envoyer des fichiers volumineux ?
Quelles sont les alternatives à Explorer Fichier iPhone ?

Si vous avez du mal à utiliser Fichiers ou si vous n’aimez pas tout simplement cette application native d’Apple, vous pouvez choisir de la supprimer et d’installer une nouvelle qui pourrait mieux vous convenir. Nous avons donc concocté pour vous la liste des trois meilleurs explorateurs de fichiers pour iPhone ou iPad :
iExplorer
Il s’agit d’un explorateur iPhone développé par Macroplant qui dispose d’une bonne côte auprès de ceux qui sont sous Windows. Il est très léger et très facile d’utilisation, ce qui justement fait de lui, le premier sur la liste.
iMazing
Cette application de gestionnaire de fichiers sur iPhone dispose d’une interface conviviale avec plusieurs catégories pour le stockage. L’appli vous permet de sauvegarder, de gérer vos contacts et vos applications. Vous pouvez même les importer ou les exporter avec un autre périphérique iOS.
iFunbox
Cet explorateur de fichiers possède une fonction avancée « App Sandbox » qui vous permet d’accéder rapidement aux répertoires de votre appareil au niveau racine. Vous pouvez même l’utiliser comme une clé USB pour le transfert de données.