Vous avez un problème avec votre clavier Android ? Il ne s’affiche plus, il a changé d’apparence ou il ne fonctionne pas correctement ? Pas de panique, il existe des solutions simples pour restaurer le clavier normal sur votre smartphone. Dans cet article, nous allons vous expliquer comment faire apparaître, modifier ou réactiver le clavier sur Android en quelques étapes.
Pourquoi le clavier normal peut-il disparaître ou changer ?
Le clavier normal peut disparaître ou changer à cause de :
- Une touche ou une icône appuyée par erreur.
- Une application de clavier tiers installée, comme SwiftKey ou Gboard.
- Des paramètres du clavier modifiés, comme la langue, la méthode de saisie ou la disposition.
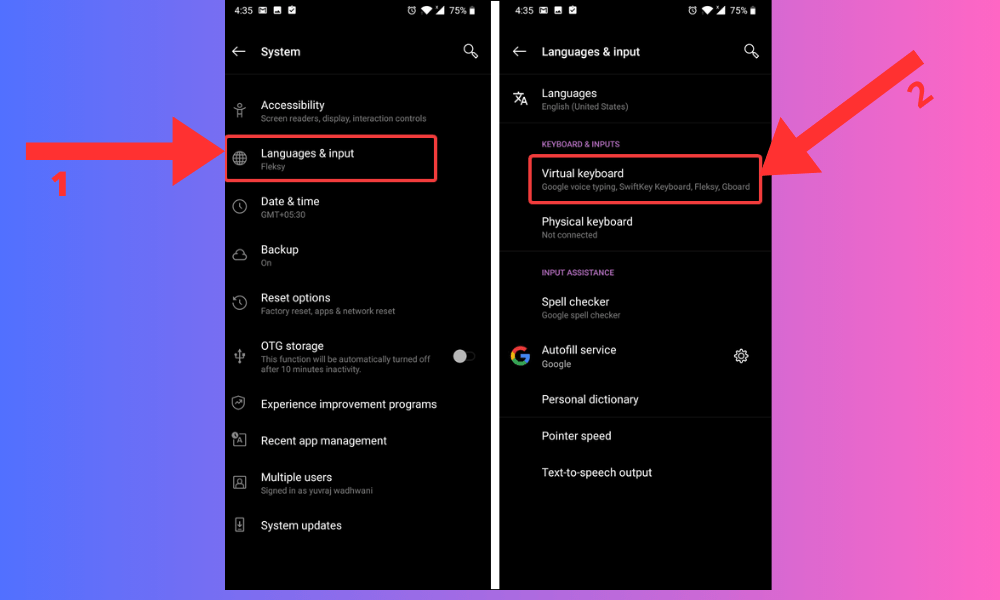
Comment faire réapparaître le clavier normal ?
Si le clavier normal ne s’affiche pas lorsque vous tapez dans un champ de texte, comme celui d’une application de messagerie ou de recherche, il y a plusieurs solutions possibles :
Vérifiez que le clavier est bien activé
Pour cela, faites glisser la barre de notification en haut de votre écran et cherchez l’icône du clavier. Si elle est présente, appuyez dessus pour faire apparaître le clavier. Si elle n’est pas présente, allez dans les paramètres de votre appareil, puis dans “Système”, “Langues et saisie” et “Clavier virtuel”. Assurez-vous que le clavier que vous voulez utiliser est bien coché.

Changez de clavier si celui qui s’affiche ne vous convient pas
Pour cela, appuyez sur l’icône du clavier en bas à droite du clavier actuel et choisissez le clavier que vous préférez dans la liste qui apparaît. Si vous ne voyez pas l’icône du clavier, appuyez longuement sur la barre d’espace ou sur la touche “,” pour faire apparaître le menu des claviers.

Redémarrez votre appareil si le problème persiste
Comment restaurer les paramètres du clavier normal ?
Si le clavier normal s’affiche, mais qu’il ne correspond pas à vos préférences ou à vos besoins, vous pouvez modifier ses paramètres dans les réglages de votre appareil. Voici comment procéder :
- Allez dans les paramètres de votre appareil, puis dans “Système”, “Langues et saisie” et “Clavier virtuel”
- Appuyez sur le nom du clavier que vous utilisez actuellement, par exemple “Clavier Android (AOSP)” ou Gboard.
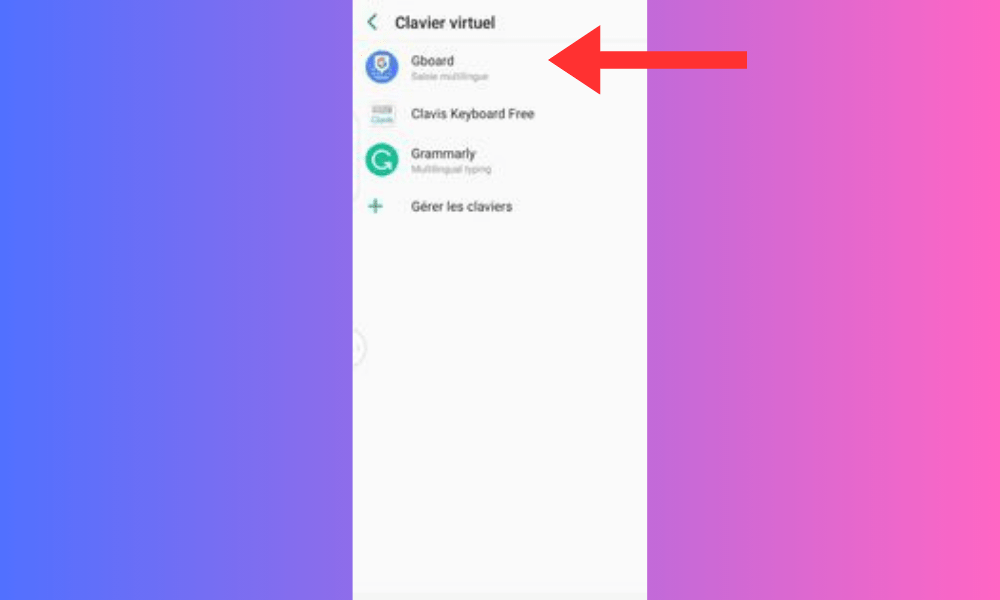
- Appuyez sur “Paramètres” ou sur l’icône en forme d’engrenage.
- Vous pouvez alors accéder aux différentes options du clavier, comme la langue, la méthode de saisie, la disposition du clavier, la correction automatique, les suggestions de mots, les émojis, etc. Modifiez les paramètres selon vos préférences.
- Si vous voulez revenir aux paramètres par défaut, appuyez sur le menu en haut à droite de l’écran et choisissez “Réinitialiser les paramètres” ou “Restaurer les paramètres par défaut”.
FAQ
Comment changer de clavier sur Android ?
Si vous souhaitez utiliser un autre clavier que celui que vous avez choisi par défaut, vous pouvez facilement changer de clavier en suivant ces étapes :
- Ouvrez une application qui nécessite une saisie de texte, comme votre messagerie ou votre navigateur web.
- Tapez dans un champ de texte pour faire apparaître le clavier virtuel.
- Regardez tout en bas à droite de l’écran. S’il y a l’icône d’un clavier, appuyez dessus pour afficher la liste des claviers disponibles.
- Sélectionnez le clavier que vous souhaitez utiliser. Vous pouvez également appuyer sur Paramètres du clavier pour accéder aux options de personnalisation du clavier choisi.
Comment réinitialiser le clavier sur Android ?
Si vous voulez restaurer les paramètres d’origine du clavier de votre téléphone Android, vous pouvez réinitialiser le clavier. Pour cela, suivez ces étapes :
- Accédez aux paramètres de votre téléphone Android comme indiqué précédemment.
- Tapez sur “Applications” ou “Gestionnaire d’applications”.
- Faites défiler l’écran vers le bas et tapez sur le nom du clavier que vous utilisez actuellement.
- Tapez sur “Vider le cache” et “Effacer les données”.

- Redémarrez votre téléphone.
Attention, cette opération effacera toutes vos données personnelles liées au clavier, comme les mots ajoutés au dictionnaire, les raccourcis ou les préférences. Vous devrez donc reconfigurer le clavier selon vos besoins. Pour information, le redémarrage de votre téléphone pourrait également vous permettre de corriger certains bugs rencontrés, comme quand celui-ci — votre smartphone — ouvre des applications tout seul.
Comment résoudre les problèmes liés au clavier sur Android ?
Si vous rencontrez des problèmes liés au clavier sur Android, comme des bugs, des plantages, des lenteurs ou des erreurs, vous pouvez essayer les solutions suivantes :
- Redémarrez votre appareil. Cela peut résoudre les problèmes temporaires ou les conflits entre les applications.
- Désinstallez et réinstallez le clavier. Cela peut réparer les problèmes persistants ou les incompatibilités du clavier. Pour ce faire, ouvrez le Google Play Store, recherchez le nom du clavier que vous utilisez et appuyez sur Désinstaller. Ensuite, appuyez sur Installer pour le télécharger à nouveau.
Comment ajouter ou changer de langue sur le clavier Android ?
Si vous voulez écrire dans une autre langue que celle que vous avez configurée par défaut sur votre appareil Android, vous pouvez ajouter ou changer de langue sur le clavier. Pour ce faire, vous devez accéder aux paramètres du clavier que vous utilisez. Par exemple, si vous utilisez le clavier Google (Gboard), vous pouvez suivre ces étapes :
- Ouvrez une application qui nécessite une saisie de texte, comme votre messagerie ou votre navigateur web.
- Tapez dans un champ de texte pour faire apparaître le clavier virtuel.
- Appuyez sur l’icône en forme d’engrenage située en bas à gauche du clavier pour accéder aux paramètres de Gboard.
- Appuyez sur Langues et sélectionnez les langues que vous voulez ajouter. Vous pouvez également appuyer sur Ajouter un nouveau clavier pour rechercher d’autres langues dans le Google Play Store.
- Pour changer de langue, il suffit de balayer la barre d’espace vers la gauche ou la droite pour passer d’une langue à l’autre.
Comment supprimer des langues du clavier sur Android ?
Si vous voulez supprimer des langues que vous n’utilisez pas, vous pouvez modifier ce paramètre dans les options de configuration du clavier. Pour cela, suivez ces étapes :
- Affichez le clavier comme expliqué précédemment.
- Touchez l’icône du clavier en bas à droite de l’écran pour accéder aux options de configuration du clavier.
- Recherchez l’option “Langues” ou “Langues et types”. Tapez dessus et décochez les langues que vous voulez ajouter ou supprimer.
- Appuyez sur le bouton retour pour enregistrer vos modifications.
Comment personnaliser le clavier sur Android ?
Vous pouvez personnaliser le clavier sur Android en modifiant sa taille, sa couleur, son thème, la tonalité de ses touches, sa vibration, etc. Pour ce faire, vous devez accéder aux paramètres du clavier que vous utilisez. Par exemple, si vous utilisez le clavier Google (Gboard), vous pouvez suivre ces étapes :
- Ouvrez une application qui nécessite une saisie de texte, comme votre messagerie ou votre navigateur web.
- Tapez dans un champ de texte pour faire apparaître le clavier virtuel.
- Appuyez sur l’icône en forme d’engrenage située en bas à gauche du clavier pour accéder aux paramètres de Gboard.
- Appuyez sur Préférences ou Thème pour personnaliser le clavier selon vos goûts.

En fonction du type de système d’exploitation de votre smartphone, vous pourrez accéder à différentes options de personnalisation du clavier, comme la taille, le thème, la disposition ou les langues.
Voilà, vous savez maintenant comment remettre le clavier normal sur Android. Nous espérons que cet article vous a été utile et que vous pouvez profiter pleinement de votre clavier virtuel. Si vous avez des questions ou des commentaires, n’hésitez pas à nous les faire part.




