Vous venez d’acquérir une imprimante sans fil, mais vous ne savez pas comment imprimer en WIFI ? Vous recherchez des informations utiles pouvant vous aider à bien vous servir de votre nouvel appareil ?
Nous vous proposons notre aide à travers cet article qui vous dévoile les étapes à suivre pour bien configurer une imprimante en WIFI ! Prêt(e)s à y aller ? C’est parti !
Imprimante sans fil : le guide d’utilisation
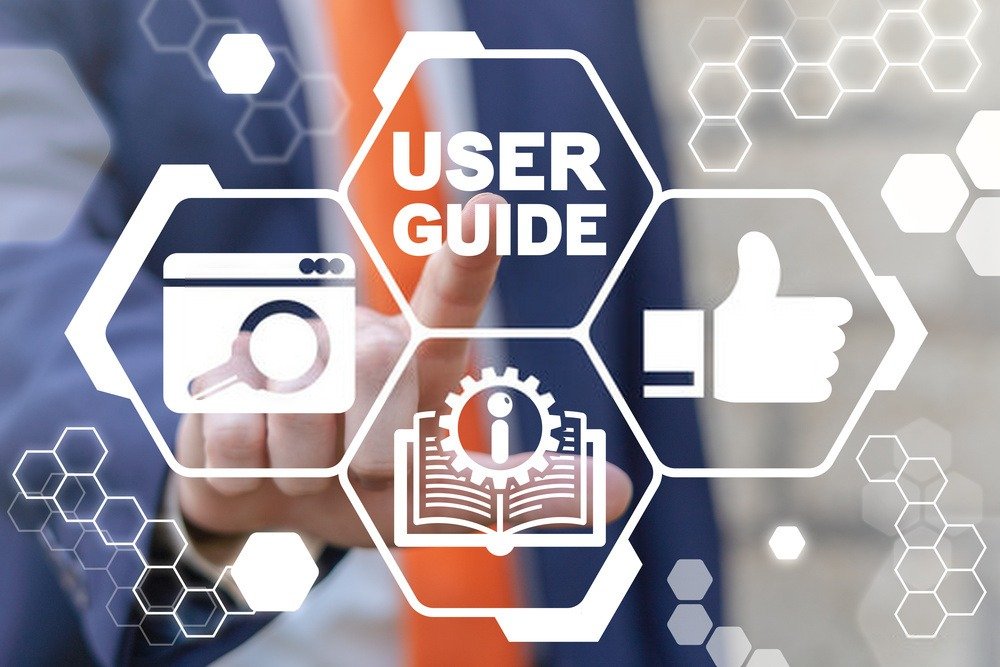
Vous venez d’acheter une nouvelle imprimante sans fil ? Voici comment l’installer et la configurer en WIFI :
- Faites sortir l’imprimante de son emballage
- Servez-vous du câble d’alimentation pour brancher l’imprimante à une prise électrique
- Dans les parties qui y sont réservées, insérez délicatement les cartouches d’encre ou de toner. Nous vous invitons à consulter le manuel de l’imprimante pour réussir cette étape
- Enfin, choisissez la connexion adéquate afin que votre imprimante soit connectée en WIFI et commence par fonctionner.
Comment connecter une imprimante en WIFI ? Deux méthodes possibles !

Il existe une panoplie de façons de connecter une imprimante sans fil pour imprimer en WIFI. Ici, nous vous présentons deux des méthodes les plus utilisées et les plus efficaces.
Cependant, avant d’entrer dans le vif du sujet, nous vous invitons à visualiser ce didacticiel vidéo très explicatif qui vous montre comment faire.
Voyons maintenant les deux procédures ;
Première méthode : Connectez une imprimante en WIFI grâce au bouton WPS

La connexion WPS d’une imprimante est la configuration qui permet de connecter facilement votre appareil en WIFI sans avoir à passer par un ordinateur ou saisir un mot de passe !
Si vous souhaitez connecter une imprimante en WIFI via la connexion WPS, vous avez besoin de réunir ces éléments importants :
- Une imprimante possédant les fonctionnalités WIFI et WPS
- Un routeur possédant un bouton WPS
- Un réseau sans fil avec un mot de passe WPA ou WPA2.
Suivez les étapes ci-dessous pour réussir la connexion via le bouton WPS :
Étape 1 : Maintenez enfoncé le bouton WPS de l’imprimante (qui dispose d’une icône avec une antenne et des signaux incurvés sur les côtés) jusqu’à ce qu’il clignote.
Étape 2 : Après avoir activé le bouton WPS de l’imprimante, appuyez sur le bouton WPS de votre routeur jusqu’à ce que la petite lampe LED commence à clignoter, puis patientez quelques instants.
L’imprimante devrait normalement se connecter automatiquement au WIFI !
Deuxième méthode : Connectez une imprimante en WIFI sur Windows en passant par les paramètres de votre ordinateur
Pour connecter une imprimante en WIFI via les paramètres de votre ordinateur,
Étape 1 : Entrez dans les paramètres ou accédez au “Panneau de configuration” de votre ordinateur
Étape 2 : Sélectionnez les options “Périphériques” >> “Imprimantes et scanners”
Étape 3 : Cliquez sur l’option “Ajouter une imprimante” puis, localisez l’imprimante sans fil que vous souhaitez connecter en WIFI sur Windows
Étape 4 : Une fois que l’imprimante apparaît dans la liste, sélectionnez-la puis, cliquez sur l’option “Suivant”
Étape 5 : Patientez quelques instants le temps que l’ordinateur installe les fichiers indispensables au bon fonctionnement de l’imprimante. Lorsque l’installation sera achevée, votre PC vous confirmera que votre imprimante sans fil a bien été configurée.
C’est fait ! Vous venez de connecter votre imprimante à votre PC. Pour vérifier que cela fonctionne, essayez d’imprimer en wifi la page d’un document !
Connexion d’une imprimante en WIFI : Passez à la configuration des périphériques

Vous savez désormais comment installer et connecter une imprimante en WI-FI. Vous devez à présent vous assurer qu’elle arrive à correctement communiquer avec tous vos autres périphériques.
Que vous disposiez d’un Mac, d’un smartphone ou d’une tablette, il est possible de vous servir de l’un d’eux pour imprimer. Vous ne savez pas comment faire ? Suivez ces différentes astuces :
Astuce 1 : Connectez votre imprimante sans fil à un Mac

Tout comme avec Windows, il est possible de connecter son imprimante sans fil à son Mac.
Étape 1 : Accédez au menu “Pomme” situé dans l’angle supérieur gauche de l’écran
Étape 2 : Appuyez sur l’option “Préférences Système”
Étape 3 : Sélectionnez ensuite l’icône « Imprimantes et scanners«
Étape 4 : Appuyez sur l’option « Ajouter (+)«
Étape 5 : Recherchez puis, sélectionnez dans la liste des appareils à proximité votre appareil.
Étape 6 : Cliquez ensuite sur “Entrée” pour finaliser l’opération. Dans le cas où vous ne retrouvez pas votre imprimante dans la liste, nous vous suggérons de saisir son adresse IP.
Bon à savoir : Si vous rencontrez des problèmes pour la connexion sans fil de votre imprimante à un ordinateur portable, pensé à utiliser un répéteur wifi à la maison, il permet d’améliorer la réception wifi d’un pc portable.
Astuce 2 : Connectez votre imprimante sans fil à un mobile Apple (iPhone ou iPad)

Pour associer une imprimante sans fil à un mobile Apple
Étape 1 : Entrez dans l’application à partir de laquelle vous souhaitez imprimer
Étape 2 : Cliquez sur l’icône “Partager” ou “Configurer” pour accéder aux options d’impression de l’application
Étape 3 : Cliquez ensuite sur l’option « Imprimer«
Étape 4 : Accédez à votre imprimante (qui prend en charge la fonctionnalité AirPrint) puis, saisissez son mot de passe ou son adresse IP.
Astuce 3 : Connectez votre imprimante sans fil à un smartphone ou une tablette Android

Si vous souhaitez connecter une imprimante sans fil à un smartphone ou une tablette Android, voici ce qu’il faut faire :
Étape 1 : Entrez dans les paramètres de votre smartphone ou de votre tablette
Étape 2 : Dans la barre de recherche, tapez “impression”
Étape 3 : Cochez la case “Service d’impression” pour activer cette option sur votre appareil puis, cliquez sur l’option “Ajout d’un service”
Étape 4 : Vous serez redirigés sur une page de Google Play. Ici, vous devez choisir le Cloud corrélatif à la marque de votre imprimante (HP, Canon, Samsung, etc.). Si vous le souhaitez, vous pouvez également choisir un Cloud générique.
Étape 5 : Configuez le Cloud en saisissant le mot de passe ou l’adresse IP de votre imprimante.
Imprimer en wifi : les problèmes que vous pouvez rencontrer et leurs solutions

Voici ici, les problèmes les plus fréquents que l’on rencontre lors de la connexion de son imprimante pour imprimer en WIFI :
1. L’imprimante WIFI n’arrive pas à se connecter au réseau
Si votre imprimante n’arrive pas à accéder au réseau, nous vous conseillons de sélectionner les paramètres du routeur et de vérifier sa configuration. Des erreurs de frappe ou une sélection incorrecte des options suffisent à empêcher l’imprimante d’établir une connexion fluide avec le Wi-Fi.
2. L’adresse IP de mon imprimante est introuvable

Généralement, une imprimante sans fil avec un port Ethernet intégré, dispose d’un bouton de menu. Grâce à ce dernier, il vous est possible de voir l’adresse IP qui lui est assignée. Si cela semble difficile, connectez votre imprimante à votre ordinateur embarquant Windows et suivez les étapes suivantes :
Étape 1 : Faites un clic droit sur le menu Démarrer de Windows et cliquez sur l’option « Panneau de configuration«
Étape 2 : Cliquez respectivement sur les options « Matériel et audio » >> « Périphériques et Imprimantes«
Étape 3 : Faites un clic droit sur le nom de votre imprimante et appuyez ensuite sur « Propriétés«
Étape 4 : Sélectionnez l’onglet « Port » et agrandissez la première partie pour afficher l’adresse IP de votre imprimante.
3. L’imprimante sans fil est hors de portée du réseau
Dans un grand espace avec de nombreux murs ou ordinateurs, l’imprimante peut ne pas être à la portée directe du routeur Wi-Fi. Les murs en béton sont l’obstacle le plus courant. L’imprimante aura donc du mal à capter la connexion WIFI, ce qui l’empêchera de fonctionner correctement. Ainsi, pendant son installation, nous vous recommandons de la garder à proximité du routeur pour faciliter la transmission de données et faciliter l’impression par wifi. Autre possibilité ? Procédez à l’installation d’un répéteur ! Il s’agit d’une antenne WIFI qui permet d’étendre la portée du réseau.
4. L’imprimante n’a pas accès à la requête d’impression
L’installation et la configuration de l’imprimante ont été bien faites. Elle peut accéder au réseau WIFI, mais ne vous permet pas d’imprimer ? Le problème est certainement dû au pare-feu de votre ordinateur. Pour cela, désactivez-le momentanément puis, réessayez l’impression. Aussi, l’utilisation de certaines applications tierces peut causer de nombreux problèmes, virus et autres chevaux de Troie.
Par conséquent, évitez d’installer des logiciels possédant de faibles notes et un indice de confiance relativement bas. Si vous avez des questions spécifiques ou des codes d’erreur, veuillez contacter le fabricant de votre imprimante.
Quelle est la meilleure imprimante sans fil du marché ?
Pour imprimer en wifi, la meilleure imprimante wifi est celle qui sera adaptée à votre domaine d’activité et surtout à l’utilisation que vous souhaitez en faire. Pour vous aider à faire un choix parfait, nous avons sélectionné les meilleurs modèles d’imprimantes sans fil actuellement en vente sur Amazon :





