Photoshop est un logiciel de retouche d’images très puissant et populaire. Il permet de réaliser des effets visuels impressionnants, de modifier des photos, de créer des illustrations, des logos, des affiches, etc. Mais pour profiter pleinement de ses fonctionnalités, il faut savoir comment zoomer sur photoshop.
En effet, le zoom est un outil essentiel pour travailler avec précision et efficacité sur vos images. Il vous permet de voir les détails, de corriger les imperfections, de peaufiner les réglages, etc. Mais comment zoomer sur photoshop ? Quelles sont les différentes méthodes possibles ? Quels sont les raccourcis clavier à connaître ? Comment se déplacer dans l’image quand on a zoomé ?
Dans cet article, nous allons vous expliquer en quelques étapes faciles comment zoomer sur photoshop avec toutes les astuces et les conseils pour optimiser votre workflow. Suivez le guide !
Voici un tutoriel vidéo pour savoir zoomer sur photoshop en quelques clics !
Zoomer ou dézoomer à l’aide de l’outil Zoom

L’outil Zoom est sans doute la méthode la plus simple et la plus intuitive pour zoomer sur photoshop. Il se trouve dans le panneau d’outils, à gauche de l’écran. Il a la forme d’une loupe avec un symbole plus (+) ou moins (-) selon que vous voulez zoomer ou dézoomer.
Pour utiliser l’outil Zoom, il suffit de cliquer sur son icône dans le panneau d’outils, puis de cliquer dans la zone de l’image que vous voulez agrandir ou réduire. Chaque clic modifie le pourcentage de zoom au niveau prédéfini suivant, et centre l’image par rapport au point où vous cliquez.
Vous pouvez aussi cliquer et glisser avec l’outil Zoom pour dessiner un rectangle de sélection autour de la zone que vous voulez zoomer. L’image s’adapte alors automatiquement à la taille du rectangle.
Dans la barre d’options de l’outil Zoom, située en haut de l’écran, vous pouvez également choisir entre les options suivantes :
- Zoom avant : pour agrandir l’image
- Zoom arrière : pour réduire l’image
- Redimensionner les fenêtres : pour adapter la taille de la fenêtre à celle de l’image
- Zoom fenêtres : pour synchroniser le zoom entre plusieurs fenêtres
- Zoom défilant : pour activer le défilement horizontal et vertical avec la molette de la souris
- Adapter à l’écran : pour afficher l’image entière dans la fenêtre
- Plein écran : pour afficher l’image en mode plein écran
Zoomer ou dézoomer à l’aide des raccourcis clavier

Si vous préférez utiliser votre clavier plutôt que votre souris, sachez qu’il existe des raccourcis clavier très pratiques pour zoomer sur photoshop. Ils vous permettent de gagner du temps et de fluidifier votre travail.
Voici les principaux raccourcis clavier à connaître :
- Ctrl + + (Windows) ou Cmd + + (Mac) : pour zoomer avant
- Ctrl + – (Windows) ou Cmd + – (Mac) : pour zoomer arrière
- Ctrl + 0 (Windows) ou Cmd + 0 (Mac) : pour adapter l’image à l’écran
- Ctrl + Alt + 0 (Windows) ou Cmd + Option + 0 (Mac) : pour afficher l’image à 100 % (taille réelle)
- Espace + clic gauche : pour activer temporairement l’outil Main et se déplacer dans l’image
- Espace + Alt + clic gauche (Windows) ou Espace + Option + clic gauche (Mac) : pour activer temporairement l’outil Zoom et zoomer avant
- Espace + Alt + clic droit (Windows) ou Espace + Option + clic droit (Mac) : pour activer temporairement l’outil Zoom et zoomer arrière
Zoomer ou dézoomer à l’aide de la fenêtre de navigation
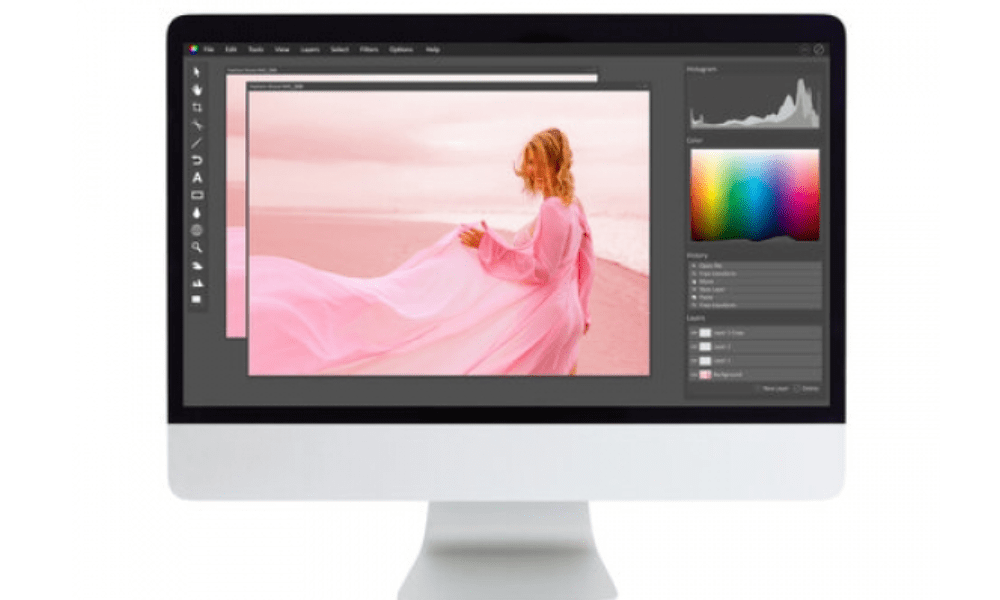
La fenêtre de navigation est un autre outil très utile pour zoomer sur photoshop. Elle vous permet de voir une miniature de votre image et de contrôler le niveau de zoom et la zone affichée.
Pour afficher la fenêtre de navigation, allez dans le menu Fenêtre > Navigation. Vous verrez alors apparaître une petite fenêtre avec une image réduite de votre document. Dans le coin inférieur droit de la fenêtre, vous pouvez voir le pourcentage de zoom actuel. Vous pouvez le modifier en cliquant sur le chiffre et en entrant une valeur, ou en utilisant le curseur situé en dessous.
Pour zoomer ou dézoomer sur une zone précise de l’image, vous pouvez utiliser le rectangle rouge qui apparaît dans la fenêtre de navigation. Il représente la zone visible dans la fenêtre principale. Vous pouvez cliquer et glisser sur les bords du rectangle pour le redimensionner, ou sur son centre pour le déplacer. L’image se met à jour en temps réel dans la fenêtre principale.
Vous pouvez aussi cliquer directement dans la fenêtre de navigation pour centrer l’image sur le point où vous cliquez. Si vous maintenez la touche Alt (Option sur Mac) enfoncée, vous pouvez également cliquer pour zoomer avant, ou cliquer avec le bouton droit pour zoomer arrière.
FAQ : comment zoomer sur photoshop
Voici quelques questions fréquemment posées sur le zoom dans photoshop, avec leurs réponses :
Comment zoomer avec la molette de la souris ?
Pour zoomer avec la molette de la souris, vous devez activer l’option Zoom avec molette de défilement dans les préférences du logiciel. Pour cela, allez dans le menu Édition > Préférences > Général (Windows) ou Photoshop > Préférences > Général (Mac), puis cochez la case Zoom avec molette de défilement. Vous pourrez alors utiliser la molette pour zoomer ou dézoomer, en maintenant la touche Ctrl (Cmd sur Mac) enfoncée.
Comment zoomer progressivement ?
Pour zoomer progressivement, vous pouvez utiliser le raccourci clavier Ctrl + Espace + clic gauche (Cmd + Espace + clic gauche sur Mac). Il vous permet d’activer temporairement l’outil Zoom et de dessiner un rectangle de sélection autour de la zone que vous voulez agrandir. Plus vous dessinez un grand rectangle, plus le zoom sera important.
Comment revenir au niveau de zoom initial ?
Pour revenir au niveau de zoom initial, vous pouvez utiliser le raccourci clavier Ctrl + Alt + Z (Cmd + Option + Z sur Mac). Il vous permet d’annuler les dernières actions effectuées, y compris les changements de zoom.
Comment afficher plusieurs niveaux de zoom en même temps ?
Pour afficher plusieurs niveaux de zoom en même temps, vous pouvez utiliser la fonctionnalité Fenêtres flottantes. Pour cela, allez dans le menu Fenêtre > Disposition > Fenêtres flottantes. Vous verrez alors apparaître plusieurs fenêtres contenant votre image.

Vous pouvez les redimensionner et les déplacer comme vous voulez. Vous pouvez aussi modifier le niveau de zoom de chaque fenêtre indépendamment, en utilisant les méthodes décrites précédemment. Pour synchroniser le zoom entre plusieurs fenêtres, vous pouvez cocher l’option Zoom fenêtres dans la barre d’options de l’outil Zoom.
Conclusion : comment zoomer sur photoshop
Vous savez maintenant comment zoomer sur photoshop avec différentes méthodes : l’outil Zoom, les raccourcis clavier, la fenêtre de navigation et les fenêtres flottantes. Le zoom est un outil indispensable pour travailler avec précision et confort sur vos images. N’hésitez pas à expérimenter les différentes options et à trouver celle qui vous convient le mieux.




