WinVNC est un logiciel qui permet de contrôler à distance un ordinateur Windows depuis un autre appareil, grâce au protocole VNC (Virtual Network Computing). Il s’agit d’un serveur VNC qui rend le bureau Windows accessible depuis un client VNC, comme VNC Viewer. Dans cet article, nous allons vous expliquer ce qu’est WinVNC, comment l’utiliser et comment le supprimer si vous n’en avez plus besoin.
Qu’est-ce que WinVNC ?

WinVNC est un logiciel gratuit et open source qui permet de partager l’écran d’un ordinateur Windows avec un autre appareil, qu’il soit sous Windows, macOS, Linux, iOS ou Android. Il s’agit d’un serveur VNC qui doit être installé sur l’ordinateur à contrôler, et qui communique avec un client VNC installé sur l’appareil qui exerce le contrôle. Pour que la communication soit possible, il faut configurer le port VNC sur le serveur et le client, généralement le port 5900 par défaut.
WinVNC fonctionne sur Windows 95, Windows NT 4.0 et toutes les versions ultérieures de Windows. Il ne nécessite pas de remplacer des fichiers système ou d’exécuter des versions spécifiques du programme selon le système d’exploitation. Il s’agit d’une application standard qui peut être lancée depuis le menu Démarrer et fermée tout aussi facilement.
WinVNC permet de contrôler à distance le bureau Windows existant, sans créer de bureau séparé. Cela signifie que seul un utilisateur graphique peut être connecté à la fois sur l’ordinateur distant. Si vous souhaitez créer des bureaux virtuels indépendants, vous pouvez utiliser d’autres solutions comme TightVNC ou UltraVNC.
Comment utiliser WinVNC ?
Pour utiliser WinVNC, vous devez suivre les étapes suivantes :
- Téléchargez et installez WinVNC sur l’ordinateur que vous souhaitez contrôler à distance. Vous pouvez le télécharger depuis le site web du MIT ou depuis SourceForge.
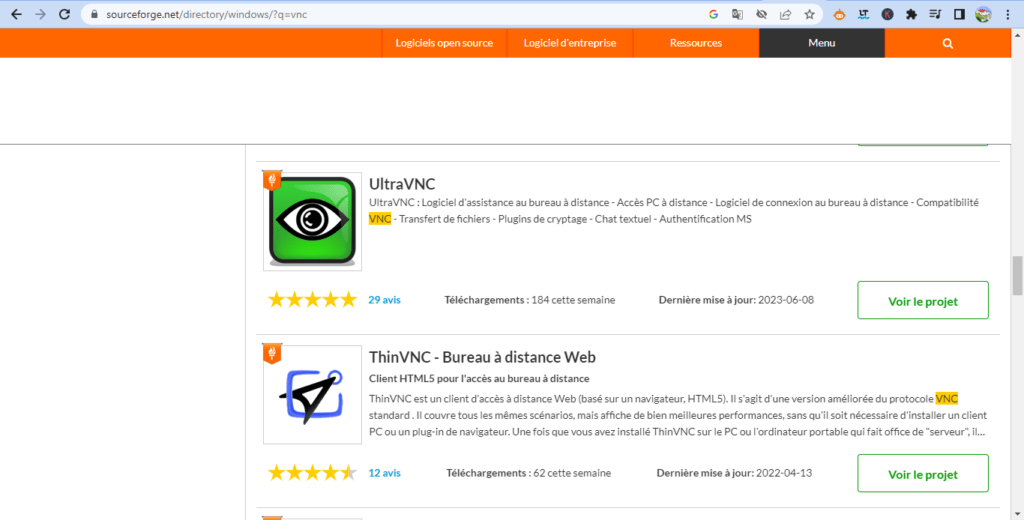
- Lancez WinVNC depuis le menu Démarrer ou depuis la barre des tâches. Vous verrez une icône en forme d’œil dans la zone de notification.
- Faites un clic droit sur l’icône de WinVNC et choisissez Properties. Vous pourrez alors configurer les options du serveur VNC, comme le mot de passe, le port, la qualité de l’image, etc.

- Téléchargez et installez un client VNC sur l’appareil depuis lequel vous souhaitez contrôler l’ordinateur distant. Vous pouvez utiliser VNC Viewer, qui est compatible avec WinVNC, ou tout autre client VNC de votre choix.

- Lancez le client VNC et entrez l’adresse IP ou le nom de l’ordinateur distant, suivi du numéro de port si nécessaire. Par exemple, si l’adresse IP est 192.168.1.10 et le port est 5900, entrez 192.168.1.10:5900. Si vous ne connaissez pas l’adresse IP ou le nom de l’ordinateur distant, vous pouvez essayer de les trouver en utilisant la commande ping ou nslookup dans l’invite de commandes. Si vous ne parvenez pas à les trouver, vous pouvez rencontrer un problème de connexion réseau ou de configuration DNS. Dans ce cas, vous pouvez voir apparaître le message d’erreur suivant : L’adresse IP du serveur n’a pas pu être trouvée.
- Entrez le mot de passe que vous avez défini dans les propriétés de WinVNC et cliquez sur OK. Vous devriez alors voir le bureau Windows de l’ordinateur distant s’afficher sur votre écran.
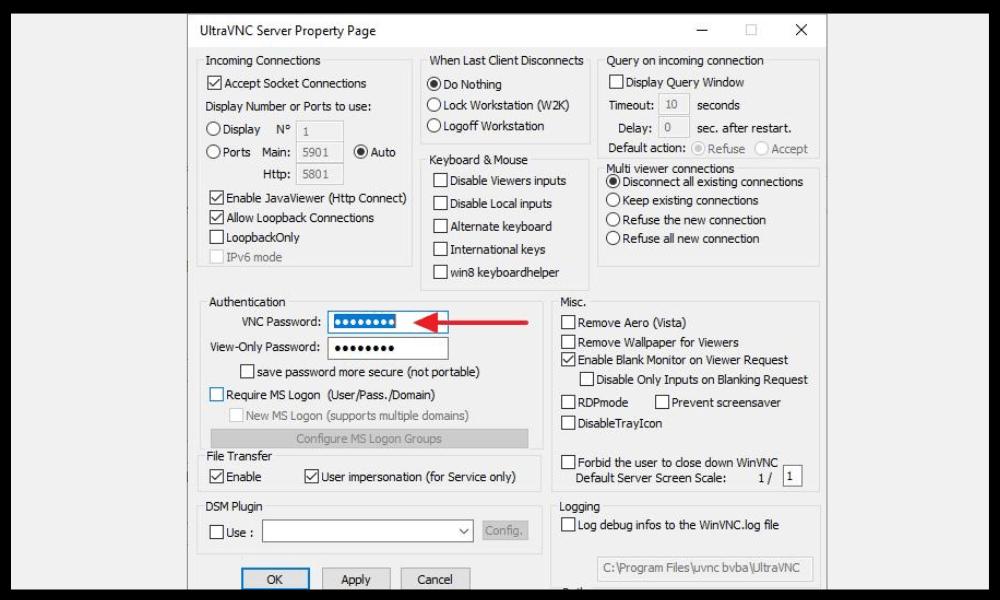
- Utilisez votre clavier et votre souris pour contrôler l’ordinateur distant comme si vous étiez devant lui. Vous pouvez également utiliser des gestes tactiles si vous utilisez un appareil mobile.
Comment supprimer WinVNC ?
Si vous n’avez plus besoin de WinVNC, vous pouvez le supprimer facilement de votre ordinateur. Pour cela, il suffit de :
- Fermer WinVNC en faisant un clic droit sur son icône dans la zone de notification et en choisissant Close.
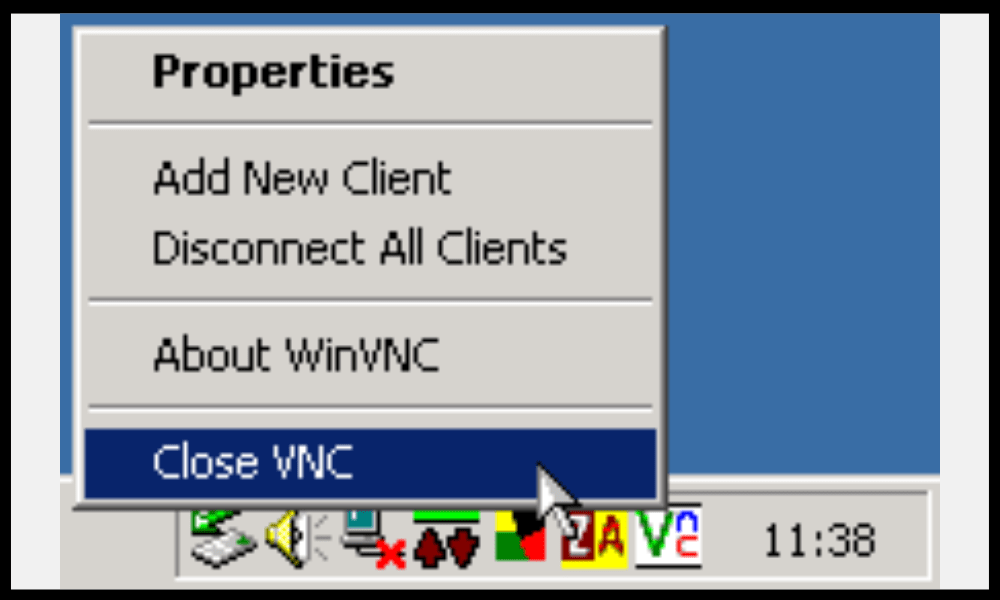
- Désinstaller WinVNC en utilisant le panneau de configuration de Windows ou en exécutant le programme uninstall.exe dans le dossier d’installation de WinVNC.
- Supprimer éventuellement les fichiers résiduels dans le dossier d’installation ou dans la base de registre.
FAQ sur WinVNC
Pour compléter cet article, voici une liste de questions fréquentes sur WinVNC, avec leurs réponses :
WinVNC est-il sécurisé ?
WinVNC utilise un chiffrement de 8 bits pour protéger les données échangées entre le serveur et le client. Cela n’est pas suffisant pour garantir une sécurité optimale, surtout si vous utilisez WinVNC sur Internet. Nous vous conseillons donc d’utiliser un VPN ou un tunnel SSH pour renforcer la sécurité de votre connexion.
WinVNC est-il compatible avec d’autres serveurs ou clients VNC ?

WinVNC est compatible avec la plupart des clients VNC, comme VNC Viewer, TightVNC Viewer ou UltraVNC Viewer. Il peut également être contrôlé par d’autres serveurs VNC, comme RealVNC Server ou TigerVNC Server. Cependant, certaines fonctionnalités avancées peuvent ne pas être prises en charge selon les versions et les protocoles utilisés.
Comment accéder à plusieurs ordinateurs avec WinVNC ?
Si vous souhaitez contrôler plusieurs ordinateurs avec WinVNC, vous devez installer et configurer le serveur VNC sur chaque ordinateur, en utilisant des ports différents. Par exemple, vous pouvez utiliser le port 5900 pour le premier ordinateur, le port 5901 pour le deuxième, etc. Ensuite, vous devez entrer l’adresse IP et le port correspondant dans le client VNC pour accéder à chaque ordinateur.
Comment changer la résolution ou la couleur de l’écran distant avec WinVNC ?
Vous pouvez changer la résolution ou la couleur de l’écran distant avec WinVNC en modifiant les options du serveur VNC dans les propriétés de WinVNC. Vous pouvez choisir entre plusieurs modes de couleur, allant du noir et blanc au 32 bits. Vous pouvez également ajuster la résolution en fonction de la taille de votre écran ou de votre bande passante.
Comment transférer des fichiers entre l’ordinateur local et l’ordinateur distant avec WinVNC ?

WinVNC ne permet pas de transférer des fichiers entre l’ordinateur local et l’ordinateur distant. Si vous souhaitez effectuer cette opération, vous devez utiliser un autre logiciel, comme FTP, SMB ou Dropbox. Vous pouvez également utiliser un client VNC qui intègre une fonction de transfert de fichiers, comme TightVNC Viewer ou UltraVNC Viewer.
Comment imprimer depuis l’ordinateur distant avec WinVNC ?
WinVNC ne permet pas d’imprimer depuis l’ordinateur distant. Si vous souhaitez effectuer cette opération, vous devez utiliser un autre logiciel, comme Google Cloud Print ou Remote Print. Vous pouvez également utiliser un client VNC qui intègre une fonction d’impression à distance, comme RealVNC Viewer ou UltraVNC Viewer.
Comment utiliser le son de l’ordinateur distant avec WinVNC ?
WinVNC ne permet pas d’utiliser le son de l’ordinateur distant. Si vous souhaitez effectuer cette opération, vous devez utiliser un autre logiciel, comme TeamViewer ou AnyDesk. Vous pouvez également utiliser un client VNC qui intègre une fonction de son à distance, comme RealVNC Viewer ou UltraVNC Viewer.
Comment utiliser le presse-papiers de l’ordinateur distant avec WinVNC ?
WinVNC permet d’utiliser le presse-papiers de l’ordinateur distant, c’est-à-dire de copier et coller du texte entre les deux appareils. Pour cela, il suffit d’utiliser les raccourcis habituels (Ctrl+C et Ctrl+V) ou les menus contextuels (Copier et Coller). Cependant, cette fonction ne fonctionne pas toujours correctement selon les versions et les applications utilisées.
Voilà, vous savez tout sur WinVNC : qu’est-ce que c’est, comment l’utiliser et comment le supprimer. Nous espérons que cet article vous a été utile et que vous avez pu contrôler à distance votre ordinateur Windows avec succès. Si vous avez des questions ou des commentaires, n’hésitez pas à nous les faire part.




