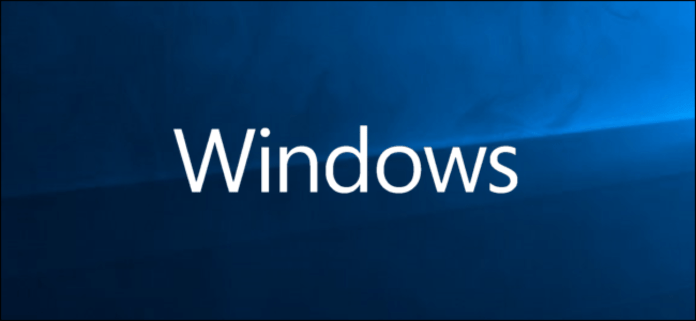Il existe plusieurs raisons de passer au mode sans échec sous Windows. Le plus souvent, c’est lorsque votre PC ne démarre plus normalement.
Le Mode sans échec permet de charger les éléments et pilotes indispensables de Windows dans le but de régler un souci. Dans cette configuration minimale, seuls les services vraiment nécessaires sont démarrés.
Nous allons voir ensemble comment passer WINDOWS 10 en mode sans échec.
Attention : ces manipulations doivent être réalisées quand vous êtes disponible, au calme, sans distraction. Une mauvaise action peut endommager votre installation de Windows 10. Nous ne saurions être tenus pour responsables des conséquences d’une mauvaise manipulation.
On vous invite à suivre cette vidéo pour démarrer Windows 10 en mode sans échec !
Rédémarrer Windows 10 en Mode sans Echec via les Paramètres

Etape 1 : Cliquez sur le menu Démarrer.
Etape 2 : Choisissez « Paramètres » (roue crantée).
Etape 3 : Puis, cliquez sur « Mise à jour et Sécurité ».
Etape 4 : Une nouvelle fenêtre se lance : « Windows Update ».
Etape 5 : Allez à gauche sur « Récupération ». Double-cliquez.
Etape 6 : Dans la nouvelle fenêtre, allez sur « Démarrage avancé »
Etape 7 : Cliquez sur « Redémarrez maintenant ». L’ordinateur va redémarrer automatiquement en mode sans échec.
Rédémarrer Windows 10 en Mode sans Echec via la touche Shift (Maj)
Etape 1 : Cliquez sur le Bouton Démarrer.
Etape 2 : Veuillez appuyer de manière prolongée sur Shift (Maj), tout en cliquant sur Redémarrer (ces 2 actions en même temps).
Etape 3 : L’ordinateur redémarre et propose plusieurs options au démarrage : Continuer, Réparer (ou Dépannage) ou Eteindre l’ordinateur.
Etape 4 : Aller dans « Options Avancées »,
Etape 5 : Double-cliquez sur « Paramètres de Démarrage ».
Etape 6 : Cliquez sur « Redémarrer » en bas.
Etape 7 : Une nouvelle fenêtre s’affiche. Choisissez « Redémarrer en mode sans échec » ou « Redémarrer en mode sans échec avec prise en charge Réseau ».
La prise en charge du Réseau vous permet d’avoir accès à internet ou aux autres ordinateurs du réseau local.
Attention : Selon la version de Windows 10 installée, les textes des étapes précédentes peuvent être légèrement différents. Mais, cela ne devrait pas poser problème.
Rédémarrer Windows 10 en Mode sans Echec en passant par l’écran de connexion
Etape 1 : Sur l’écran de connexion Windows, gardez la touche Shift/Maj enfoncée tout en cliquant sur Redémarrer (symbole Marche/Arrêt).
Etape 2 : Après le redémarrage de l’ordinateur, apparaît un écran « Choisir une option ». Cliquez sur « Résolutions des Problèmes » ou « Dépannage ».
Vous pouvez suivre le reste de la procédure, telle que décrite dans le chapitre « Rédémarrer Windows 10 en Mode sans Echec via la touche Shift (Maj) », à partir de l’étape 4.
Rédémarrer Windows 10 en Mode sans Echec via la touche F8

Etape 0 : Au démarrage de l’ordinateur, appuyez sur F8, Maj + F8 ou Ctrl+F8.
Si cette option ne fonctionne pas, il vous faut activer la touche F8, pour accéder au mode sans échec au Démarrage de l’ordinateur. Cette fonctionnalité a été masquée par défaut sous Windows 10.
Etape 1 : Faites un clic-droit sur le menu Démarrer. Cliquez sur l’Invite de commande (admin).
Etape 2 : Saisissez : bcdedit /set {default} bootmenupolicy legacy
Validez. Redémarrez votre ordinateur. La touche F8 devrait fonctionner.
Rédémarrer Windows 10 en Mode sans Echec en utilisant le bouton d’alimentation (bouton d’allumage)

Attention, cette action ne doit être faite qu’en dernier ressort, quand toutes les autres solutions n’ont pas marché. En effet couper Windows via le bouton d’alimentation peut générer des erreurs sur le disque. Windows n’a pas été conçu pour être arrêté brusquement. On devrait idéalement, passer par le Bureau de Windows, « Démarrer > Arrêter » ou Alt-F4.
Etape 1 : Votre ordinateur n’est pas allumé. Appuyez sur le bouton d’allumage.
Etape 2 : Pendant le démarrage (Pendant l’affichage du logo du fabricant de l’ordinateur, par exemple) et avant l’affichage de Windows, appuyez de nouveau sur le bouton d’allumage et gardez le doigt dessus jusqu’à ce que l’ordinateur s’éteigne (au bout de 10 secondes).Recommencez cette étape, trois fois.
Etape 3 : La 4e fois, appuyez sur le bouton d’allumage et relâchez-le aussitôt. Un nouveau message s’affiche : « Préparation de la Réparation Automatique ».
Etape 4 : Une fenêtre se lance « Réparation Automatique ». Cliquez sur « Options avancées ».
Etape 5 : Choisissez « Dépannage ».
Etape 6 : Une fenêtre « Résolution de Problèmes » apparaît.
Etape 7 : Allez dans « Options avancées » puis, cliquez sur « Paramètres ». Une liste apparaît, qui contient le « le mode sans échec ».
Etape 8 : Double-cliquez sur Redémarrez.
Etape 9 : L’ordinateur redémarre et vous propose plusieurs choix. Pour activer le Mode sans échec, sélectionnez 4 (Mode sans échec normal) ou5 (Mode sans échec avec prise en charge réseau).
Etape 10 : Une fois en mode sans échec, vous pourrez désinstaller tout programme qui serait à l’origine du plantage du PC.
Comment quitter le Mode sans Echec

Pour quitter le Mode sans échec, le moyen le plus simple est de redémarrer l’ordinateur via le bouton démarrer, dans Windows. Mais, vous pouvez aussi procéder ainsi :
Etape 1 : Cliquez sur le bouton Démarrer.
Etape 2 : Saisissez « msconfig », puis choisissez « OK ».
Vous pouvez également presser la touche Wondows, puis appuyer la lettre R en même temps sur le clavier. Dans « Ouvrir », écrivez « msconfig », puis cliquez sur « OK ».
Etape 3 : Choisissez l’onglet « Démarrage ».
Etape 4 : Dans les « Options de Démarrage », double-cliquez sur « Démarrage Sécurisé » pour retirer la coche.
Etape 5 : Redémarrez l’ordinateur.
Conclusion
Si vous n’arrivez pas à résoudre un problème particulier sous Windows 10, le passage au mode sans échec permet souvent de charger une configuration minimale. Dans cette configuration, vous aurez la main sur un grand nombre d’éléments. En outre, tous les effets visuels et les animations non essentielles ont été désactivés.
Mais, quoiqu’il en soit, soyez prudents et ne touchez aux réglages que si vous êtes conscients de ce que vous faites ou que vous n’avez rien à perdre…