Le port VNC est un protocole qui permet de prendre la main sur un ordinateur distant via une interface graphique. Il est très utile pour dépanner, administrer ou accéder à des fichiers sur un autre PC sans avoir à se déplacer. Dans cet article, nous allons vous expliquer comment ouvrir et utiliser un port VNC pour contrôler un ordinateur à distance.
Qu’est-ce qu’un port VNC ?

VNC signifie Virtual Network Computing, c’est-à-dire « informatique en réseau virtuel ». Il s’agit d’un ensemble de logiciels libres qui utilisent le protocole RFB (Remote Frame Buffer) pour transmettre les images, les mouvements de la souris et les frappes du clavier entre deux ordinateurs connectés en réseau.
Un port VNC est le numéro qui identifie le canal de communication entre le serveur VNC et le client VNC. Le serveur VNC est le programme qui s’exécute sur l’ordinateur distant et qui partage son écran et ses périphériques d’entrée. Pour que le serveur VNC fonctionne correctement, il faut parfois désactiver les programmes au démarrage Windows qui peuvent interférer avec la connexion. Le client VNC est le programme qui s’exécute sur l’ordinateur local et qui affiche l’écran du serveur VNC et envoie les commandes de la souris et du clavier.
Le port VNC par défaut est le TCP 5900, mais il peut être modifié selon les besoins. Par exemple, si on veut contrôler plusieurs ordinateurs distants avec des ports VNC différents, on peut utiliser le TCP 5901 pour le premier, le TCP 5902 pour le deuxième, etc. Il faut également ouvrir le port TCP 5800 si on veut utiliser l’interface web du client VNC.
Comment utiliser un port VNC pour contrôler un ordinateur à distance ?

Pour utiliser un port VNC pour contrôler un ordinateur distant, il faut installer le logiciel client VNC sur l’ordinateur local et se connecter au serveur VNC en indiquant son adresse IP ou son nom de domaine et son mot de passe VNC.
Il existe également plusieurs logiciels clients VNC, comme RealVNC, TightVNC ou UltraVNC. Leur installation et leur utilisation varient selon les systèmes d’exploitation et les versions. Il faut donc se référer à la documentation fournie avec le logiciel choisi.
Par exemple, pour utiliser RealVNC sur Windows 10, il faut suivre ces étapes :
Étape 1 : Téléchargez et exécutez le fichier d’installation de RealVNC depuis le site officiel
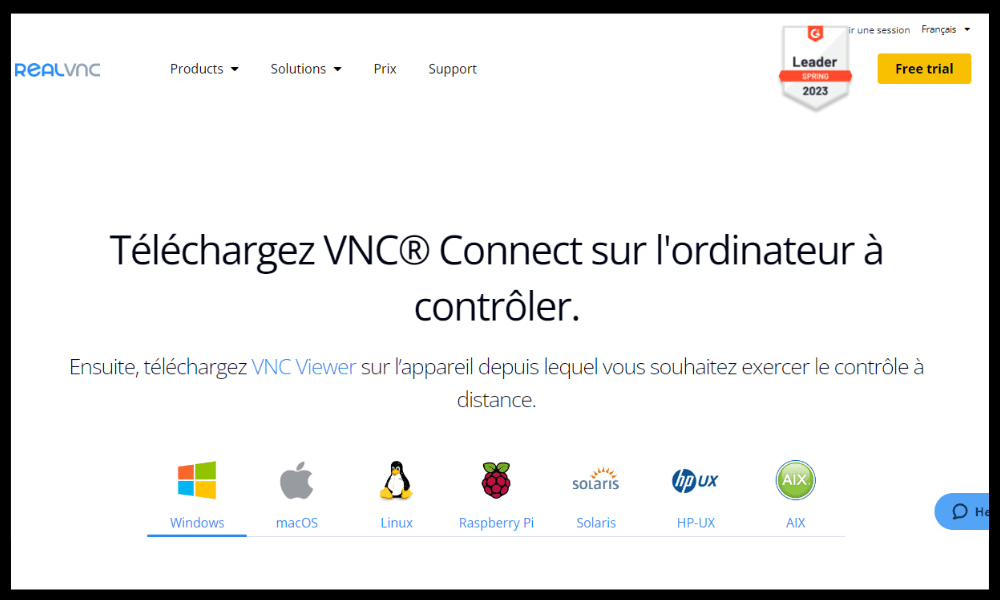
Étape 2 : Choisissez l’option « Visualiseur » lors du choix des composants à installer
Étape 3 : Acceptez les conditions d’utilisation, cliquez sur « Installer » et appuyez sur « Terminer » une fois l’installation aboutie.
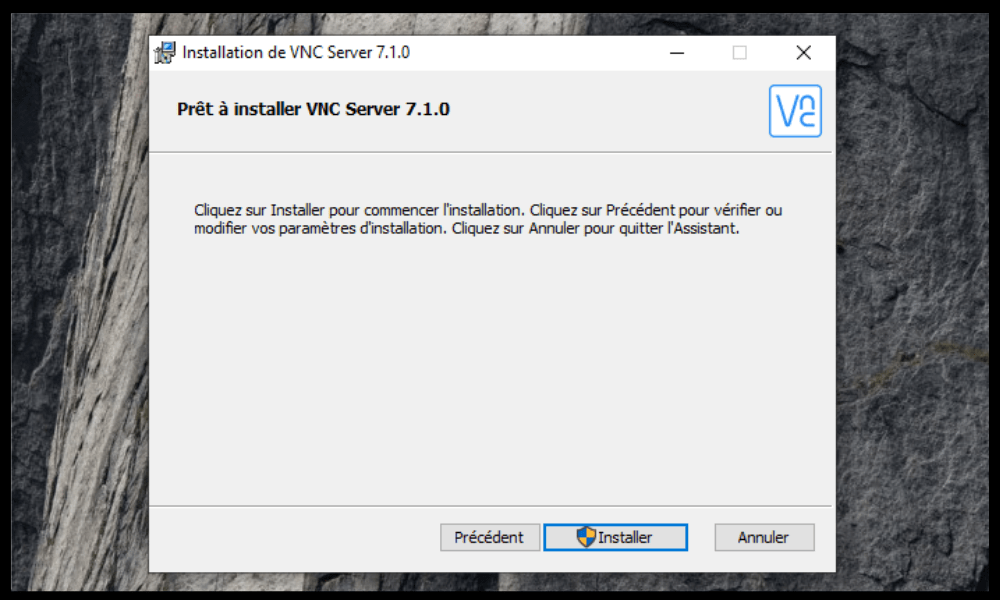
Étape 4 : Ouvrez le programme RealVNC Viewer depuis le menu Démarrer
Étape 5 : Saisissez l’adresse IP ou le nom de domaine du serveur VNC dans la barre d’adresse et appuyer sur Entrée
Étape 6 : Entrez le mot de passe VNC du serveur VNC lorsqu’il est demandé

Étape 7 : Cliquez sur « OK » pour établir la connexion
Une fois la connexion établie, on peut voir et contrôler l’écran du serveur VNC comme si on était devant lui. On peut également utiliser la barre d’outils du client VNC pour accéder à des options supplémentaires, comme changer le mode d’affichage, envoyer des combinaisons de touches spéciales ou transférer des fichiers.
Comment configurer un port VNC sur un ordinateur distant ?

Pour configurer un port VNC sur un ordinateur distant, il faut installer le logiciel serveur VNC et attribuer un mot de passe VNC sur cet ordinateur. Il faut aussi s’assurer que le port VNC choisi est ouvert sur le pare-feu du serveur VNC.
Il existe plusieurs logiciels serveurs VNC, comme RealVNC, TightVNC ou UltraVNC. Leur installation et leur configuration varient selon les systèmes d’exploitation et les versions. Il faut donc se référer à la documentation fournie avec le logiciel choisi.
Par exemple, pour installer RealVNC sur Windows 10, il faut suivre ces étapes :
- Télécharger et exécuter le fichier d’installation de RealVNC depuis le site officiel
- Choisir l’option « Serveur » lors du choix des composants à installer
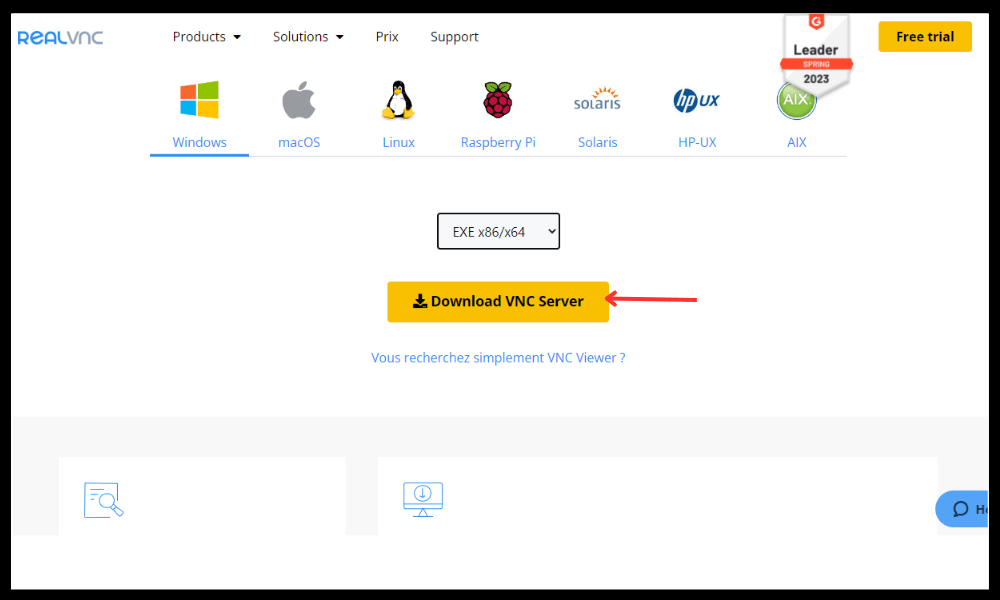
- Accepter les conditions d’utilisation et cliquer sur « Installer »
- Saisir un mot de passe VNC lorsqu’il est demandé
- Cliquer sur « Terminer »
- Ouvrir l’icône RealVNC dans la barre des tâches et cliquer sur « Options »
- Aller dans l’onglet « Connexions » et vérifier que le port TCP 5900 est bien indiqué dans la case « Port principal »
- Aller dans l’onglet « Sécurité » et cocher la case « Exiger une authentification système » si on veut limiter l’accès au serveur VNC aux utilisateurs locaux
- Cliquer sur « OK » pour enregistrer les modifications
Pour ouvrir le port TCP 5900 sur le pare-feu Windows 10, il faut suivre ces étapes :
- Ouvrir le Panneau de configuration et cliquer sur « Système et sécurité »

- Cliquer sur « Pare-feu Windows Defender »
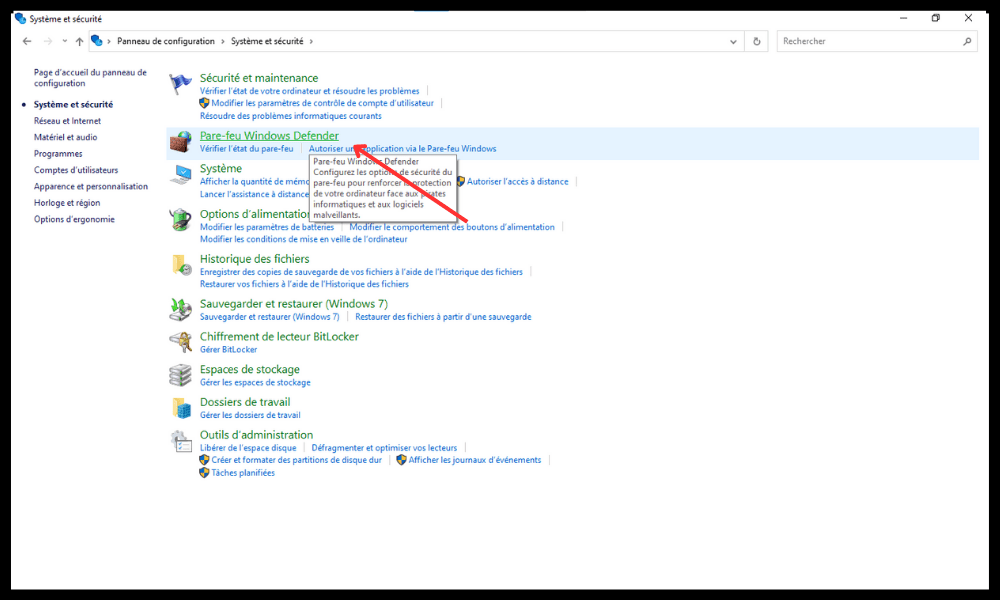
- Cliquer sur « Autoriser une application ou une fonctionnalité via le Pare-feu Windows Defender » dans le menu de gauche
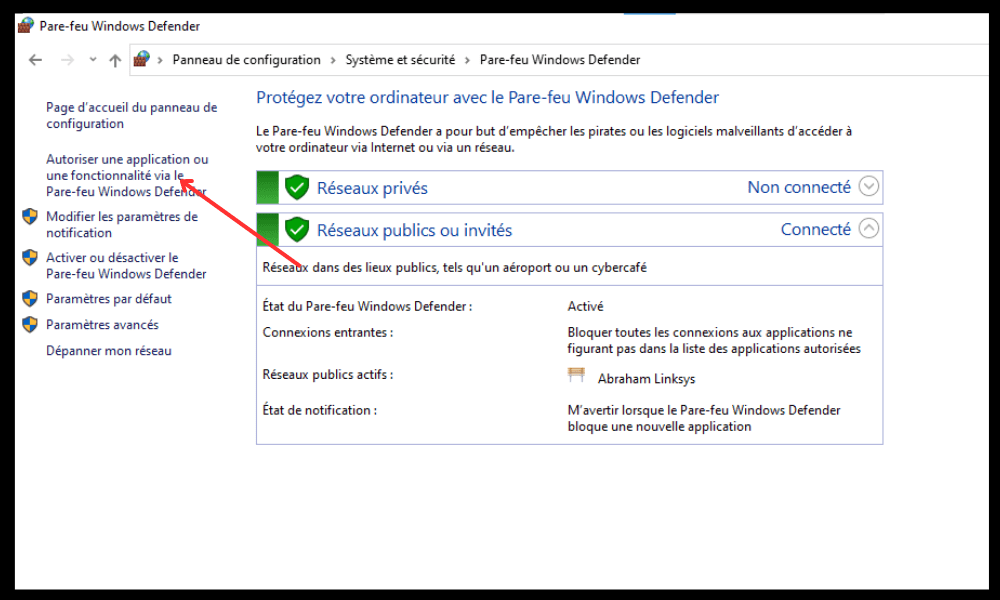
- Cliquer sur « Modifier les paramètres » et entrer le mot de passe administrateur si nécessaire
- Cocher la case « VNC Server » dans la liste des applications autorisées

- Cliquer sur « OK » pour valider les changements
FAQ sur le port VNC

Voici quelques questions fréquentes sur le port VNC :
Quelle est la différence entre VNC et RDP ?
RDP signifie Remote Desktop Protocol, c’est-à-dire « protocole de bureau à distance ». Il s’agit d’un protocole propriétaire développé par Microsoft qui permet de contrôler un ordinateur Windows à distance. Il est intégré au système d’exploitation Windows et ne nécessite pas l’installation d’un logiciel tiers. Il offre une meilleure performance et une meilleure sécurité que VNC, mais il est moins compatible avec d’autres systèmes d’exploitation.
VNC quant à lui est un protocole libre qui permet de contrôler n’importe quel ordinateur à distance, quel que soit son système d’exploitation. Il nécessite l’installation d’un logiciel serveur et d’un logiciel client sur les deux ordinateurs. Il offre une plus grande flexibilité et une plus grande compatibilité que RDP, mais il est moins performant et moins sécurisé.
Comment changer le port VNC sur un ordinateur existant ?
Pour changer le port VNC sur un ordinateur existant, il faut modifier le paramètre correspondant dans le logiciel serveur VNC et redémarrer le service. Il faut aussi modifier le pare-feu du serveur VNC pour autoriser le nouveau port. Enfin, il faut indiquer le nouveau port dans le logiciel client VNC lors de la connexion.
Par exemple, pour changer le port VNC de 5900 à 5901 avec RealVNC sur Windows 10, il faut suivre ces étapes :
- Ouvrir l’icône RealVNC dans la barre des tâches et cliquer sur « Options »
- Aller dans l’onglet « Connexions » et saisir 5901 dans la case « Port principal »
- Cliquer sur « OK » pour enregistrer les modifications
- Ouvrir le Gestionnaire des tâches et arrêter le processus « vncserver.exe »
- Ouvrir le Panneau de configuration et cliquer sur « Système et sécurité »
- Cliquer sur « Pare-feu Windows Defender »
- Cliquer sur « Autoriser une application ou une fonctionnalité via le Pare-feu Windows Defender » dans le menu de gauche
- Cliquer sur « Modifier les paramètres » et entrer le mot de passe administrateur si nécessaire
- Décocher la case « VNC Server » dans la liste des applications autorisées
- Cocher la case « VNC Server (User Mode) » dans la liste des applications autorisées
- Cliquer sur « OK » pour valider les changements
Comment sécuriser un port VNC ?
Pour sécuriser un port VNC, il faut utiliser un mot de passe VNC robuste et différent du mot de passe d’un utilisateur local ou de l’administrateur Remote Desktop. Il faut aussi chiffrer les données réseau entre le serveur VNC et le client VNC, en utilisant par exemple un tunnel SSH ou un VPN. Il faut également limiter l’accès au serveur VNC aux seuls utilisateurs autorisés, en utilisant par exemple une authentification système ou une liste blanche d’adresses IP.
Par exemple, pour chiffrer les données réseau avec RealVNC sur Windows 10, il faut suivre ces étapes :
- Ouvrir l’icône RealVNC dans la barre des tâches et cliquer sur « Options »
- Aller dans l’onglet « Sécurité » et cocher la case « Chiffrer toutes les données réseau »
- Cliquer sur « OK » pour enregistrer les modifications
Quels sont les avantages et les inconvénients du port VNC ?
Les avantages du port VNC sont :
- Il permet de contrôler un ordinateur à distance sans avoir à se déplacer
- Il est compatible avec tous les systèmes d’exploitation
- Il est facile à installer et à configurer
- Il est gratuit et open source
Les inconvénients du port VNC sont :
- Il consomme beaucoup de bande passante et de ressources système
- Il est moins performant et moins sécurisé que d’autres protocoles de contrôle à distance
- Il peut être bloqué par certains pare-feux ou routeurs
Comment choisir le meilleur logiciel VNC ?
Pour choisir le meilleur logiciel VNC, il faut prendre en compte plusieurs critères, tels que :
- La compatibilité avec les systèmes d’exploitation des ordinateurs à contrôler
- Les fonctionnalités offertes, comme le transfert de fichiers, le chat, le mode plein écran, etc.
- La facilité d’utilisation et de configuration
- Le niveau de sécurité et de chiffrement des données
- Le coût et la licence du logiciel
Il existe de nombreux logiciels VNC sur le marché, comme RealVNC, TightVNC, UltraVNC, TigerVNC, etc. Il faut donc comparer les avantages et les inconvénients de chacun et choisir celui qui correspond le mieux à ses besoins et à son budget.
Conclusion
Le port VNC est un protocole qui permet de contrôler un ordinateur à distance via une interface graphique. Il est très utile pour dépanner, administrer ou accéder à des fichiers sur un autre PC sans avoir à se déplacer. Pour utiliser un port VNC, il faut installer un logiciel serveur VNC sur l’ordinateur distant et un logiciel client VNC sur l’ordinateur local. Il faut aussi configurer et sécuriser le port VNC choisi sur les deux ordinateurs. Il existe plusieurs logiciels VNC disponibles, comme RealVNC, TightVNC ou UltraVNC. Il faut donc choisir le meilleur logiciel VNC en fonction de ses besoins et de son budget.
Nous espérons que cet article vous a été utile pour comprendre et utiliser le port VNC. Si vous avez des questions ou des commentaires, n’hésitez pas à nous les laisser ci-dessous.




