Lorsque vous rédigez ou révisez un document Word, vous pouvez ajouter des commentaires pour annoter ou expliquer certaines parties du texte. Les commentaires sont utiles pour communiquer avec d’autres personnes qui travaillent sur le même document ou pour se rappeler des modifications à apporter ultérieurement. Cependant, lorsque vous souhaitez imprimer votre document, vous pouvez préférer ne pas inclure les commentaires dans la version papier. Comment faire pour imprimer un document Word sans les commentaires ? C’est ce que nous allons voir dans cet article.
Comment masquer les commentaires avant d’imprimer un document Word ?
Voici les étapes à suivre :
- Ouvrez votre document Word et allez dans l’onglet Révision.
- Cliquez sur Options de marquage dans le groupe Suivi et décochez la case Commentaires.
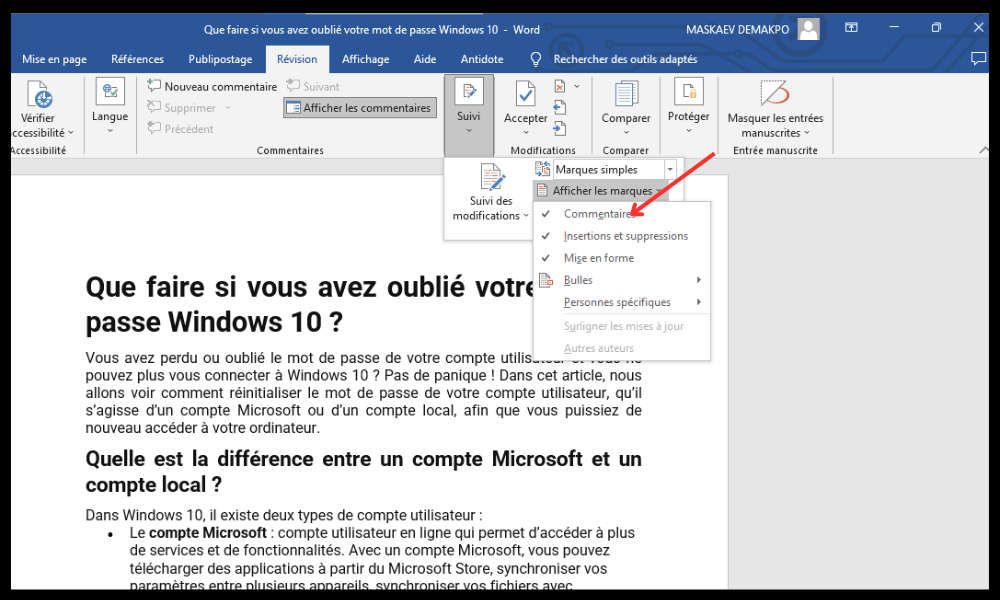
- Allez dans l’onglet Fichier et cliquez sur Imprimer.
- Sous Paramètres, cliquez sur la flèche à côté de Imprimer toutes les pages et décochez Imprimer les marques.
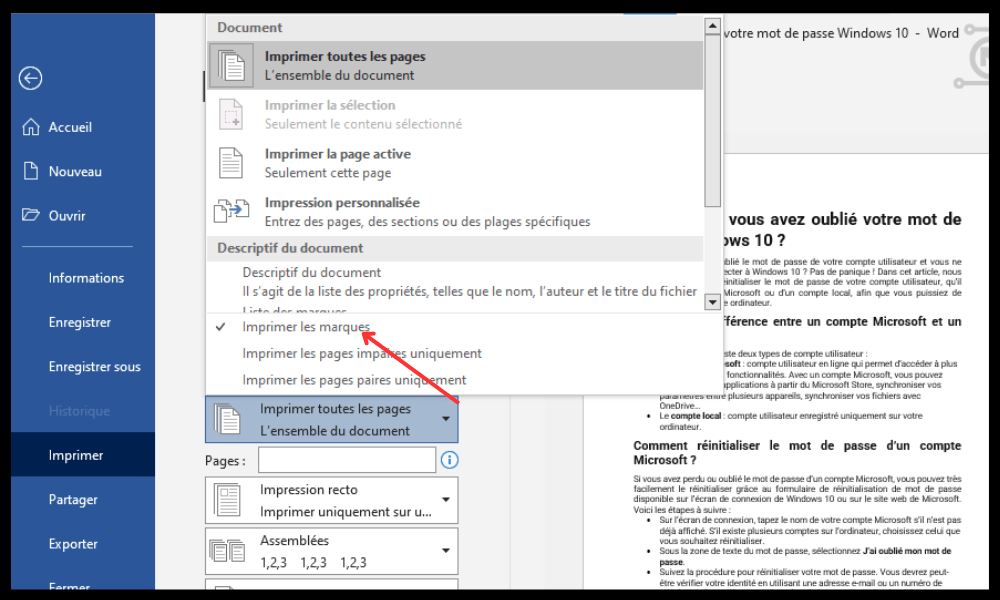
- Cliquez sur Imprimer.
Si vous avez masqué les commentaires dans votre document Word, ils ne seront pas imprimés non plus. Mais si vous voulez imprimer votre document sans modifier l’affichage des commentaires à l’écran, vous pouvez suivre ces étapes :
- Aller dans l’onglet Fichier et cliquer sur Imprimer.
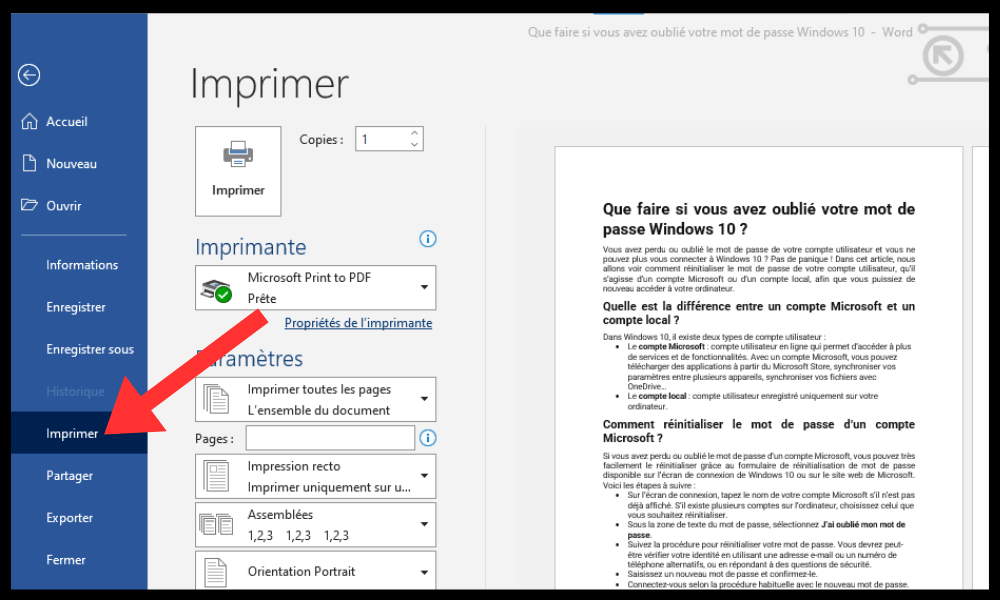
- Dans la section Paramètres, cliquer sur la liste déroulante sous Imprimer tous les documents et choisir Imprimer la page active.
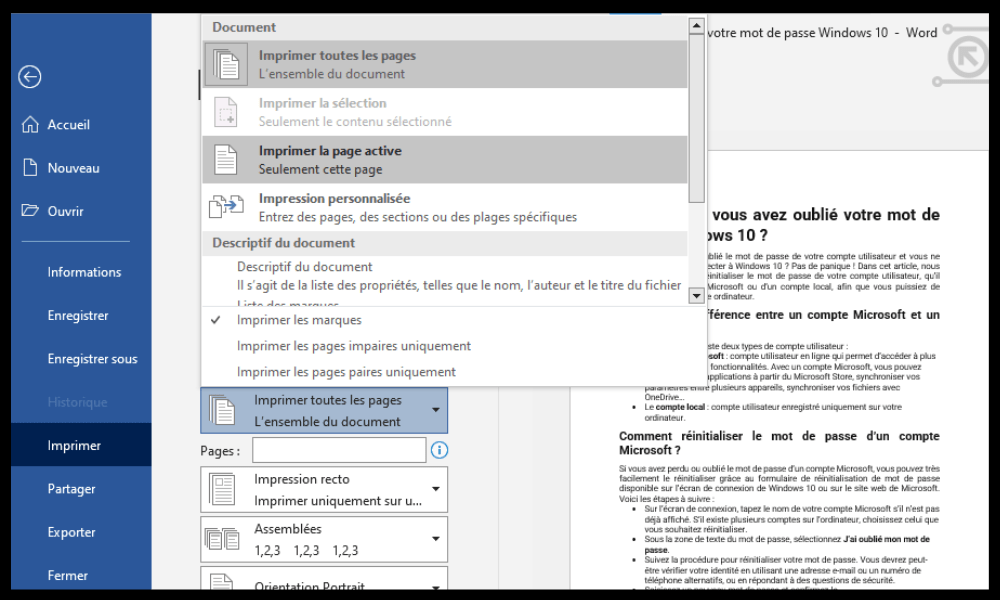
- Vérifier que la case Imprimer le balisage n’est pas cochée sous Informations sur le document.
- Cliquer sur Imprimer pour lancer l’impression.
Vous pouvez également accéder aux mêmes options en cliquant sur le bouton Office (dans Word 2007) ou sur l’icône Imprimante rapide (dans Word 2010 ou 2016) dans la barre d’outils Accès rapide.
Comment masquer les commentaires dans Word ?
Si vous ne voulez pas voir les commentaires dans votre document Word, vous pouvez les masquer temporairement sans les supprimer. Pour cela, vous avez plusieurs options :
- Aller dans l’onglet Révision et cliquer sur Afficher le marquage dans le groupe Suivi. Décocher la case Commentaires pour masquer les commentaires.
- Aller dans l’onglet Révision et cliquer sur Toutes les marques dans le groupe Suivi. Remplacer Toutes les marques par Aucune marque pour masquer tous les éléments de révision, y compris les commentaires.
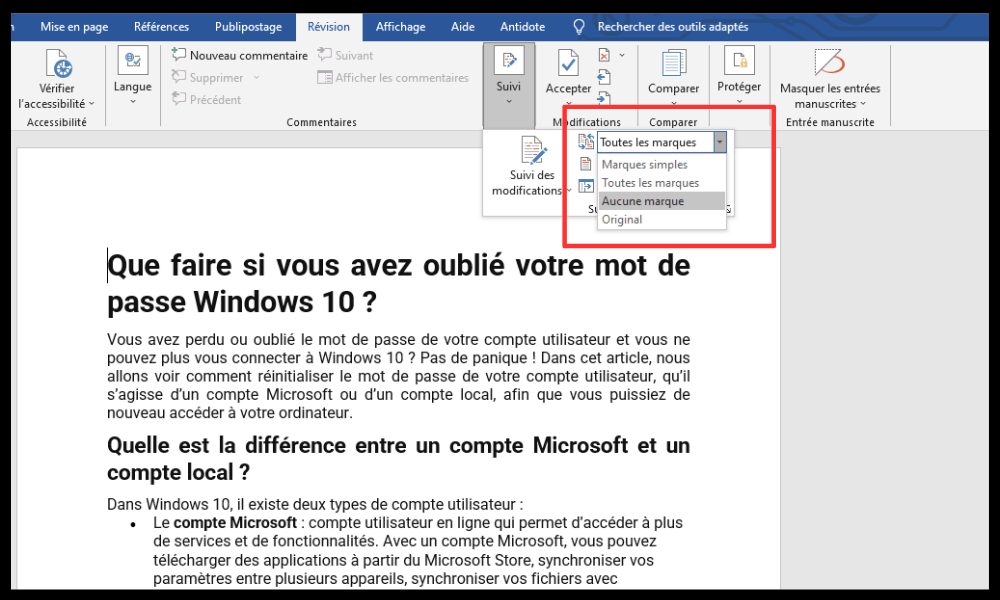
- Aller dans l’onglet Fichier et cliquer sur Options. Dans la boîte de dialogue Options Word, aller dans la catégorie Affichage et décocher la case Afficher les commentaires ou annotations sous la rubrique Options d’affichage du document.
Tableau comparatif des différentes versions de Word et la façon de procéder
| Version | Masquer les commentaires | Imprimer sans commentaires |
| Word 2007 | Décocher Commentaires ou choisir Aucune marque dans Afficher le marquage (onglet Révision) | Choisir Document et décocher Imprimer le balisage (bouton Office > Imprimer) |
| Word 2010 | Décocher Commentaires ou choisir Aucune marque dans Afficher le marquage (onglet Révision) | Choisir Document et décocher Imprimer le balisage (onglet Fichier > Imprimer ou icône Imprimante rapide) |
| Word 2016 | Décocher Commentaires ou choisir Aucune marque dans Afficher le marquage (onglet Révision) | Choisir Document et décocher Imprimer le balisage (onglet Fichier > Imprimer ou icône Imprimante rapide) |
FAQ
Qu’est-ce qu’un commentaire dans Word ?
Un commentaire dans Word est une note ou une remarque que vous pouvez insérer dans la marge d’un document, à côté du texte auquel il se rapporte. Un commentaire apparaît sous la forme d’une petite bulle avec votre nom et le contenu du commentaire. Vous pouvez également afficher tous les commentaires dans un volet séparé à droite du document.
Pour insérer un commentaire dans Word, vous pouvez :
- Sélectionner le texte auquel vous voulez ajouter un commentaire.
- Aller dans l’onglet Révision et cliquer sur Nouveau commentaire dans le groupe Commentaires.
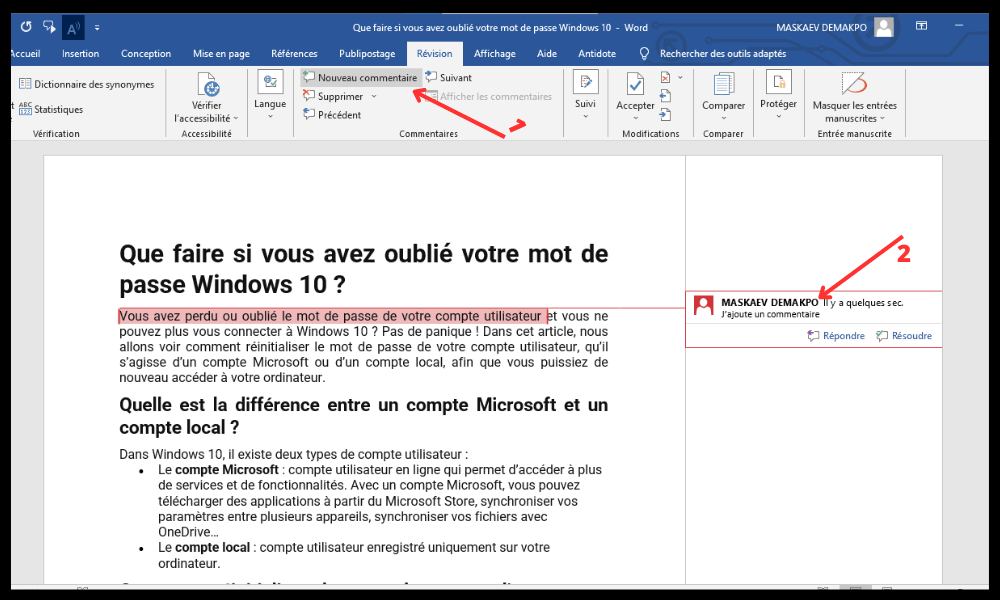
- Taper votre commentaire dans la bulle qui apparaît.
Vous pouvez également insérer un commentaire en faisant un clic droit sur le texte sélectionné et en choisissant Nouveau commentaire dans le menu contextuel.
Comment supprimer définitivement les commentaires d’un document Word ?
Si vous voulez supprimer définitivement les commentaires d’un document Word, vous pouvez :
- Aller dans l’onglet Révision et cliquer sur Supprimer dans le groupe Commentaires.
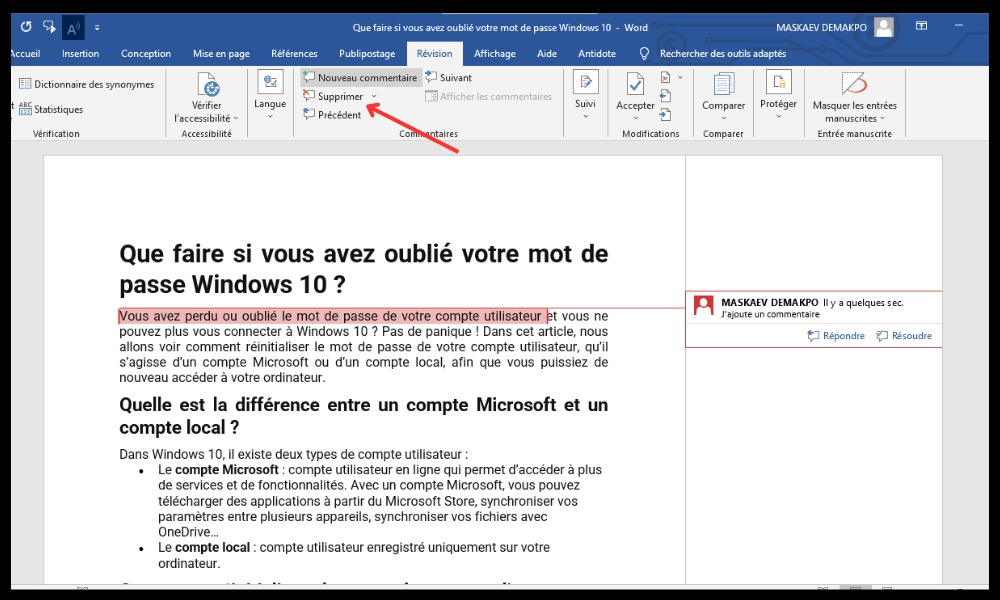
- Choisir Supprimer tous les commentaires du document pour supprimer tous les commentaires à la fois.
- Ou choisir Supprimer ou Suivant ou Précédent pour supprimer les commentaires un par un.
Comment répondre à un commentaire dans Word ?
Si vous voulez répondre à un commentaire dans Word, vous pouvez :
- Sélectionner le commentaire auquel vous voulez répondre.
- Aller dans l’onglet Révision et cliquer sur Répondre dans le groupe Commentaires.

- Taper votre réponse dans la bulle qui apparaît sous le commentaire original.
Vous pouvez également répondre à un commentaire en faisant un clic droit sur celui-ci et en choisissant Répondre au commentaire dans le menu contextuel.
Comment modifier ou résoudre un commentaire dans Word ?
Si vous voulez modifier ou résoudre un commentaire dans Word, vous pouvez :
- Sélectionner le commentaire que vous voulez modifier ou résoudre.
- Aller dans l’onglet Révision et cliquer sur Modifier ou Résoudre dans le groupe Commentaires.
- Apporter les modifications souhaitées au contenu du commentaire ou cocher la case Résolu pour marquer le commentaire comme terminé.
Vous pouvez également modifier ou résoudre un commentaire en faisant un clic droit sur celui-ci et en choisissant Modifier ou Résoudre le commentaire dans le menu contextuel.
Comment afficher tous les commentaires dans un volet séparé ?
Si vous voulez afficher tous les commentaires dans un volet séparé à droite du document, vous pouvez :
- Aller dans l’onglet Révision et cliquer sur Volet de révision dans le groupe Suivi.
- Choisir Volet vertical – Révisions du document pour afficher tous les commentaires dans un volet séparé à droite du document.
- Choisir Volet horizontal – Révisions du document pour afficher tous les commentaires dans un volet séparé en bas du document.
Comment imprimer un document Word avec les commentaires ?
Si vous voulez imprimer un document Word avec les commentaires, vous pouvez suivre ces étapes :
- Aller dans l’onglet Fichier et cliquer sur Imprimer.
- Dans la section Paramètres, cliquer sur la liste déroulante sous Imprimer tous les documents et choisir Document montrant le balisage.
- Cocher la case Imprimer le balisage sous Informations sur le document.
- Cliquer sur Imprimer pour lancer l’impression.
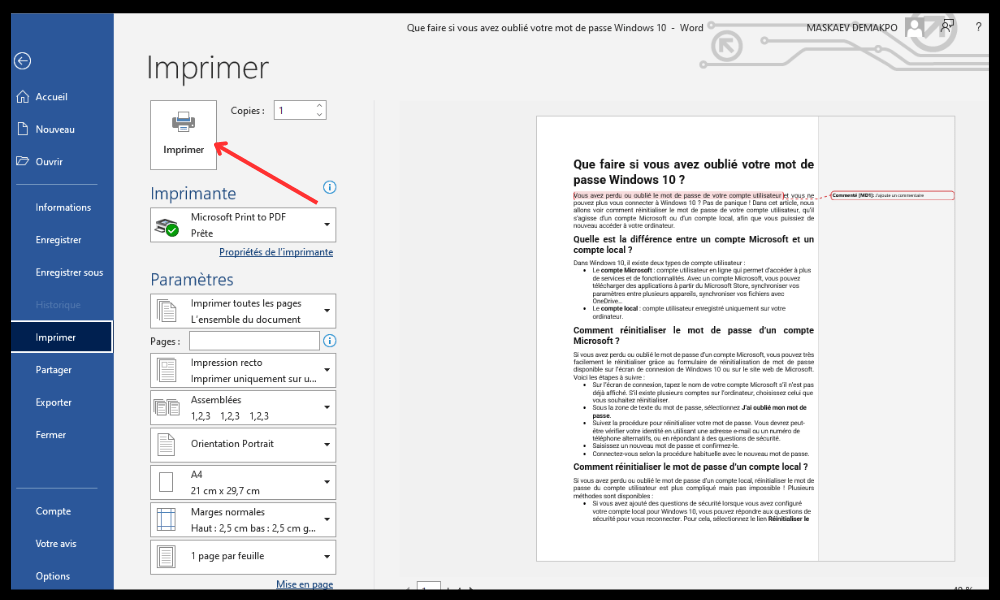
Vous pouvez également accéder aux mêmes options en cliquant sur le bouton Office (dans Word 2007) ou sur l’icône Imprimante rapide (dans Word 2010 ou 2016) dans la barre d’outils Accès rapide.
Si vous n’avez pas Word installé sur votre ordinateur, vous pouvez aussi imprimer sur WordPad, un logiciel de traitement de texte simple et gratuit.
Conclusion
Les commentaires sont des outils pratiques pour annoter ou expliquer un document Word. Ils peuvent être masqués ou affichés à l’écran selon vos besoins. Ils peuvent également être imprimés ou non avec le document selon vos préférences. Pour gérer les commentaires dans Word, vous pouvez utiliser les commandes disponibles dans l’onglet Révision ou dans le menu Fichier. Vous pouvez également utiliser le volet de révision pour afficher tous les commentaires dans un volet séparé. Nous espérons que cet article vous a été utile pour apprendre à imprimer un document Word sans les commentaires. Si vous souhaitez créer un document attractif et original, vous pouvez aussi apprendre à faire un flyer sur Word avec nos conseils et astuces.




