Vous utilisez Google Photos pour sauvegarder et partager vos photos et vidéos, mais vous manquez d’espace de stockage ? Pas de panique, il existe des solutions simples et efficaces pour optimiser votre utilisation de ce service. Dans cet article, nous allons vous montrer 6 méthodes pour libérer de l’espace de stockage sur Google Photos, sans perdre vos souvenirs.
Méthode 1 : Gérer l’espace de stockage de son compte Google
La première méthode consiste à gérer l’espace de stockage de son compte Google, qui est partagé avec les autres services de Google, comme Gmail et Drive. En effet, les e-mails, les fichiers et les photos que vous stockez sur ces services occupent de l’espace sur votre compte Google.
Il est donc important de faire le tri régulièrement, pour supprimer les éléments dont vous n’avez plus besoin ou qui sont trop volumineux.
Pour accéder à la page de gestion de l’espace de stockage, vous pouvez cliquer sur ce lien : one.google.com/storage/management
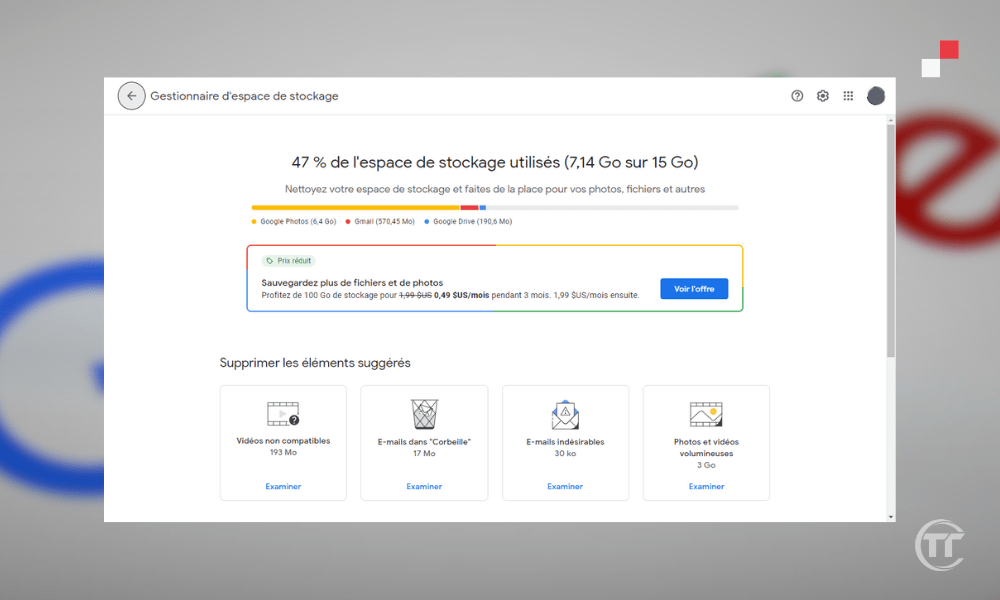
Vous verrez alors ce graphique qui vous indique la répartition de votre espace de stockage entre les différents services de Google. Vous pourrez également voir les options pour libérer de l’espace, comme :
- Supprimer les e-mails supprimés, indésirables, volumineux ou avec pièces jointes dans Gmail
- Supprimer les fichiers supprimés, volumineux ou non utilisés dans Drive
- Supprimer les photos et vidéos en qualité originale dans Google Photos
Méthode 2 : Libérer de l’espace sur son appareil avec Google Photos
La deuxième méthode consiste à libérer de l’espace sur son appareil avec Google Photos. En effet, lorsque vous sauvegardez vos photos et vidéos sur le cloud, elles restent également sur votre appareil, sauf si vous les supprimez manuellement. Cela peut prendre beaucoup de place sur la mémoire interne ou la carte SD de votre smartphone ou de votre tablette.
Heureusement, Google Photos vous propose une fonctionnalité très pratique pour libérer de l’espace sur votre appareil, en supprimant les photos et vidéos déjà sauvegardées sur le cloud.
Pour cela, il suffit d’ouvrir l’application Google Photos, de cliquer sur les trois barres horizontales en haut à gauche, puis sur “Libérer de l’espace”. Vous verrez alors le nombre de photos et vidéos que vous pouvez supprimer de votre appareil, sans les perdre sur le cloud.

Attention, les photos et vidéos datant de moins de 30 jours sont conservées sur l’appareil, pour vous laisser le temps de les consulter ou de les modifier. Si vous êtes d’accord, cliquez sur “Supprimer” et le tour est joué !
Méthode 3 : Compresser les photos et vidéos en haute qualité
La troisième méthode consiste à compresser les photos et vidéos en haute qualité. En effet, Google Photos vous propose deux options de qualité pour sauvegarder vos photos et vidéos : originale ou haute qualité.
- La qualité originale correspond à la résolution maximale de votre appareil, sans aucune compression. Elle est idéale pour les photographes professionnels ou les amateurs exigeants, qui veulent conserver la qualité optimale de leurs clichés. Mais elle a un inconvénient : elle compte dans l’espace de stockage de votre compte Google.
- La haute qualité correspond à une compression légère de vos photos et vidéos, qui réduit leur taille sans altérer leur aspect visuel. Elle est adaptée pour la plupart des utilisateurs, qui veulent profiter de Google Photos sans se soucier de l’espace de stockage. En effet, la haute qualité est gratuite et illimitée, ce qui signifie que vous pouvez sauvegarder autant de photos et vidéos que vous voulez, sans jamais dépasser les 15 Go de votre compte Google.
Pour compresser vos photos et vidéos en haute qualité, vous devez accéder aux paramètres de Google Photos, en cliquant sur les trois barres horizontales ou sur votre photo de profil Google en haut à gauche, puis sur “Paramètres”. Ensuite, cliquez sur “Sauvegarde et synchronisation”, puis sur “Taille de téléchargement” ou « Qualité de la sauvegarde« .
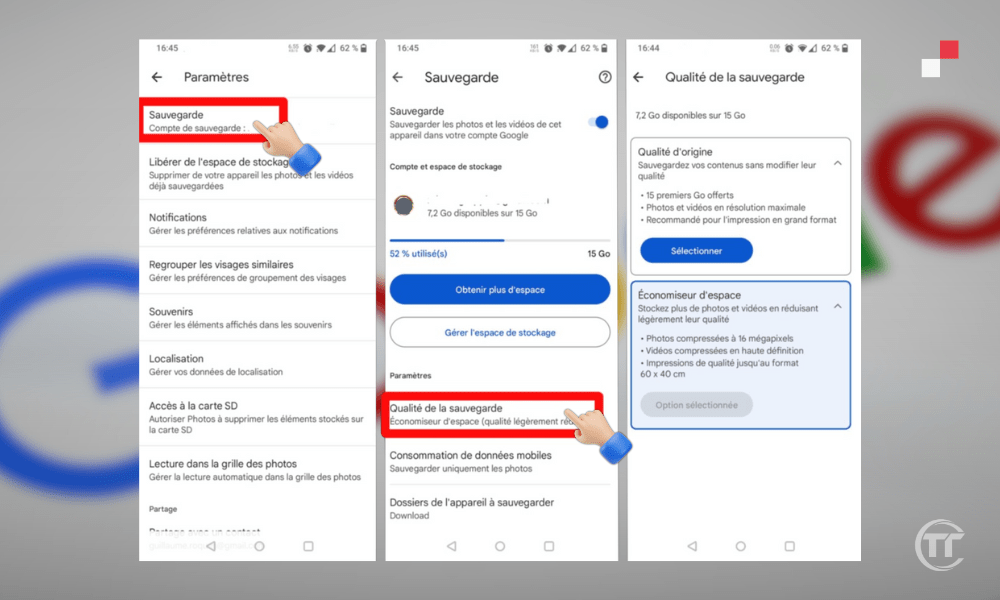
Si vous voulez passer de la qualité originale à la haute qualité, cliquez sur “Haute qualité” (gratuit et illimité), puis sur “Confirmer”. Vous verrez alors un message qui vous indique que vos photos et vidéos en qualité originale seront compressées en haute qualité, et que l’espace de stockage qu’elles occupaient sera libéré. Cliquez sur “Compresser” et attendez que le processus soit terminé.
Bon à savoir : Comment créer une adresse mail secondaire sur Gmail ?
Méthode 4 : Supprimer les photos et vidéos en double ou indésirables
La quatrième méthode consiste à supprimer les photos et vidéos en double ou indésirables. En effet, Google Photos peut parfois sauvegarder des photos et vidéos en double ou indésirables, comme des captures d’écran, des selfies ratés, des documents, etc. Ces éléments occupent de l’espace inutilement et peuvent nuire à l’organisation de votre bibliothèque.
Il est donc conseillé de les supprimer manuellement ou avec des applications tierces.
Pour supprimer les photos et vidéos en double ou indésirables manuellement, vous devez ouvrir l’application Google Photos, puis cliquer sur l’icône de recherche en bas à droite. Vous verrez alors différentes catégories de photos et vidéos, comme “Personnes et animaux”, “Lieux”, “Choses”, etc.
Vous pouvez explorer ces catégories pour trouver les éléments que vous voulez supprimer, en les sélectionnant avec un appui long, puis en cliquant sur l’icône de la corbeille en haut à droite. Vous pouvez également utiliser la barre de recherche pour taper des mots-clés, comme “capture d’écran”, “document”, “flou”, etc.
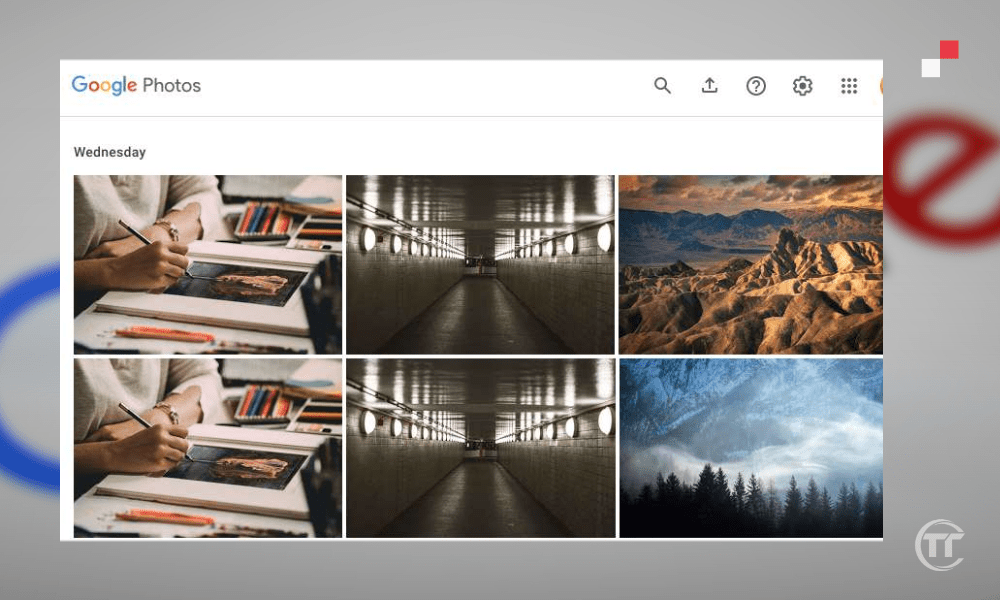
Pour supprimer les photos et vidéos en double ou indésirables avec des applications tierces, vous pouvez utiliser des applications comme Duplicate Photos Fixer, Remo Duplicate Photos Remover, etc. Ces applications analysent votre bibliothèque Google Photos et vous proposent de supprimer les photos et vidéos en double, floues, sombres, similaires, etc.
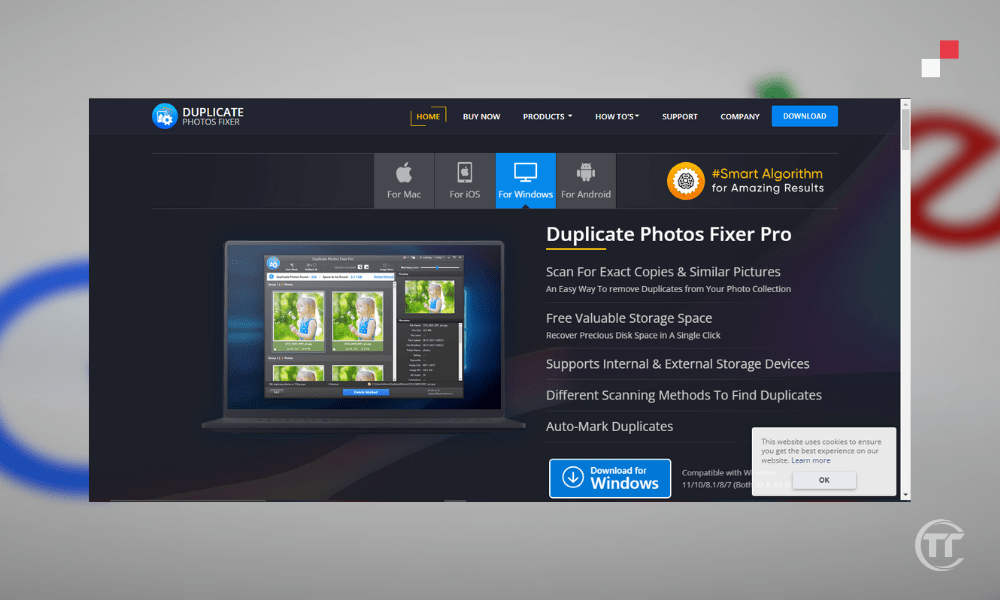
Méthode 5 : Archiver les photos et vidéos moins importantes
La cinquième méthode consiste à archiver les photos et vidéos moins importantes. En effet, Google Photos vous permet d’archiver les photos et vidéos moins importantes, comme des reçus, des factures, des cartes d’identité, etc.
Ces éléments ne sont pas forcément à supprimer, mais ils ne sont pas non plus à afficher dans la vue principale de Google Photos, qui est censée regrouper vos meilleurs souvenirs. En les archivant, vous les retirez de la vue principale, mais vous les conservez dans une section dédiée, accessible à tout moment.
Pour archiver les photos et vidéos moins importantes, vous devez ouvrir l’application Google Photos, puis sélectionner les éléments que vous voulez archiver, avec un appui long. Ensuite, cliquez sur l’icône de l’archive, en haut à droite. Vous verrez alors un message qui vous confirme que les éléments sélectionnés ont été archivés.

Pour consulter les photos et vidéos archivées, il vous suffit d’aller dans le menu “Archive”. Vous verrez alors tous les éléments que vous avez archivés, classés par date. Vous pouvez les restaurer dans la vue principale, en les sélectionnant, puis en cliquant sur l’icône de la flèche, en haut à droite.
Méthode 6 : Souscrire à un abonnement Google One
La sixième et dernière méthode consiste à souscrire à un abonnement Google One. Google One est le service d’abonnement payant de Google, qui vous permet d’augmenter votre espace de stockage sur Google Photos, Gmail et Drive.
Si vous avez besoin de plus de 15 Go d’espace de stockage, ou si vous voulez conserver vos photos et vidéos en qualité originale, Google One peut être une solution intéressante. En effet, Google One vous propose différents tarifs et avantages, selon vos besoins et votre budget.
Par exemple, vous pouvez obtenir :
- 100 Go d’espace de stockage pour 1,99 € par mois ou 19,99 € par an
- 200 Go d’espace de stockage pour 2,99 € par mois ou 29,99 € par an
- 2 To d’espace de stockage pour 9,99 € par mois ou 99,99 € par an
- Etc.
En plus de l’espace de stockage supplémentaire, Google One vous offre également :
- La possibilité de partager votre espace de stockage avec jusqu’à 5 membres de votre famille
- L’accès à des experts Google pour vous aider en cas de problème
- Des avantages exclusifs, comme des réductions sur le Google Store, des crédits Google Play, etc.
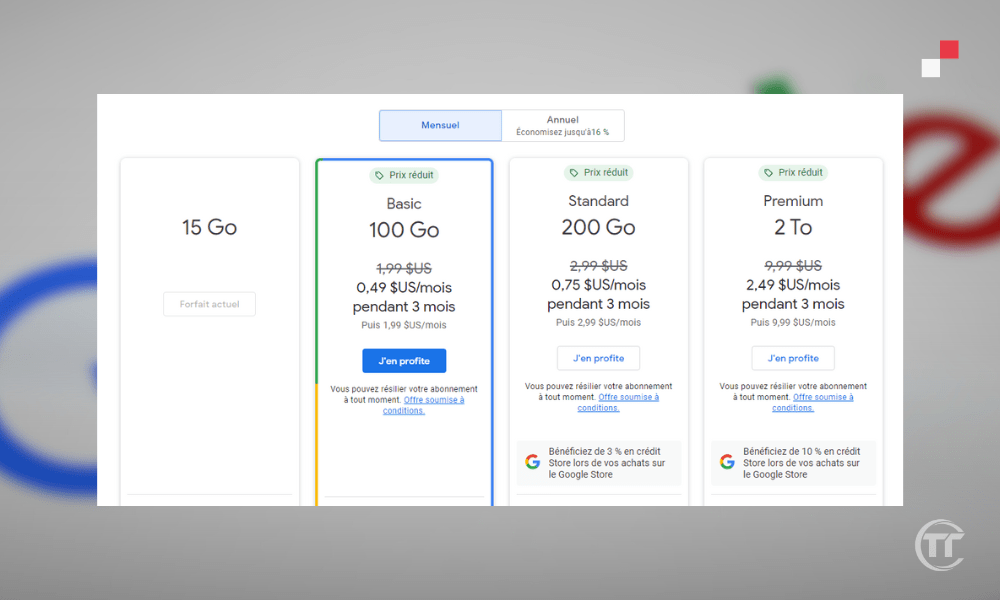
Pour souscrire à un abonnement Google One, vous devez cliquer sur ce lien : one.google.com. Vous verrez alors les différentes offres disponibles, avec les tarifs et les avantages. Vous pourrez choisir celle qui vous convient le mieux, en cliquant sur “S’abonner”. Vous devrez ensuite renseigner vos informations de paiement, et confirmer votre abonnement.
Traduire un texte, rechercher un produit et autres fonctionnalités grâce à votre appareil photo : Comment utiliser Google Lens pour analyser et identifier n’importe quelles images ?
FAQ
Quelle est la différence entre Google Photos et Google Drive ?
Ce sont deux services de stockage en ligne de Google, mais ils ont des fonctionnalités différentes.
- Google Photos est spécialisé dans le stockage et le partage de photos et vidéos
- Google Drive est plus généraliste et permet de stocker et de synchroniser tout type de fichiers, comme des documents, des feuilles de calcul, des présentations, etc.
Google Photos et Google Drive partagent le même espace de stockage de 15 Go gratuit.
Comment sauvegarder ses photos sur Google Photos depuis son ordinateur ?
Pour sauvegarder ses photos sur Google Photos depuis son ordinateur, il existe deux méthodes :
- La première méthode consiste à utiliser le site web de Google Photos, en se rendant sur photos.google.com. Il suffit ensuite de cliquer sur le bouton “Importer” en haut à droite de votre écran. On peut alors sélectionner les photos ou les dossiers que l’on veut importer, et choisir la qualité de sauvegarde (originale ou haute qualité).
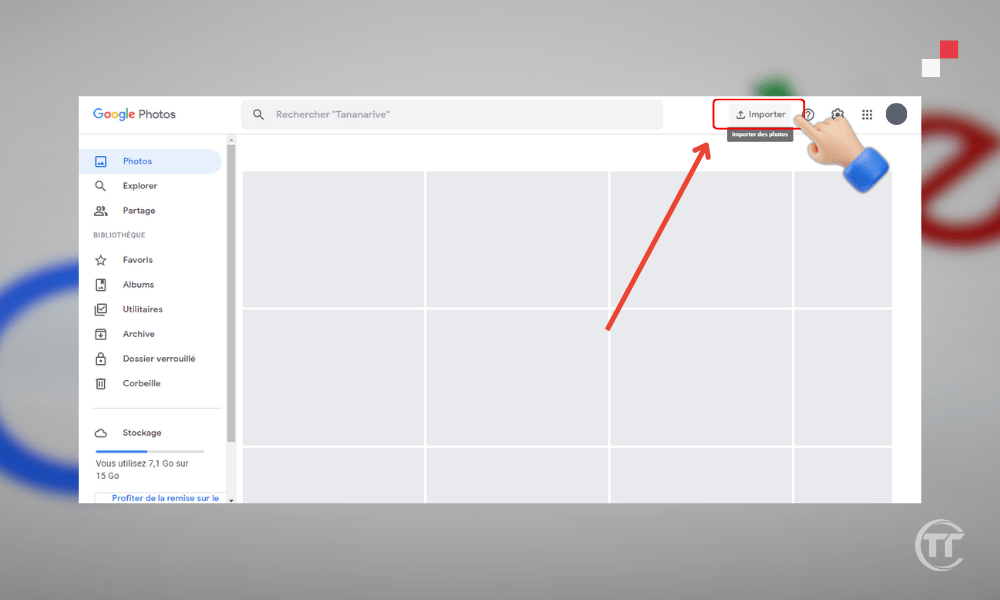
- La deuxième méthode consiste à utiliser l’application Sauvegarde et synchronisation, disponible pour Windows et Mac. Il faut d’abord télécharger depuis ce lien photos.google.com et installer l’application, puis se connecter avec son compte Google. On peut alors choisir les dossiers que l’on veut synchroniser avec Google Photos, et la qualité de sauvegarde (originale ou haute qualité). L’application se chargera alors de sauvegarder automatiquement les photos et vidéos présentes dans les dossiers sélectionnés.
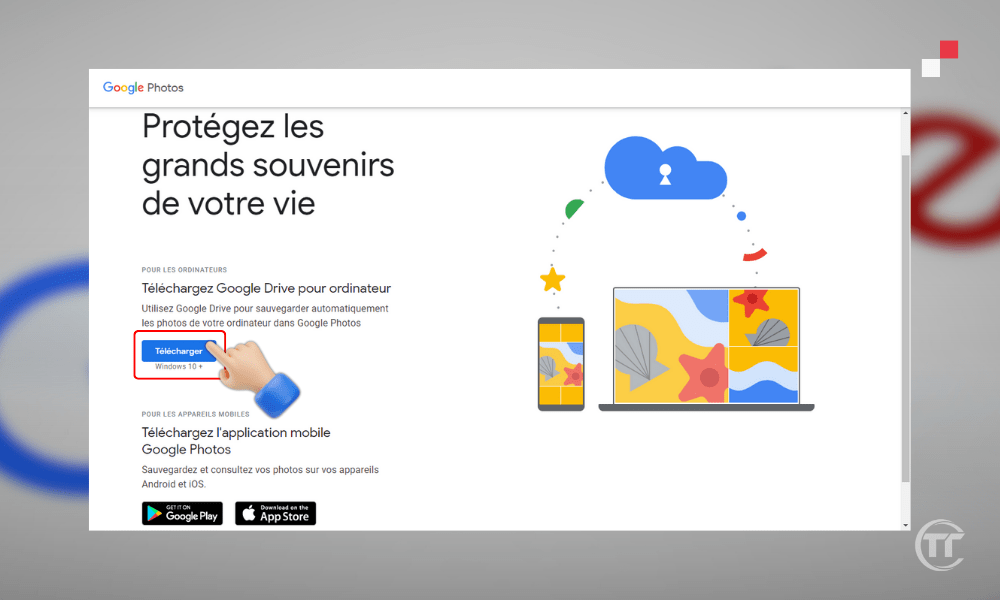
Q : Comment sauvegarder ses photos sur Google Photos depuis son smartphone ou sa tablette ?
Pour sauvegarder ses photos sur Google Photos depuis son smartphone ou sa tablette, il faut utiliser l’application Google Photos, disponible pour Android et iOS. Il faut d’abord télécharger et installer l’application, puis se connecter avec son compte Google.
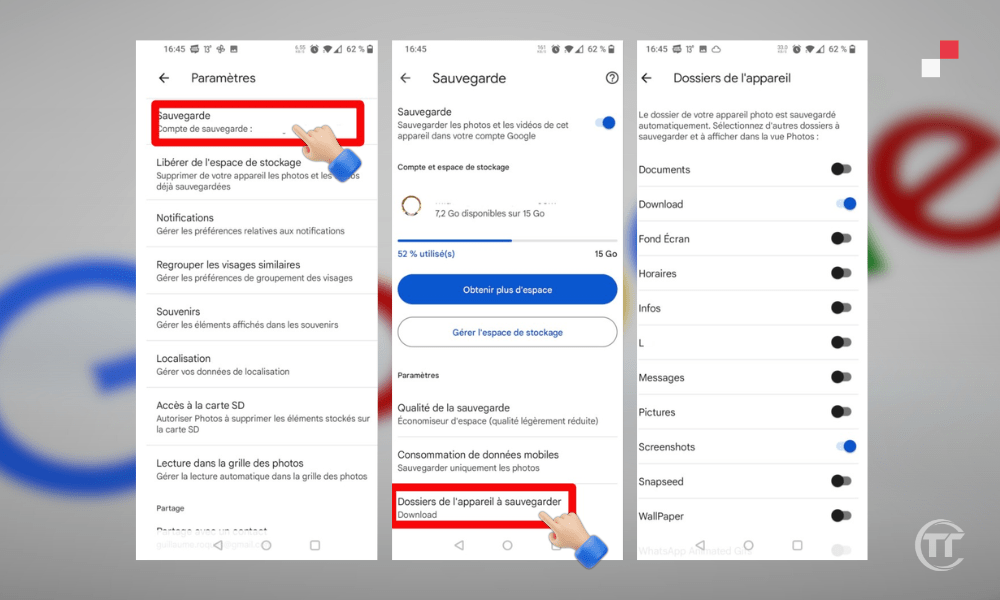
On peut alors activer la fonctionnalité “Sauvegarde et synchronisation”, qui permet de sauvegarder automatiquement les photos et vidéos prises avec l’appareil, ou présentes dans la galerie. On peut également choisir la qualité de sauvegarde (originale ou haute qualité), et les options de connexion (Wi-Fi ou données mobiles).
Comment partager ses photos sur Google Photos avec ses contacts ?
Pour partager ses photos sur Google Photos avec ses contacts, il existe plusieurs possibilités :
- La première possibilité consiste à créer un album partagé, qui permet d’inviter des personnes à voir et à ajouter des photos et vidéos à un album commun. Pour cela :
- Il faut ouvrir l’application Google Photos, puis cliquer sur l’icône de partage en bas à gauche.
- On peut alors créer un nouvel album, ou en choisir un existant, puis ajouter les photos et vidéos que l’on veut partager.
- Ensuite, il faut cliquer sur “Partager”, puis choisir les personnes avec qui l’on veut partager l’album, parmi ses contacts Google, ou en envoyant un lien.
- Les personnes invitées pourront alors voir et ajouter des photos et vidéos à l’album, et commenter les éléments.
- La deuxième possibilité consiste à envoyer des photos et vidéos directement à ses contacts, sans créer d’album. Pour cela :
- Il faut ouvrir l’application Google Photos, puis sélectionner les photos et vidéos que l’on veut envoyer, avec un appui long.
- Ensuite, il faut cliquer sur l’icône de partage en haut à droite, puis choisir les personnes avec qui l’on veut partager les photos et vidéos, parmi ses contacts Google, ou en envoyant un lien.
- Les personnes destinataires pourront alors voir et télécharger les photos et vidéos, et les ajouter à leur bibliothèque Google Photos.
Comment créer un montage vidéo avec Google Photos ?
Pour créer un montage vidéo avec Google Photos, il faut utiliser l’application Google Photos, disponible pour Android et iOS.
- Il faut d’abord ouvrir l’application, puis cliquer sur le bouton “+” en haut à droite, puis sur “Film”.
- On peut alors choisir un thème pour son montage, comme “Souvenirs”, “Selfies”, “Animaux”, etc.
- L’application se chargera alors de créer un montage automatique, avec des photos et vidéos correspondant au thème, et une musique adaptée.
- On peut également créer un montage personnalisé, en sélectionnant les photos et vidéos que l’on veut inclure, et en choisissant la musique, les transitions, les filtres, etc.
- Une fois le montage terminé, on peut le sauvegarder dans sa bibliothèque Google Photos, et le partager avec ses contacts.




