Il y a quelques années, le stockage de données informatiques se faisait sur des disquettes. Puis sont arrivés les CD et les DVD. C’est dans les années 2000 qu’est apparu la clé USB, apportant avec elles de nombreux avantages : insensible à la poussière et aux rayures, davantage compact et se branchant directement sur l’ordinateur.
Leurs technologies ne cessent d’évoluer depuis. Autrefois limitées à quelques Mo de stockage, certaines atteignent les 1 To. Leur vitesse de traitement est également de plus en plus rapide. Bref, elles sont devenues un accessoire indispensable pour stocker et transporter des données vers d’autres périphériques (PC, imprimante, chaîne Hifi, télévision, autoradio, etc).
Mais voilà, il arrive qu’elles cessent de fonctionner, sans raison apparente. Pour régler ce problème et de nouveau l’utiliser, formater sa clé USB est alors la solution la plus efficace. Retrouvez notre tutoriel complet pour formater votre périphérique USB sous Microsoft Windows et Mac OS X !
Formater une clé USB sous Windows
Le formatage de clé peut avoir 2 intérêts : supprimer les anciens fichiers pour les remplacer par de nouveaux ou bien remettre à zéro la clé car elle ne fonctionne plus. Si vous utilisez le système d’exploitation de Microsoft, les étapes sont dorénavant simples et rapides. Une fois que vous avez choisi le système de fichier qui vous correspond, il ne vous reste plus qu’à suivre notre Tuto pas à pas :
Voir la vidéo ci-dessous pour apprendre à formater votre clé usb sur windows 10 !
https://www.youtube.com/watch?v=W37x0fondtM
- Brancher votre clé USB à votre ordinateur via l’un de ses ports USB
- Accéder à « Outils d’administration ». Pour cela il existe 2 façons :
- Depuis l’Explorateur de fichiers, coller « Panneau de configuration\Système et sécurité\Outils d’administration » dans la barre d’accès située à gauche de la barre de recherche puis appuyer sur entrée
- OU bien
- Ouvrir le menu démarrer et rechercher « Panneau de configuration »
- Rendez-vous dans « Outils d’administration »
- Dans la nouvelle fenêtre d’ouverte, double cliquer sur « Gestion de l’ordinateur »
- Cliquer sur « Gestion des disques » situé dans « Stockage » pour voir apparaître les informations de tous vos lecteurs connectés (disques durs internes, disques durs externes, clés USB et MicroSD)
- Une fois que vous avez identifié votre clé USB, faites un clic droit sur son nom, appuyer sur « Formater… » puis valider avec le bouton « OK ».
- Si toutefois vous n’arrivez pas à reconnaître quel est votre clé USB à formater, rendez-vous dans une fenêtre de l’Explorateur de Fichier
- Puis « Bureau » > « Ce PC » > et sélectionner un par un les onglets contenant une lettre suivi de deux points entourés par des parenthèses, comme par exemple « (C:) » ou « (D:) »
Vous trouvez ça difficile ? On vous invite à lire la suite !
Comment formater facilement sa clé USB sous Windows avec le logiciel de formatage clé USB d’EaseUS !
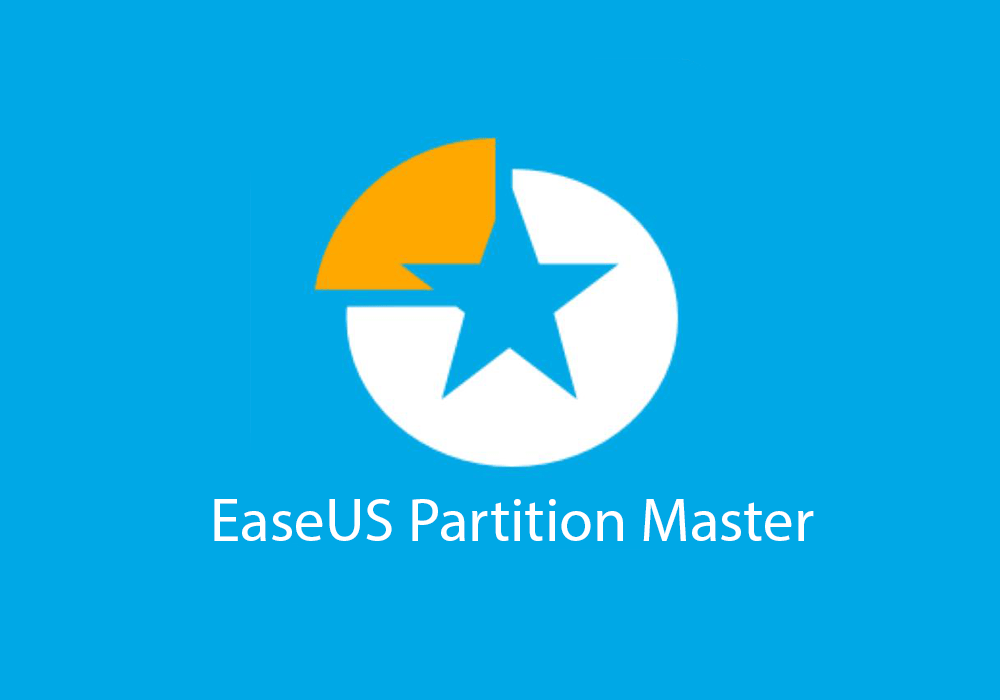
Si vous avez du mal à formater votre clé USB sur windows 10, on vous recommande sans hésiter à vous aider du logiciel EaseUS Partition Master !
Ce logiciel de partition permet de formater une clé USB simplement et en quelques clics !
Avec EaseUS Partition Master, voici ce que vous pouvez faire :
- Vous pouvez formater une clé USB jusqu’à 128 Go en FAT32
- Convertissez une clé USB de FAT32 en NTFS sans formatage !
- Formater une clé USB pour corriger l’erreur « Fichier trop grand pour le système de fichiers de destination ».
- Formater une clé USB en EXT2/3/4, FAT16/32, NTFS, exFAT
Vous êtes intéressé par ce logiciel ? On vous invite à télécharger le logiciel gratuit EaseUS Partition Master Free pour formater facilement votre clé USB.
Suivez le tutoriel ci-dessous pour utiliser le logiciel !
Étape 1.
Lancez EaseUS Partition Master, faites un clic droit sur la partition de votre disque dur externe/USB/carte SD que vous souhaitez formater et choisissez l’option «Formater».

Étape 2
Attribuez une nouvelle étiquette de partition, un nouveau système de fichiers (NTFS / FAT32 / EXT2 / EXT3) et une nouvelle taille de cluster à la partition sélectionnée, puis cliquez sur «OK ».

Étape 3
Vous verrez apparaitre une fenêtre d’avertissement qui indique «Les données de la partition cible seront effacées». Cliquez sur «OK» pour continuer la suite.

Étape 4
Cliquez sur le bouton «Exécuter l’opération» dans le coin supérieur gauche pour examiner les modifications, puis cliquez sur «Appliquer» pour commencer à formater votre disque dur externe/USB/carte SD.

Voilà, vous venez de formater votre clé USB en seulement quelques clics. Comme vous l’avez vu, le logiciel EaseUS Partition Master est facile à prendre en main !
Formater une clé USB sous Mac OS X
Les étapes sur Mac OS sont différentes par rapport à la version Windows. Pour pouvoir formater votre clé USB sur Mac, suivez ces instructions étape par étape :
On vous invite plutôt à regarder la vidéo avant pour y voir plus clair !
- Brancher votre clé via un port USB
- Accédez à « Utilitaire de disque » grâce à l’une de ces façons :
- Rechercher grâce à Spotlight (Cmd + Espace) « Utilitaire de disque »
- Depuis le Launchpad, dans le dossier « Autre » puis via l’application « Utilitaire de disque »
- Depuis le Finder, dans la barre latérale le dossier « Applications », dossier « Utilitaires » et lancer « Utilitaire de disque »
- Dans la barre latérale, sélectionnez votre disque ou clé USB à formater
- Cliquez sur effacer puis configurez le formatage dans la fenêtre qui s’ouvre. Le formatage du périphérique sélectionné par défaut sera « Mac OS étendu (journalisé) ». Cela aura pour conséquence que votre périphérique ne sera utilisable que sur Mac. Si vous souhaitez garder une liberté d’usage du périphérique, privilégiez les formats MS-DOS (= FAT32) ou Ex-FAT. Ces derniers vous permettront de les utiliser sur Windows, MacOS ou d’autres appareils.
- Donner un nouveau nom puis valider le formatage en appuyant sur « Effacer » en bas à droite du popup
Comment récupérer vos fichiers après avoir formaté votre clé USB ?
Si vous avez formaté votre clé USB par erreur ou que vous avez perdu des fichiers importants à cause d’une panne, d’un virus ou d’une suppression accidentelle, ne désespérez pas. Il existe une solution efficace et fiable pour récupérer vos données: le logiciel Disk Drill de CleverFiles.
Disk Drill est un outil de récupération pour récupérer fichiers formater clé USB qui peut restaurer tout type de données depuis n’importe quel support de stockage, y compris les clés USB, les cartes mémoire, les disques durs internes et externes, etc.
Disk Drill est compatible avec Windows et macOS, et il est très facile à utiliser. Il vous suffit de télécharger le logiciel depuis le site officiel de CleverFiles, de l’installer sur votre ordinateur, de brancher votre clé USB et de lancer le scan. Disk Drill va analyser votre clé USB et vous afficher tous les fichiers récupérables, que vous pourrez prévisualiser et sélectionner.
À savoir : les systèmes de fichier FAT16, FAT32 et NTFS
Il existe différents systèmes de formatage pour clé USB, chacun ayant une utilisation spécifique :
- FAT16 : limité à 2 Go
Version minimum nécessaire : toutes les versions de Windows via MS-DOS
Poids des fichiers limité à : 2 Go.
- FAT32 : à privilégier pour les clés multimédias
Version minimum nécessaire : à partir de Windows 95 OSR2
Poids des fichiers limité à : 4 Go.
- NTFS : pour des fichiers lourds supérieurs à 4 Go
Version minimum nécessaire : à partir de Windows NT 4
Poids des fichiers limité à : 16 Exbibityes, en soit « illimitée ». Si vous ne savez pas combien fait 16 Exbibityes, faites la comparaison en To sur Google (spoiler alert : c’est beaucoup)
Pour information, FAT est le diminutif de File Allocation Table, signifiant Table d’Allocation de Fichiers. Il s’agit d’un index qui va lister tout le contenu d’un disque, afin d’y enregistrer l’emplacement des fichiers.
Vous pouvez maintenant avoir une idée du type de système que vous allez devoir utiliser.
Questions fréquentes sur le formatage

Qu’est ce qu’une partition ?
Une partition est également appelée un volume. Il s’agit de sections indépendantes de l’espace de stockage qui sont disponibles sur votre périphérique (disque-dur, carte mémoire, carte SD, clé usb, …). Les partitions permettent donc de diviser en plusieurs parties votre stockage, offrant la possibilité de les formater séparément.
Comment formater un disque dur ?
Les manipulations pour formater un disque dur sont les mêmes que pour formater une clef USB. Que ce soit un disque dur externe ou celui de votre PC, vous devez vous rendre dans « Gestion de disque » sur Windows ou bien « Utilitaire de disque » sur OS X. Ce type de périphérique de stockage a généralement une capacité plus importante que les clés. C’est pourquoi formater en NTFS est l’option à utiliser, car le volume est supérieur à 4 Go.
Peut-on récupérer les données ?
La récupération des données va dépendre de l’état de votre clé ou disque. Si celui-ci est corrompu et que vos données sont inaccessibles à cause de virus ou d’un débranchement sans éjecter le périphérique, il est fort probable que vos données soient irrécupérables. Certains professionnels sont toutefois capables de les récupérer.
Ma clé est en lecture seule, que faire ?
Pour débloquer la lecture seule de votre clé, vous pouvez soit :
- changer la position du loquet en “Hold” si celui-ci est en “Locked”
- flasher votre clé vers sa version d’usine. Pour cela recherchez sur Google : flasher clé USB “nom de la marque” “nom du modèle” “espace de stockage”. Installez le programme du fabricant et suivez les instructions. Attention car cela supprimera également vos données pour rendre votre clé vierge.
- via l’éditeur de registre.
- Appuyez sur la Touche Windows+R
- écrivez “regedit” puis appuyez sur OK
- Accédez à « HKEY_LOCAL_MACHINE\System\CurrentControlSet\Control\StorageDevicePolicies » en faisant une recherche grâce à Ctrl+F ou bien suivez chaque chemin dans la barre latérale




