VLC est un lecteur multimédia gratuit et polyvalent qui peut lire presque tous les formats de fichiers vidéo et audio. Il dispose également de nombreuses fonctionnalités avancées qui vous permettent de personnaliser votre expérience de visionnage. L’une de ces fonctionnalités est la possibilité de parcourir une vidéo image par image, c’est-à-dire de faire avancer ou reculer la vidéo d’une seule image à la fois. Cette option peut être utile si vous voulez analyser en détail une scène, capturer un instantané précis ou simplement apprécier les détails visuels d’une vidéo.
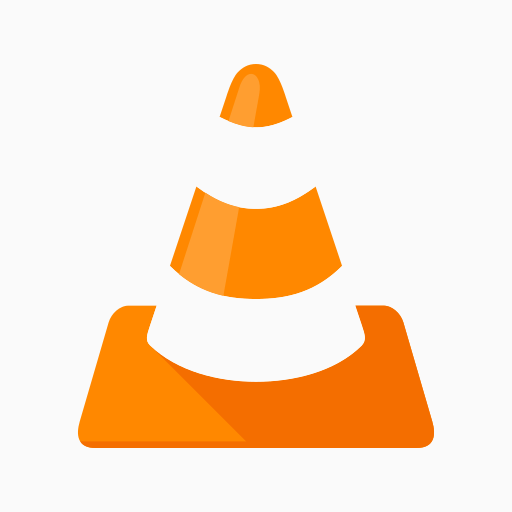 Dans cet article, nous allons vous expliquer comment parcourir une vidéo image par image avec VLC Media Player en utilisant deux méthodes : un raccourci clavier et un bouton à l’écran. Nous allons également vous donner quelques conseils pour optimiser votre lecture image par image et pour prendre des captures d’écran avec VLC.
Dans cet article, nous allons vous expliquer comment parcourir une vidéo image par image avec VLC Media Player en utilisant deux méthodes : un raccourci clavier et un bouton à l’écran. Nous allons également vous donner quelques conseils pour optimiser votre lecture image par image et pour prendre des captures d’écran avec VLC.
Utiliser un raccourci clavier pour parcourir une vidéo image par image
La méthode la plus simple et la plus rapide pour parcourir une vidéo image par image avec VLC Media Player est d’utiliser un raccourci clavier. Par défaut, il s’agit de la touche E, mais vous pouvez la modifier dans les préférences du logiciel. Voici les étapes à suivre :
- Lancez VLC Media Player sur votre ordinateur.

- Ouvrez la vidéo que vous souhaitez visualiser image par image en cliquant sur l’option « Média » dans la barre de menu supérieure, puis en sélectionnant « Ouvrir un fichier ».
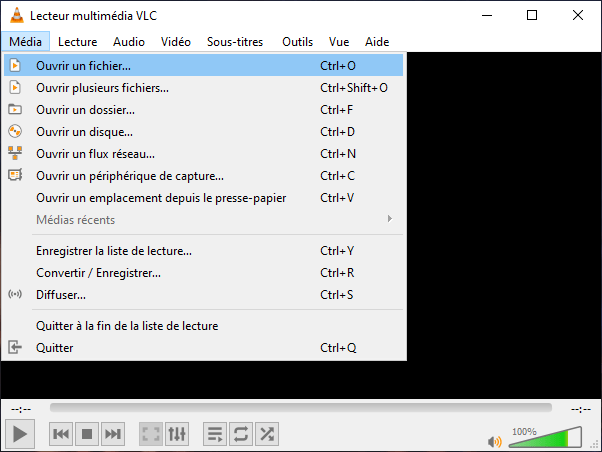
- Cliquez sur « Lecture » dans la barre de menu supérieure, puis sélectionnez « Vitesse » et enfin « Avancer image par image ». Vous pouvez également appuyer directement sur la touche E de votre clavier. La vidéo se mettra en pause.

- Désormais, chaque pression supplémentaire sur la touche E fera avancer la vidéo d’une image. Vous pouvez également appuyer sur Maj + E pour reculer d’une image.
- Pour redémarrer la vidéo normalement, appuyez simplement sur la barre d’espace du clavier.
Si vous voulez changer le raccourci clavier pour l’option image par image, voici comment faire :
- Cliquez sur Outils > Préférences > Raccourcis clavier pour ouvrir une liste de raccourcis clavier.

- Faites défiler jusqu’à « Image suivante » et double-cliquez dessus pour ouvrir une fenêtre.
- Appuyez simplement sur le nouveau raccourci clavier que vous voulez attribuer à l’option image par image.
- Cliquez sur « Sauvegarder » dans la fenêtre Préférences simples.
Cet article pourrait vous plaire : Comment utiliser le Hub de commentaires de Windows 10 ?
Utiliser un bouton à l’écran pour parcourir une vidéo image par image
Si vous préférez utiliser un bouton à l’écran pour parcourir une vidéo image par image avec VLC Media Player, vous devez d’abord l’activer dans les paramètres du logiciel. Voici comment faire :
- Cliquez sur Outils > Personnaliser l’interface pour ouvrir la fenêtre « Toolbars Editor ».
- Faites défiler la liste des éléments de la barre d’outils jusqu’à ce que vous trouviez l’option « Frame by Frame » (Image par Image).
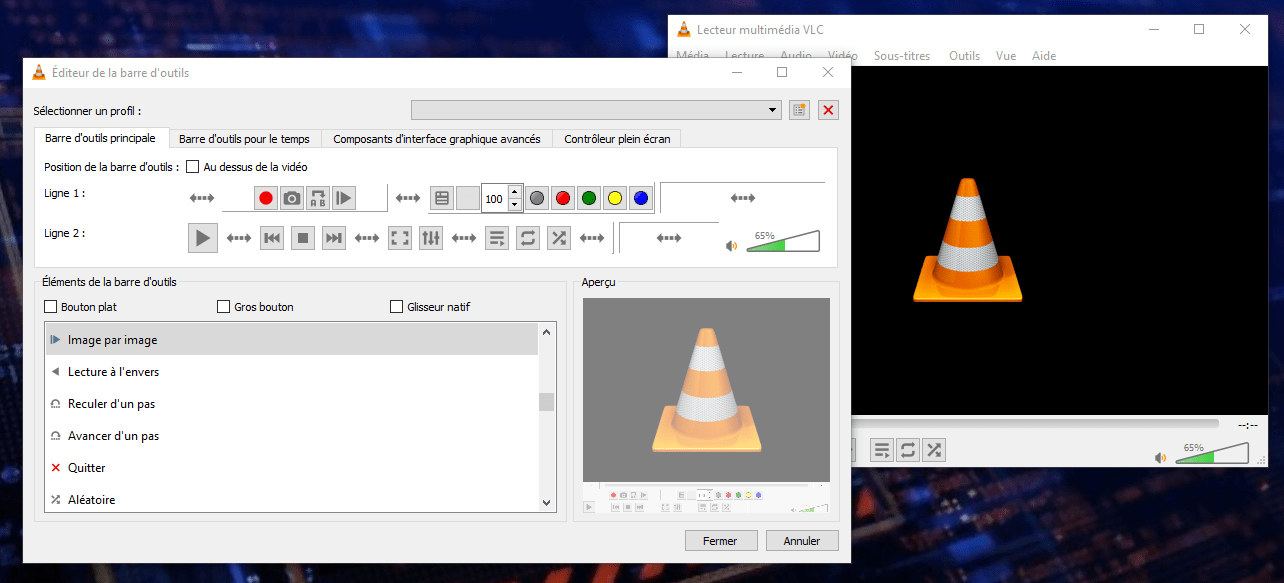
- Faites glisser ce bouton quelque part sur Ligne 1 ou Ligne 2 pour que vous puissiez sélectionner l’option dans la barre d’outils de lecture.
- Cliquez sur « Fermer » pour valider les modifications.
Une fois que vous avez ajouté le bouton à l’écran, voici comment l’utiliser :
- Lancez VLC Media Player sur votre ordinateur.
- Ouvrez la vidéo que vous souhaitez visualiser image par image en cliquant sur l’option « Média » dans la barre de menu supérieure, puis en sélectionnant « Ouvrir un fichier » (Même manipulation que comme précédement).
- Cliquez sur le bouton « Frame by Frame » (Image par Image) dans la barre d’outils de lecture. Il ressemble à un bouton de lecture avec une ligne verticale à côté. La vidéo se mettra en pause.

- Désormais, chaque clic sur le bouton « Frame by Frame » fera avancer ou reculer la vidéo d’une image. Vous pouvez également utiliser les flèches droite et gauche de votre clavier pour le faire.
- Pour redémarrer la vidéo normalement, appuyez simplement sur le bouton de lecture dans la barre d’outils ou sur la barre d’espace du clavier.
A lire aussi : Comment corriger “Un administrateur vous a empêché d’exécuter cette application” sur Windows 10
Quelques conseils pour optimiser votre lecture image par image
Si vous voulez profiter au maximum de la fonction image par image de VLC Media Player, voici quelques conseils qui peuvent vous être utiles :
- Pour afficher le numéro de l’image courante, vous pouvez activer l’option « Afficher les contrôles avancés » dans le menu Vue. Cela vous permettra de voir un compteur d’images dans le coin inférieur droit de l’interface VLC.

- Pour ajuster la vitesse de lecture de votre vidéo, vous pouvez utiliser le curseur de vitesse situé à côté du bouton « Frame by Frame ». Vous pouvez également utiliser les raccourcis clavier [ et ] pour diminuer ou augmenter la vitesse respectivement.
- Pour zoomer sur une partie de l’image, vous pouvez utiliser l’option « Zoom interactif » dans le menu Outils. Cela vous permettra de sélectionner une zone à agrandir avec votre souris. Vous pouvez également utiliser les raccourcis clavier Ctrl + et Ctrl – pour zoomer ou dézoomer respectivement.
- Pour modifier le rapport d’aspect ou la rotation de votre vidéo, vous pouvez utiliser les options « Rapport d’aspect » et « Rotation » dans le menu Vidéo. Cela vous permettra d’adapter votre vidéo à l’écran ou de corriger son orientation.
Comment prendre des captures d’écran avec VLC Media Player
Si vous voulez enregistrer une image spécifique de votre vidéo, vous pouvez utiliser l’option « Prendre un instantané » de VLC Media Player. Voici comment faire :
- Lancez VLC Media Player sur votre ordinateur.
- Ouvrez la vidéo dont vous voulez prendre un instantané en cliquant sur l’option « Média » dans la barre de menu supérieure, puis en sélectionnant « Ouvrir un fichier ».
- Parcourez la vidéo image par image jusqu’à trouver l’image que vous voulez capturer.
- Cliquez sur le bouton « Prendre un instantané » dans la barre d’outils de lecture. Il ressemble à une caméra. Vous pouvez également appuyer sur le raccourci clavier Ctrl + Alt + S pour le faire.

- VLC enregistrera l’image dans le dossier des images de votre ordinateur. Vous pouvez modifier le dossier de destination dans les préférences du logiciel.
FAQ
Voici quelques questions fréquemment posées sur le sujet :
Comment lire une vidéo au ralenti avec VLC Media Player ?
Pour lire une vidéo au ralenti avec VLC Media Player, vous pouvez utiliser le curseur de vitesse situé à côté du bouton « Frame by Frame ». Vous pouvez également utiliser les raccourcis clavier pour diminuer ou augmenter la vitesse respectivement. Vous pouvez également cliquer sur le menu Lecture puis Vitesse et choisir parmi les options Plus rapide, Rapide, Normal, Lent ou Plus lent.
Comment inverser la lecture d’une vidéo avec VLC Media Player ?
Pour inverser la lecture d’une vidéo avec VLC Media Player, vous devez utiliser un effet vidéo appelé « Transform ». Voici comment faire :
- Lancez VLC Media Player sur votre ordinateur.
- Ouvrez la vidéo que vous souhaitez inverser en cliquant sur l’option « Média » dans la barre de menu supérieure, puis en sélectionnant « Ouvrir un fichier ».
- Cliquez sur le menu Outils puis Effets et filtres pour ouvrir la fenêtre « Ajustements et effets ».
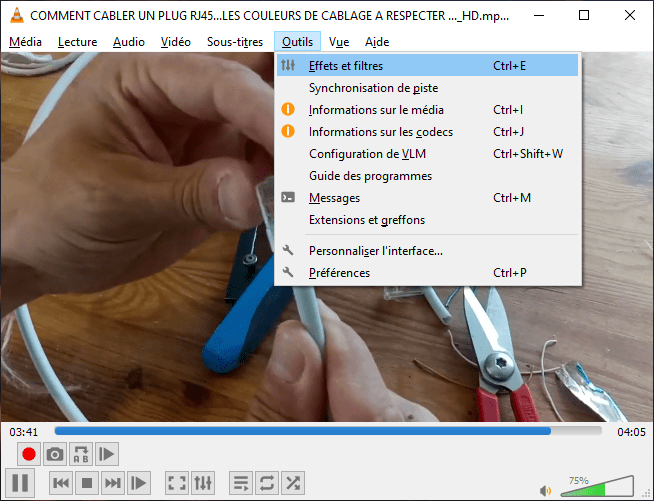
- Dans la fenêtre « Ajustements et effets », cliquez sur l’onglet « Effets vidéo » puis sur le sous-onglet « Géométrie ».
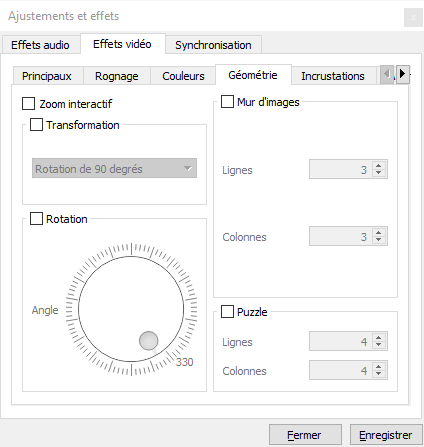
- Cochez la case « Transform » et choisissez l’option « Retourner horizontalement » dans le menu déroulant. Cela inversera l’ordre des images de votre vidéo.

- Cliquez sur « Fermer » pour valider les modifications.
Conclusion
VLC Media Player est un lecteur multimédia gratuit et polyvalent qui peut lire presque tous les formats de fichiers vidéo et audio. Il dispose également de nombreuses fonctionnalités avancées qui vous permettent de personnaliser votre expérience de visionnage. Dans cet article, nous avons répondu à quelques questions fréquentes sur l’utilisation de VLC Media Player. Nous espérons que cet article vous a été utile et que vous avez appris quelque chose de nouveau. Si vous avez des questions ou des commentaires, n’hésitez pas à nous les faire savoir.

![[GetPaidStock.com]-6459482a5b291](https://tt-hardware.com/wp-content/uploads/2023/05/GetPaidStock.com-6459482a5b291-696x294.jpg)


