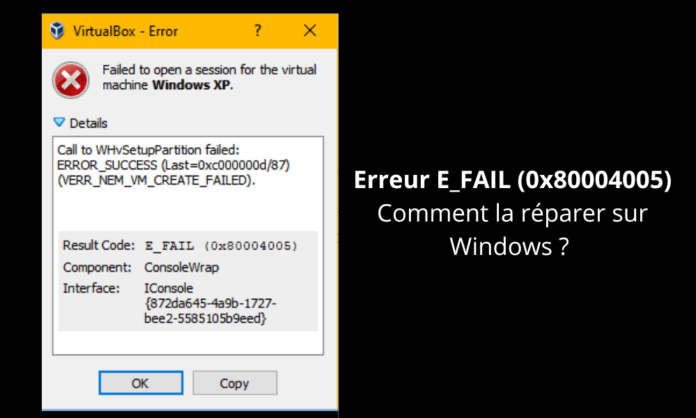Marre de voir l’erreur E_FAIL (0x80004005) apparaître à chaque tentative de lancement de VirtualBox sur Windows ? Ne vous inquiétez pas, nous avons la solution ! Dans ce guide, nous vous proposons un tour d’horizon des différentes méthodes pour résoudre ce problème et vous permettre de profiter pleinement de la virtualisation. Que vous soyez novice ou expert en informatique, nous avons simplifié les termes techniques pour que chacun puisse comprendre et appliquer les solutions proposées.
Comprendre l’erreur E_FAIL (0x80004005)

Avant de nous plonger dans les solutions, il est essentiel de comprendre ce que signifie l’erreur E_FAIL (0x80004005). Cette erreur se produit généralement lors de l’ouverture d’une machine virtuelle dans VirtualBox, un logiciel de virtualisation open-source développé par Oracle. L’erreur indique que VirtualBox a rencontré un problème lors de l’exécution d’une opération et n’a pas réussi à la mener à bien.
Causes possibles de l’erreur
- Problème de compatibilité entre VirtualBox et votre système d’exploitation Windows
- Problème avec les pilotes ou les logiciels de virtualisation de votre ordinateur
- Problème avec les paramètres de VirtualBox ou les fichiers de configuration de la machine virtuelle
Solutions pour résoudre l’erreur E_FAIL (0x80004005)
1. Mettre à jour VirtualBox et les pilotes de votre système
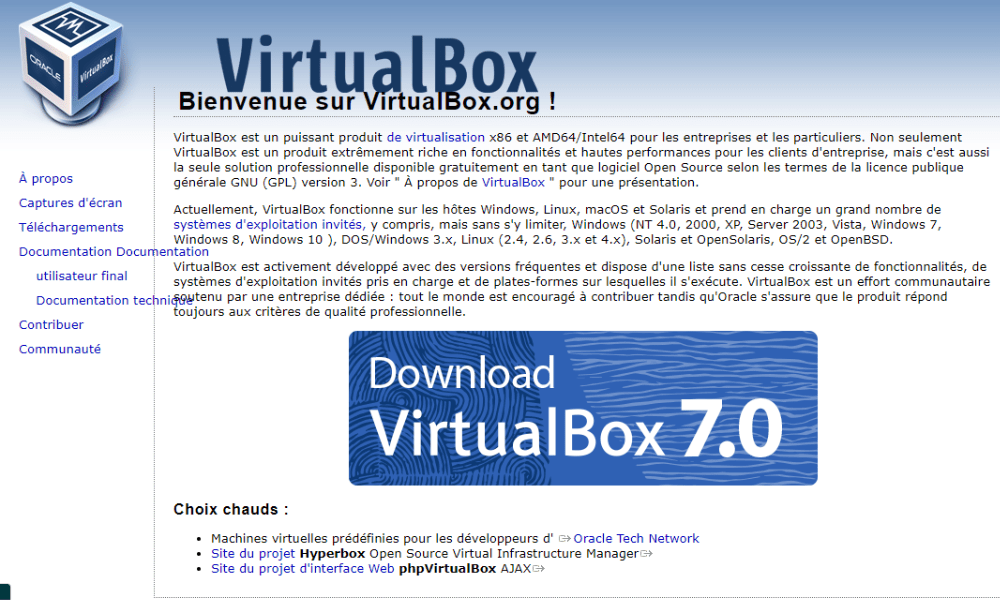
La première étape pour résoudre l’erreur E_FAIL (0x80004005) consiste à vérifier que vous disposez de la dernière version de VirtualBox et que les pilotes de votre système sont à jour. Pour mettre à jour VirtualBox, rendez-vous sur le site officiel et téléchargez la dernière version compatible avec votre système d’exploitation Windows. Pour mettre à jour vos pilotes, utilisez le Gestionnaire de périphériques Windows ou un logiciel tiers spécialisé.
Cet article pourrait vous intéresser : Comment corriger l’erreur err_cache_miss dans Google Chrome ?
2. Réinitialiser les paramètres de VirtualBox
Une autre solution pour résoudre l’erreur E_FAIL (0x80004005) est de réinitialiser les paramètres de VirtualBox. Pour ce faire, suivez ces étapes :
Étape 1 : Fermez VirtualBox
Étape 2 : Appuyez sur les touches Windows + R pour ouvrir la fenêtre Exécuter, puis tapez « regedit » et appuyez sur Entrée pour ouvrir l’Éditeur du Registre Windows
Étape 3 : Naviguez vers « HKEY_CURRENT_USER\Software\Oracle\VirtualBox »
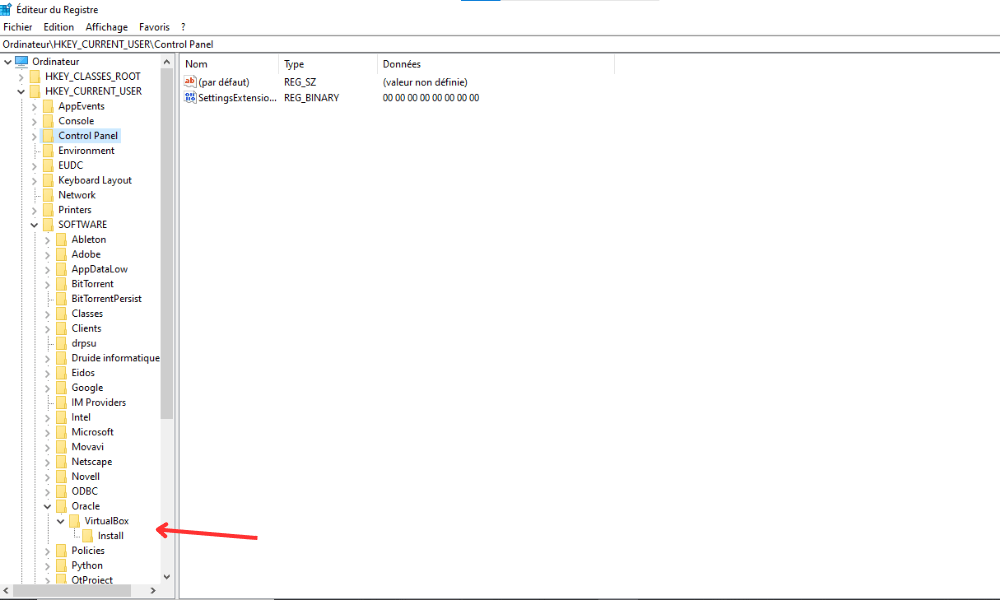
Étape 4 : Faites un clic droit sur le dossier « VirtualBox » et choisissez « Exporter » pour créer une sauvegarde des paramètres actuels

Étape 5 : Supprimez le dossier « VirtualBox » en faisant un clic droit dessus et en choisissant « Supprimer »
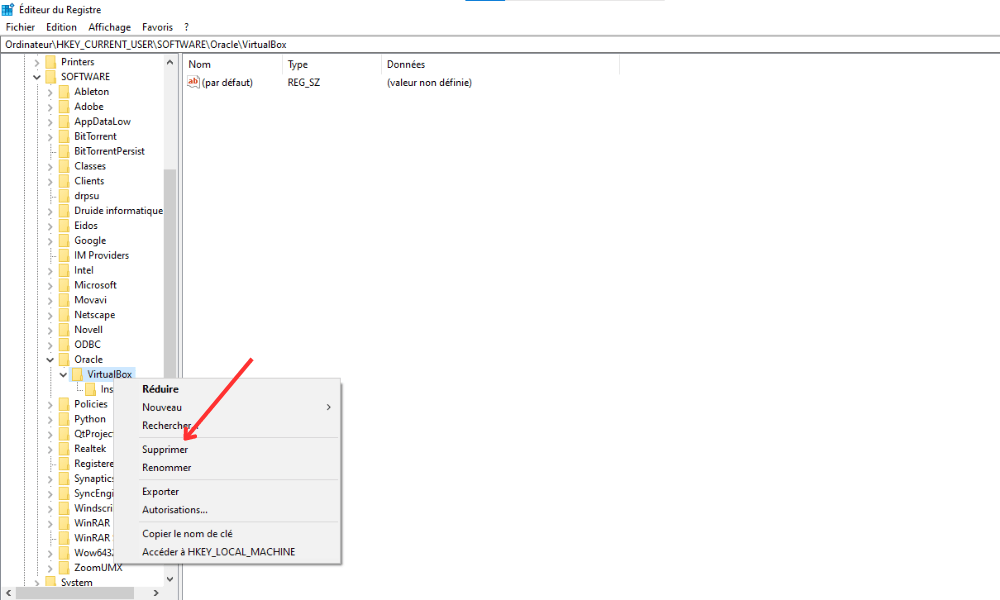
Étape 6 : Redémarrez votre ordinateur et relancez VirtualBox
Notez que cette méthode réinitialisera tous les paramètres de VirtualBox, vous devrez donc les reconfigurer en fonction de vos besoins.
3. Désactiver l’accélération matérielle
Parfois, l’accélération matérielle peut causer l’erreur E_FAIL (0x80004005) dans VirtualBox. Pour désactiver cette fonctionnalité, suivez ces étapes :
Étape 1 : Ouvrez VirtualBox et sélectionnez la machine virtuelle concernée

Étape 2 : Cliquez sur « Configuration » puis sur l’onglet « Système »
Étape 3 : Dans l’onglet « Accélération », décochez la case « Activer VT-x/AMD-V »
Étape 4 : Appliquez les modifications et essayez de lancer la machine virtuelle
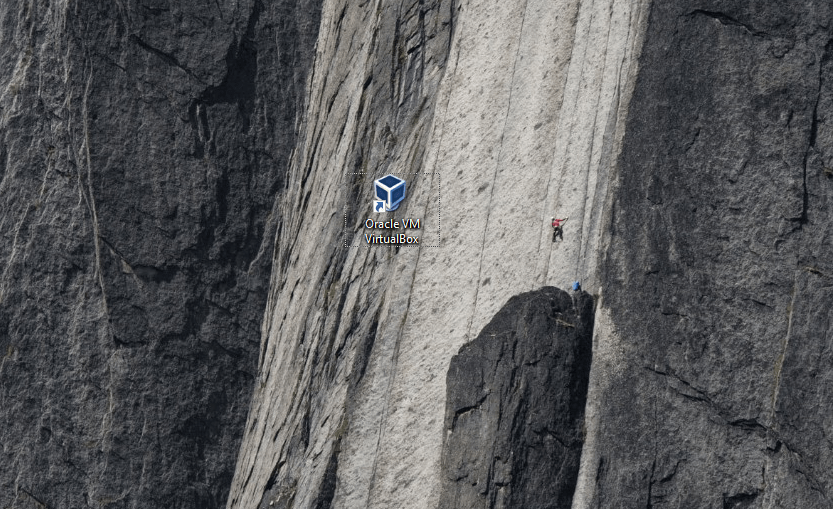
4. Réparer les fichiers de configuration de la machine virtuelle
Les fichiers de configuration de la machine virtuelle peuvent être corrompus ou mal configurés, ce qui entraîne l’erreur E_FAIL (0x80004005). Pour les réparer, suivez ces étapes :
Étape 1 : Fermez VirtualBox
Étape 2 : Ouvrez l’Explorateur de fichiers Windows et accédez au dossier contenant les fichiers de configuration de la machine virtuelle (généralement « C:\Users\[Votre nom d’utilisateur]\VirtualBox VMs\[Nom de la machine virtuelle] »)
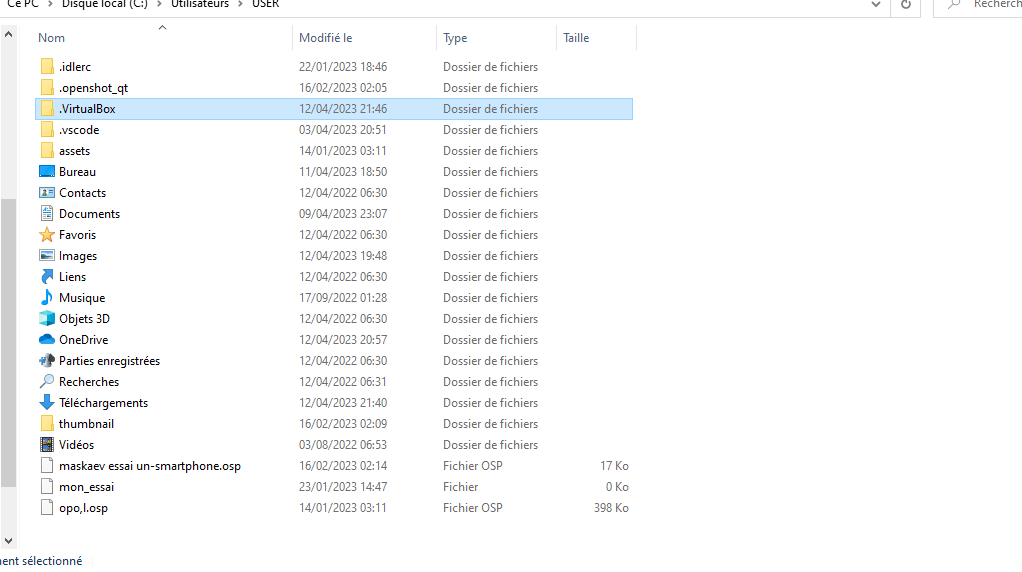
Étape 3 : Localisez le fichier « .vbox » correspondant à la machine virtuelle et ouvrez-le avec un éditeur de texte (tel que Notepad ou Notepad++)
Étape 4 : Recherchez les lignes contenant « », « », et « ». Si elles sont présentes, supprimez-les et enregistrez le fichier.
Étape 5 : Relancez VirtualBox et essayez de lancer la machine virtuelle
Tableau comparatif des solutions
| Solution | Avantages | Inconvénients |
|---|---|---|
| Mettre à jour VirtualBox et les pilotes du système | Assure une compatibilité optimale et une meilleure performance | Peut ne pas résoudre le problème si la cause est ailleurs |
| Réparer les fichiers de configuration de la machine virtuelle | Résout les problèmes liés à la corruption ou à la mauvaise configuration des fichiers | Ne s’applique pas si les fichiers de configuration ne sont pas en cause |
| Réinitialiser les2 / 2 paramètres de VirtualBox | Permet de résoudre les problèmes liés aux paramètres de VirtualBox | Nécessite de reconfigurer tous les paramètres après la réinitialisation |
| Désactiver l’accélération matérielle | Résout les problèmes liés à l’accélération matérielle | Peut entraîner une diminution des performances de la machine virtuelle |
En suivant les méthodes décrites dans ce guide, vous devriez être en mesure de résoudre l’erreur E_FAIL (0x80004005) de VirtualBox sur Windows. N’hésitez pas à essayer différentes solutions et à adapter les étapes en fonction de votre système et de vos besoins spécifiques. Une fois l’erreur résolue, vous pourrez profiter pleinement des avantages de la virtualisation offerts par VirtualBox.
FAQ
Quelle est la différence entre VirtualBox et d’autres logiciels de virtualisation comme VMware ou Hyper-V ?
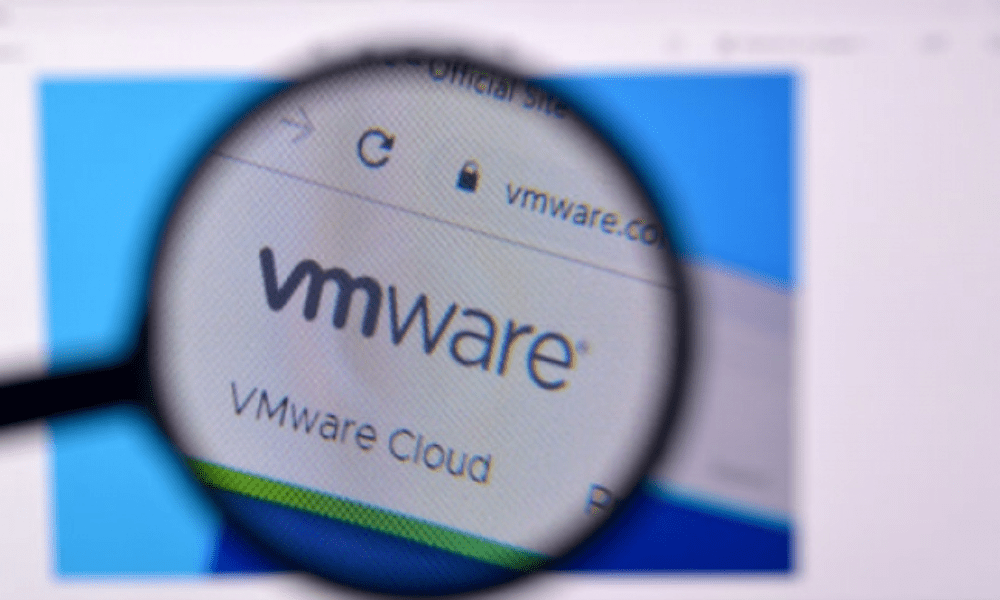
VirtualBox, VMware et Hyper-V sont des logiciels de virtualisation populaires, mais ils présentent certaines différences :
- VirtualBox : développé par Oracle, VirtualBox est un logiciel de virtualisation open-source et gratuit. Il est compatible avec de nombreux systèmes d’exploitation, dont Windows, macOS, Linux et Solaris. VirtualBox offre des fonctionnalités de base pour la virtualisation et convient parfaitement aux utilisateurs individuels et aux petites entreprises.
- VMware : développé par VMware Inc., il existe plusieurs produits VMware pour la virtualisation, notamment VMware Workstation, VMware Fusion et VMware vSphere. VMware offre des fonctionnalités avancées et des performances supérieures, mais ses produits sont souvent payants et principalement destinés aux entreprises et aux professionnels de l’informatique.
- Hyper-V : développé par Microsoft, Hyper-V est un logiciel de virtualisation intégré à Windows Server et certaines éditions de Windows 10. Il est spécialement conçu pour les environnements Microsoft et offre des fonctionnalités avancées pour la gestion et la sécurisation des machines virtuelles. Hyper-V est principalement destiné aux entreprises et aux professionnels de l’informatique.
En fonction de vos besoins et de votre système d’exploitation, choisissez le logiciel de virtualisation qui convient le mieux à votre situation.
Comment installer VirtualBox sur un autre système d’exploitation, comme macOS ou Linux ?
VirtualBox est compatible avec de nombreux systèmes d’exploitation, y compris macOS et Linux. Voici comment l’installer sur ces plateformes :
- macOS :
- Rendez-vous sur le site officiel de VirtualBox (www.virtualbox.org) et téléchargez la dernière version compatible avec macOS.
- Ouvrez le fichier DMG téléchargé et suivez les instructions à l’écran pour installer VirtualBox.
- Une fois l’installation terminée, ouvrez VirtualBox depuis le dossier Applications.
- Linux :
- Rendez-vous sur le site officiel de VirtualBox et téléchargez la dernière version compatible avec votre distribution Linux.
- Ouvrez un terminal et accédez au dossier où le fichier a été téléchargé.
- Installez VirtualBox en utilisant la commande appropriée pour votre distribution (par exemple, « sudo dpkg -i virtualbox-[version].deb » pour Debian et Ubuntu, ou « sudo rpm -ivh VirtualBox-[version].rpm » pour Fedora et CentOS).
- Une fois l’installation terminée, lancez VirtualBox depuis le menu des applications ou en exécutant la commande « virtualbox » dans un terminal.
Comment créer une machine virtuelle dans VirtualBox à partir d’un fichier ISO ?

Créer une machine virtuelle dans VirtualBox à partir d’un fichier ISO est un processus simple. Suivez ces étapes :
- Ouvrez VirtualBox et cliquez sur « Nouveau » pour créer une nouvelle machine virtuelle.
- Entrez un nom pour la machine virtuelle, choisissez le système d’exploitation et la version appropriée, puis cliquez sur « Suivant ».
- Configurez la quantité de mémoire vive (RAM) à allouer à la machine virtuelle, puis cliquez sur « Suivant ».
- Créez un nouveau disque dur virtuel en sélectionnant « Créer un disque dur virtuel maintenant » et cliquez sur « Créer ».
- Choisissez le format de disque dur virtuel (VDI, VHD ou VMDK) et cliquez sur « Suivant ».
- Sélectionnez le type d’allocation d’espace (dynamiquement alloué ou taille fixe) et cliquez sur « Suivant ».
- Configurez la taille du disque dur virtuel et l’emplacement de stockage, puis cliquez sur « Créer ».
- Sélectionnez la machine virtuelle nouvellement créée et cliquez sur « Configuration ».
- Allez dans l’onglet « Stockage » et sélectionnez l’icône du disque vide sous « Contrôleur : IDE » ou « Contrôleur : SATA ».
- Cliquez sur l’icône en forme de disque à droite et choisissez « Choisir un fichier de disque optique virtuel« .
- Parcourez votre système de fichiers pour localiser le fichier ISO, sélectionnez-le et cliquez sur « Ouvrir ».
- Cliquez sur « OK » pour enregistrer les modifications, puis démarrez la machine virtuelle en cliquant sur « Démarrer ».
La machine virtuelle démarrera à partir du fichier ISO, et vous pourrez procéder à l’installation du système d’exploitation.
Quels sont les formats de disque dur virtuel pris en charge par VirtualBox ?
VirtualBox prend en charge plusieurs formats de disque dur virtuel, notamment :
- VDI (VirtualBox Disk Image) : format natif de VirtualBox, offrant de bonnes performances et une compatibilité optimale avec les fonctionnalités de VirtualBox.
- VHD (Virtual Hard Disk) : format développé par Microsoft et utilisé par Hyper-V, permettant une certaine interopérabilité entre VirtualBox et les solutions de virtualisation Microsoft.
- VMDK (Virtual Machine Disk) : format développé par VMware, permettant une interopérabilité entre VirtualBox et les produits VMware.
Choisissez le format de disque dur virtuel qui convient le mieux à vos besoins en fonction de la compatibilité et de l’interopérabilité avec d’autres logiciels de virtualisation.
Conclusion
Ce guide FAQ a abordé plusieurs questions populaires concernant VirtualBox, couvrant des sujets tels que l’ installation sur différents systèmes d’exploitation, la création de machines virtuelles à partir de fichiers ISO, les formats de disque dur virtuel pris en charge et les différences entre VirtualBox et d’autres logiciels de virtualisation. Les réponses fournies devraient vous aider à mieux comprendre et utiliser VirtualBox dans vos projets de virtualisation. N’hésitez pas à consulter la documentation officielle et les forums de support pour obtenir des informations supplémentaires et résoudre d’éventuels problèmes rencontrés lors de l’utilisation de VirtualBox.
Si par hasard, lors de l’ouverture d’un programme Windows, vous rencontrez le message : “L’application n’a pas réussi à démarrer correctement (0xc000007b)”, consultez cet article !