Vous venez de vous rendre compte que vous avez supprimé un fichier important. Et, comme par hasard, vous avez vidé la corbeille…
Heureusement, il existe des solutions. Nous allons voir ensemble comment récupérer un fichier supprimé définitivement, étape par étape, avec les logiciels Disk Drill et EaseUS Data Recovery Wizard et Recuva sous Windows 10 !
Comment récupérer des fichiers supprimés définitivement avec Disk Drill ?
Disk Drill est un logiciel pour retrouver des fichiers de la corbeille, même si celle-ci est vide. Il peut restaurer plus de 400 types de fichiers différents sur tous les systèmes de fichiers Windows. Il peut également récupérer des données sur des supports externes, comme des clés USB, des cartes SD ou des disques durs.
Comment utiliser Disk Drill ?
Pour utiliser Disk Drill, il vous suffit de suivre ces étapes :
- Téléchargez le logiciel sur le site officiel Disk Drill – logiciel pour retrouver des fichiers de la corbeille et installez-le sur votre ordinateur.
- Lancez le programme et sélectionnez le disque dur où se trouvaient vos fichiers perdus.
- Disk Drill va scanner votre disque et afficher les résultats dans une fenêtre.
- Triez les fichiers par nom, taille, date ou type, et utilisez le filtre pour affiner votre recherche.
- Prévisualisez le contenu du fichier avant de le récupérer en cliquant sur le bouton “Prévisualiser”.
- Cochez les cases des fichiers que vous souhaitez restaurer et cliquez sur le bouton “Récupérer”.
- Choisissez un emplacement pour sauvegarder vos fichiers récupérés. Il est recommandé de choisir un autre disque que celui où se trouvaient les fichiers supprimés, pour éviter d’écraser les données.
Pourquoi choisir Disk Drill ?
Disk Drill est un logiciel efficace et simple d’utilisation qui peut vous sauver la mise en cas de perte accidentelle de données importantes. Il offre de nombreuses fonctionnalités, telles que :
- La possibilité de récupérer des fichiers de n’importe quel format et de n’importe quel support.
- La possibilité de prévisualiser les fichiers avant de les restaurer.
- La possibilité de créer une image disque pour protéger vos données en cas de panne du disque dur.
- La possibilité de faire une analyse approfondie pour retrouver les fichiers les plus difficiles à récupérer.
- La possibilité de faire une pause et de reprendre le scan à tout moment.
Disk Drill est un logiciel pour retrouver des fichiers de la corbeille que vous pouvez essayer gratuitement et sans risque. N’hésitez pas à le télécharger et à profiter de ses avantages.
Récupérer un fichier supprimé avec EaseUS Data Recovery Wizard
Pour savoir comment récupérer un fichier supprimé définitivement, rien de plus facile avec EaseUS Data Recovery Wizard !
Si vous ne le connaissez pas, il fait partie des meilleurs logiciels de récupération de données, il fonctionne aussi bien sur Windows 10/11, mais aussi sur macOS.
Voici les étapes à suivre !
ÉTAPE 1. Choisissez la partition de votre disque à récupérer
Pour commencer, on vous invite à télécharger le logiciel EaseUS Data Recovery Wizard, quand vous serez sur le menu, choisissez la partition de disque ou l’emplacement de stockage où vos fichiers ont été supprimés.

ÉTAPE 2. Appuyer sur le bouton « Analyser »
Dès que vous avez sélectionné l’emplacement à récupérer, appuyer sur « Analyser« . Le processus d’analyse approfondie commencera !

ÉTAPE 3. Cliquez sur Récupérer
Dès que le processus d’analyse approfondie est terminé, cliquez sur l’option « Fichiers supprimés » dans le menu de gauche. Vous retrouvez tous vos fichiers supprimés ! Il ne vous reste plus qu’à sélectionner (cocher) tous les fichiers que vous souhaitez reprendre en cliquant sur « Récupérer » !

Pour plus de faciliter, on vous invite à voir le tutoriel en vidéo ci-dessous :
Récupérer un fichier supprimé définitivement avec Recuva
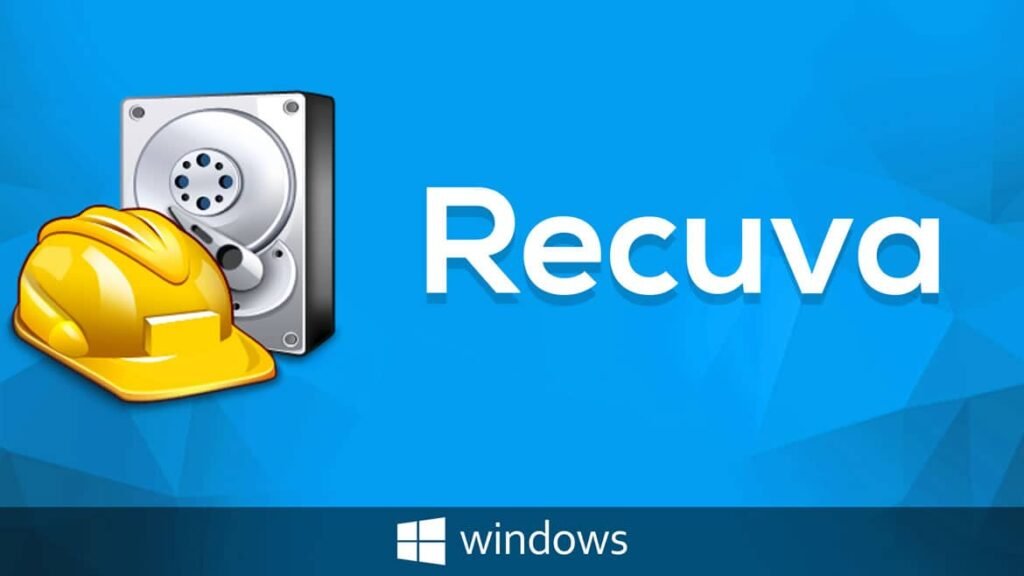
Recuva est un logiciel assez bien connu. Son éditeur est Piriform. C’est le même éditeur que celui du logiciel ccleaner, qui sert essentiellement à nettoyer et optimiser son ordinateur, sous Windows.
Recuva permet de restaurer des données effacées. Il peut être téléchargé gratuitement sur le site de « Piriform ». Pour ceux qui voudront la version payante, elle coûte un peu plus de 19 euros (au moment où nous avons rédigé cet article).
Cependant, la version gratuite suffit pour récupérer des fichiers supprimés accidentellement.
Il supporte Windows XP/Vista/7/8/10.
On vous invite à regarder cette vidéo Tutoriel pour récupérer votre fichier supprimé définitivement !
- Étape 1 : Dans Google, saisissez « Télécharger Recuva Piriform ».
- Étape 2 : Lancer le téléchargement de la version gratuite.
- Étape 3 : Allez dans le dossier « Téléchargements ».
- Étape 4 : Double-cliquez sur le Programme, pour lancer l’installation.
- Étape 5 : Un écran s’affiche avec le terme « Recuva » et la version du logiciel. Vous pouvez choisir la langue pour l’installation : Français.
- Étape 6 : Puis cliquez sur « Install / Installer ».
- Étape 7 : A la fin de l’installation, vous pouvez cliquer sur « Run Recuva / Lancer Recuva ».
Une nouvelle fenêtre se lance. « Bienvenue dans l’Assistant de Recuva ».

- Étape 8 : Cliquez sur « Suivant ».
- Étape 9 : Choisissez le type de fichiers que vous désirez récupérer : Images, musique, Documents, Vidéos, Compressés ou Courriels.
Par défaut, Recuva va essayer de récupérer tous types de fichiers. Puis, cliquez sur « Suivant ».

- Étape 10 : Sélectionnez l’emplacement du ou des fichiers à récupérer : Sur une carte amovible, dans mes documents, etc. Si vous ne savez pas dans quel emplacement se trouvait le fichier avant sa suppression, cliquez sur « Je ne suis pas sûr ». Ensuite, cliquez sur « Suivant ».
- Étape 11 : Une nouvelle fenêtre s’affiche : « Merci, Maintenant Recuva est prêt à chercher vos fichiers ». Vous pouvez si vous le souhaitez, cliquer sur l’analyse approfondie. Puis, cliquez sur « Démarrer ».
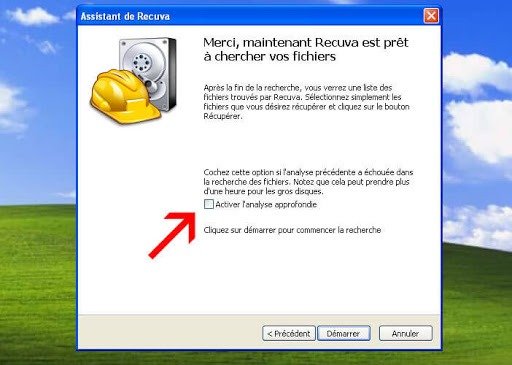
- Étape 12 : Après analyse, Recuva affiche les résultats : En vert, les fichiers récupérables. En Rouge, les fichiers irrécupérables. Cliquez à droite sur la case à cocher du ou des fichiers que vous souhaitez récupérer, puis cliquez en bas à gauche sur « Récupérer ».
- Étape 13 : Une fenêtre d’explorateur s’affiche et vous devez choisir un dossier pour que Recuva mette les fichiers récupérés. Cliquez sur « OK ».
- Étape 14 : Une nouvelle fenêtre s’affiche avec l’intitulé : « Opération terminée » avec le nombre de fichiers récupérés (complètement ou partiellement).
Conclusion
Ainsi, si vous vous êtes fait une frayeur en supprimant des fichiers importants, vous savez maintenant qu’il existe des solutions. Vous pouvez, dans une grande majorité des cas, récupérer les fichiers supprimés définitivement. Mais, ceci dit, restez tout de même prudent à l’avenir, car il arrive parfois que les fichiers ne soient pas récupérables. Cela arrive surtout quand la suppression a eu lieu il y a très longtemps, et que vous avez créé, déplacé, supprimé, copié, collé d’autres fichiers sur le disque concerné.




