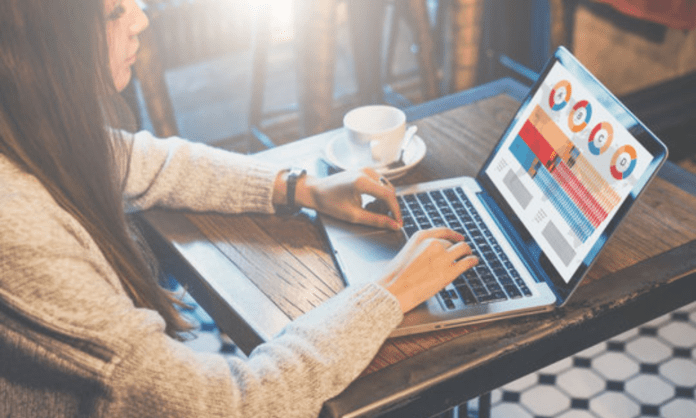Il y a quelques années, l’intégration par les fabricants de caméras web dans les ordinateurs portables à des fins d’appels vidéo et de réunions était une grande nouveauté. Aujourd’hui, presque tous les ordinateurs portables en sont équipés, y compris les Mac. Ces webcams sur Mac sont généralement utilisées pour les vidéoconférences, mais elles peuvent également prendre des photos. De nombreux utilisateurs se demandent comment prendre une photo sur Mac, et certains ne savent même pas qu’il existe une application appareil photo sur Mac.
C’est pour résoudre ce problème des utilisateurs de Mac que ce billet est publié. Dans cet article, EaseUS vous aidera à trouver l’application appareil photo sur le Mac et vous fournira des détails sur la façon de prendre une capture d’écran sur un Mac.
Comment prendre une photo avec un appareil photo
Avant de passer à la question principale, à savoir comment prendre une photo sur un Mac, commençons par trouver l’application de l’appareil photo. Bien que vous puissiez utiliser des applications tierces pour vous prendre en photo sur un Mac, il est toujours préférable d’utiliser l’application native de l’appareil photo d’Apple. L’application appareil photo intégrée sur Mac s’appelle Photo Booth. Vous pouvez également utiliser cette application pour vous enregistrer sur Mac.
Les étapes à suivrepour effectuer une capture d’écran sur Mac sont indiquées ci-dessous :
Étape 1. Ouvrez le Finder sur votre Mac, puis accédez au dossier Applications. Faites défiler vers le bas pour voir Photo Booth.
Étape 2. Ouvrez l’application Photo Booth pour voir l’image de la webcam. Vous pouvez également ouvrir l’application Photo Booth à partir du Launchpad ou de la recherche Spotlight. La webcam de votre Mac s’active automatiquement et une lumière verte près de la webcam l’indique.
Étape 3. Deux options s’offrent à vous : Vous pouvez prendre une seule photo ou cliquer sur quatre photos consécutives. Sélectionnez votre choix dans le coin inférieur gauche.
Étape 4. Une fois que vous êtes prêt, cliquez sur le bouton de l’appareil photo pour prendre une photo à l’aide de la webcam.
Étape 5. La webcam prend une photo au bout de trois secondes. Vous pouvez voir la photo en bas de l’écran de l’application. Maintenant, cliquez avec le bouton droit de la souris > Exporter > Donner un nom et un emplacement > Enregistrer pour enregistrer votre photo.
Comment faire une capture d’écran sur le Macbook Air/Pro
Une capture rapide de ce que vous avez à l’écran est très utile. Faire une capture d’écran peut vous sauver la vie si vous êtes en vidéoconférence, en train de faire un tutoriel ou lors d’une réunion importante.
Les ordinateurs portables Apple disposent également de raccourcis clavier permettant aux utilisateurs de faire une capture d’écran. Voyons comment faire une capture d’écran sur Macbook Air/Pro. Tous les ordinateurs portables Apple, et pas seulement le Macbook Air/Pro, disposent des mêmes raccourcis de capture d’écran. Vous pouvez donc utiliser les mêmes pour n’importe quel Mac moderne.
1. Capture d’écran d’un écran entier
Le raccourci clavier pour prendre une capture d’écran de tout l’écran est Cmd + Shift + 3.
2. Capture d’écran d’une partie de l’écran
Pour prendre une capture d’écran d’une partie sélectionnée de l’écran, vous devez utiliser la combinaison de touches Cmd + Shift + 4. Cette combinaison de touches transforme le curseur en croix. Vous pouvez maintenant faire glisser ce réticule pour sélectionner une partie de votre écran et la capturer. Après avoir sélectionné la zone, relâchez le bouton de la souris ou le pavé tactile pour prendre la photo.
La combinaison Cmd + Shift + 4 offre quelques options supplémentaires pour aider les utilisateurs.
- 1️⃣Press et relâchez la barre d’espace : le réticule se transforme en une petite icône d’appareil photo, qui peut survoler n’importe quelle fenêtre ouverte. Sélectionnez la fenêtre que vous souhaitez capturer et prenez une photo. Une capture d’écran réalisée à l’aide de cette combinaison présente une bordure blanche et des effets d’ombre.
- 2️⃣Press et maintenez la barre d’espacement enfoncée : cette action verrouille la zone de capture mais vous permet également de repositionner la zone que vous souhaitez capturer. Il est très pratique de modifier vos zones de sélection initiales, de maintenir la barre d’espacement enfoncée et de repositionner les bordures (après avoir fait glisser le réticule pour mettre la zone en surbrillance, mais avant de relâcher le bouton de la souris ou du pavé tactile).
- 3️⃣Hold Appuyez sur la touche Majuscule : (après avoir fait glisser le réticule pour mettre la zone en surbrillance, mais avant de relâcher le bouton de la souris ou le pavé tactile). Cette action verrouille chaque côté de la zone de sélection que nous avons créée précédemment et vous permet de déplacer votre curseur vers le haut et vers le bas pour positionner le bord inférieur.
3. Capture d’écran de la barre tactile
Si votre Macbook Pro est équipé d’une barre tactile, MacOS vous permet de prendre une capture d’écran de ce qui est actuellement affiché sur la barre tactile. Appuyez sur Cmd + Shift + 6 pour effectuer une capture d’écran de votre Touchbar.
Mais Apple disposait auparavant d’une commande unique permettant de prendre une capture d’écran complète, d’une fenêtre ou d’une partie de l’écran. La commande abrégée était Cmd + Shift + 5, présente dans macOS Mojave. Elle permet d’afficher un petit panneau contenant toutes les options.
Astuce de pro : Comment enregistrer des vidéos sur Macbook Air/Pro
Si vous ne le savez pas, le Macbook dispose également d’un enregistreur vidéo intégré, mais il manque de fonctionnalités pour éditer et modifier la vidéo. En particulier si vous êtes un joueur ou un enseignant, il devient très difficile de créer des vidéos professionnelles. Il existe très peu d’applications tierces qui facilitent l’enregistrement à l’écran et offrent des options d’édition pour améliorer le résultat final.
EaseUS RecExperts for Mac, un enregistreur d’écran spectaculaire pour Mac, vous permet de créer des enregistrements d’écran de haute qualité avec des résolutions HD et des images par seconde élevées. Si vous êtes un joueur ou un éducateur, vous pouvez même enregistrer votre écran avec la webcam et l’audio du microphone pour YouTube et les médias sociaux. L’application vous permet d’enregistrer l’écran entier, une zone sélectionnée ou plusieurs écrans à la fois. Ce logiciel professionnel est bien équipé avec d’excellentes fonctionnalités pour répondre à tous les besoins de capture d’écran.
Caractéristiques principales de EaseUS RecExperts :
- Enregistrez votre écran avec une webcam, l’audio du système et un microphone
- Les utilisateurs peuvent enregistrer des vidéos HD jusqu’à 60 fps
- Permet aux utilisateurs de démarrer et d’arrêter automatiquement les enregistrements et de les planifier.
- Vous pouvez bénéficier de 13 options d’exportation, y compris les formats les plus courants.
- Possibilité d’enregistrer l’écran avec le son
Voici un guide pour enregistrer l’écran sur votre Mac avec EaseUS RecExperts for Mac :
Étape 1. Sélectionnez la zone d’enregistrement
Lancez ce programme sur votre Mac, puis cliquez sur « Plein écran » ou « Région » pour sélectionner la zone d’enregistrement sur votre bureau.
Étape 2. Choisir la source audio/la webcam
Cliquez sur l’icône « Son » en bas à gauche du panneau pour sélectionner le son que vous souhaitez capturer avec l’écran. Si nécessaire, vous pouvez ajouter une webcam à votre enregistrement en cliquant sur l’icône « Webcam » à côté de « Sound ».
Étape 3. Régler les paramètres de sortie
Selon vos besoins, cliquez sur le bouton « Paramètres » du panneau pour choisir le format de sortie, la qualité, l’emplacement, les raccourcis, etc.
Étape 4. Démarrer l’enregistrement
Une fois tous les réglages effectués, revenez à l’interface principale et cliquez sur « REC » pour démarrer l’enregistrement. Il y aura alors une barre d’outils qui vous permettra de mettre en pause, de reprendre et d’arrêter l’enregistrement de manière flexible.
Étape 5. Visualiser les enregistrements
Une fois l’enregistrement terminé, vous pouvez visualiser tous les fichiers enregistrés à l’aide du lecteur intégré.
Conclusion
Nommer l’application appareil photo Photo Booth n’est peut-être pas un choix judicieux de la part d’Apple. C’est pourquoi, même avec une application appareil photo intégrée, les gens se demandent toujours comment prendre une photo sur un Mac. Maintenant, vous et moi savons comment prendre une photo sur un Mac et comment faire une capture d’écran sur un Macbook Air/Pro avec le guide ci-dessus. Mais si vous êtes à la recherche d’un meilleur logiciel d’enregistrement d’écran pour Mac autre que celui intégré, vous devriez absolument jeter un coup d’œil à EaseUS RecExperts pour Mac et vous allez l’adorer.
Cet article pourrait aussi vous intéresser : Comment récupérer des fichiers Mac sans logiciel ?
FAQ
1. Comment utiliser la caméra sur mon Macbook ?
La webcam est principalement utilisée pour les vidéoconférences, mais vous pouvez également utiliser l’appareil photo sur Mac pour prendre des photos. Ouvrez l’application caméra intégrée (Photo Booth) et utilisez-la pour prendre des photos sur votre Mac.
2. Quel est le raccourci pour l’image dans l’image sur Mac ?
Vous pouvez accéder au mode image dans l’image (PiP) sur Mac à l’aide de QuickTime Player. Toutes ces plates-formes développées par Apple sont dotées de la fonction PiP en mode natif. Mais si vous utilisez Firefox, le raccourci clavier pour entrer dans le mode PiP est commande + option + shift + ] ou commande + option + shift + ).