Êtes-vous fatigués de chercher désespérément comment insérer des caractères spéciaux dans vos documents ? Ne cherchez plus ! Découvrez comment créer des raccourcis clavier personnalisés pour insérer facilement des caractères spéciaux dans Windows 10 et 11.
Introduction aux raccourcis clavier pour caractères spéciaux

Les raccourcis clavier sont des combinaisons de touches qui permettent d’exécuter rapidement une action ou une fonction sur votre ordinateur. Ils sont particulièrement utiles pour insérer des caractères spéciaux qui ne figurent pas sur le clavier standard, tels que le « ñ » (N avec tilde), l’euro (€) ou le copyright (©).
Pourquoi personnaliser les raccourcis clavier ?
Les raccourcis clavier prédéfinis peuvent parfois être difficiles à mémoriser ou peu pratiques. En créant vos propres raccourcis, vous pouvez choisir des combinaisons de touches qui vous conviennent et gagner ainsi du temps et de l’efficacité dans votre travail quotidien.
Comment créer des raccourcis clavier personnalisés dans Windows 10 et 11
Pour créer des raccourcis clavier personnalisés pour les caractères spéciaux dans Windows 10 et 11, suivez les étapes ci-dessous :
Étape 1 : Ouvrir la table des caractères
Appuyez sur la touche Windows et tapez « Table des caractères » dans la barre de recherche.Cliquez sur l’application « Table des caractères » dans les résultats de la recherche.
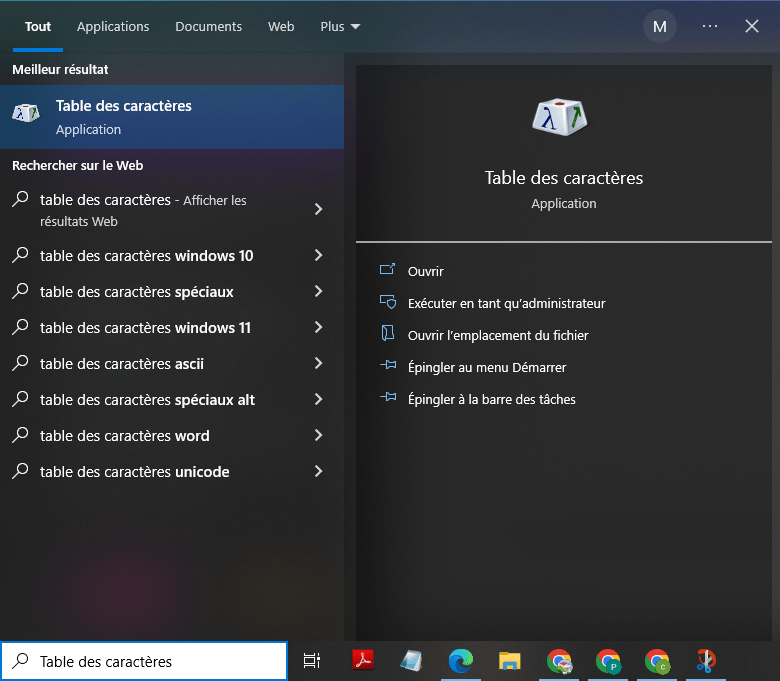
Étape 2 : Sélectionner le caractère spécial souhaité
Dans la table des caractères, recherchez et sélectionnez le caractère spécial que vous souhaitez insérer à l’aide d’un raccourci clavier personnalisé. Dans notre cas, on a choisi le caractère « µ ».
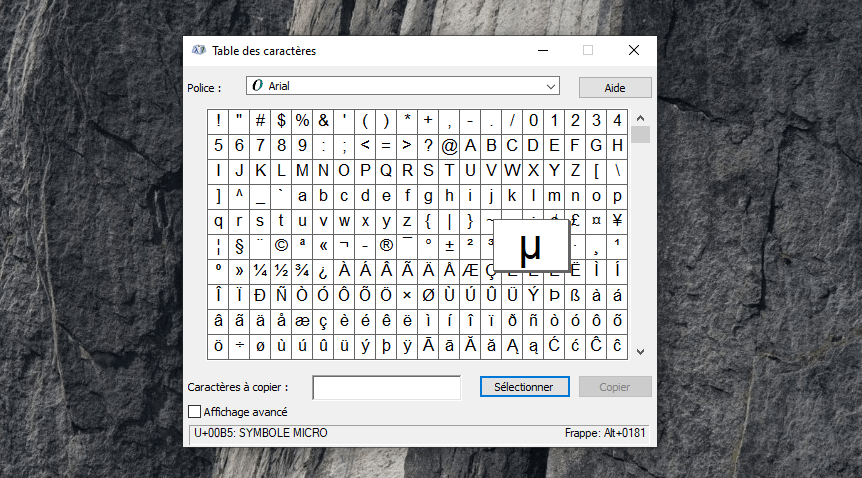
Étape 3 : Noter le code Unicode du caractère
Lorsque vous sélectionnez un caractère, son code Unicode s’affiche en bas de la fenêtre de la table des caractères. Notez ce code pour l’utiliser ultérieurement.
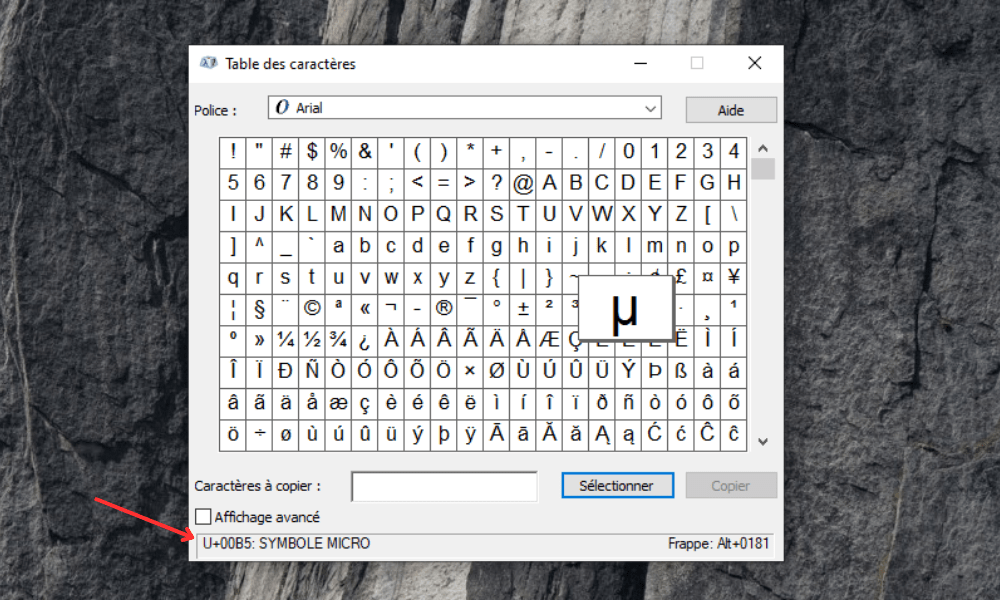
Étape 4 : Créer le raccourci clavier personnalisé
1. Trouvez l’élément que vous voulez lancer avec une combinaison de touches. Par exemple, si vous souhaitez lancer Google Chrome, allez dans le dossier “C:\Program Files (x86)\Microsoft\Edge\Application” et cherchez le fichier “msedge”.
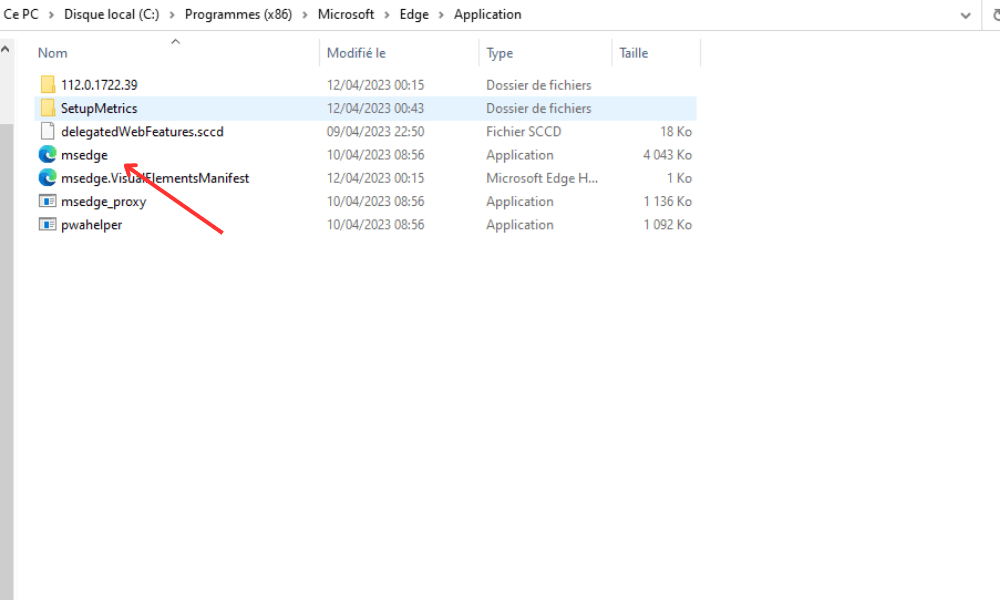
2. Faites un clic droit sur le fichier et choisissez “Envoyer vers” puis “Bureau (créer un raccourci)”. Cela va créer un raccourci vers Google Chrome sur votre bureau.
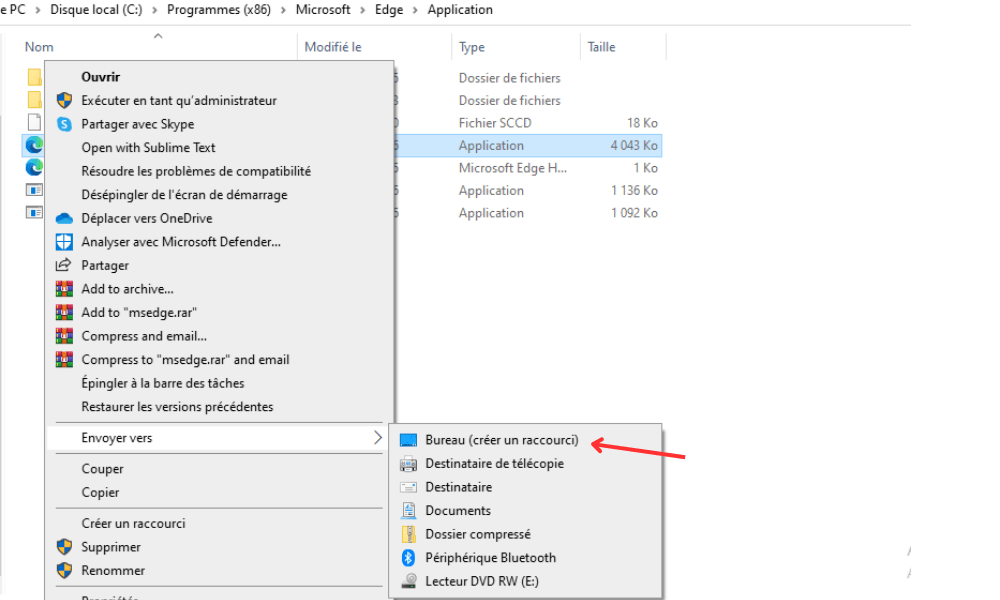
3. Faites un clic droit sur le raccourci que vous venez de créer et choisissez “Propriétés”. Cela va ouvrir une fenêtre avec les informations sur le raccourci.
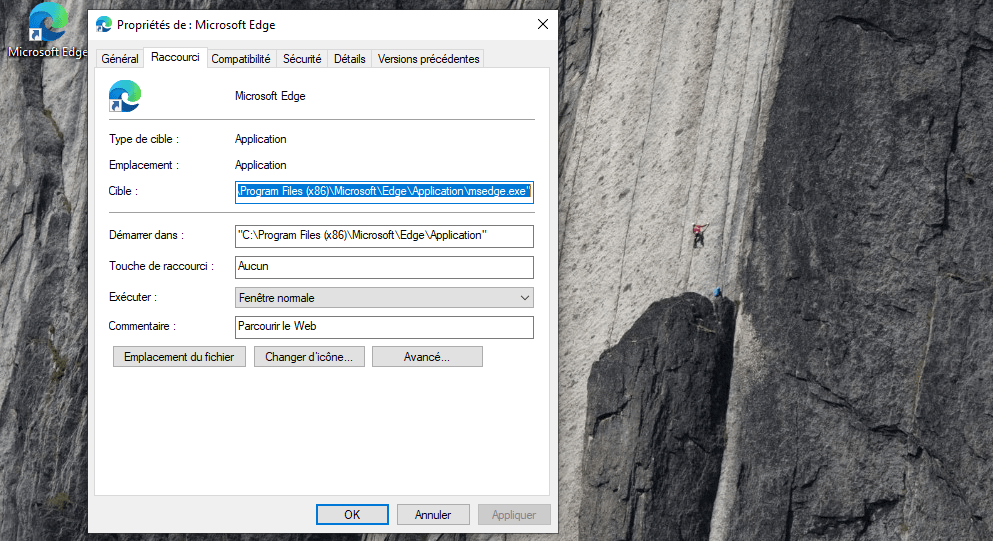
4. Dans l’onglet “Raccourci”, cliquez dans la case “Touche de raccourci” et appuyez sur une touche du clavier. Par exemple, si vous voulez lancer Google Chrome avec CTRL + ALT + G, appuyez sur la touche G. Vous verrez que la case se remplit avec la combinaison de touches choisie.
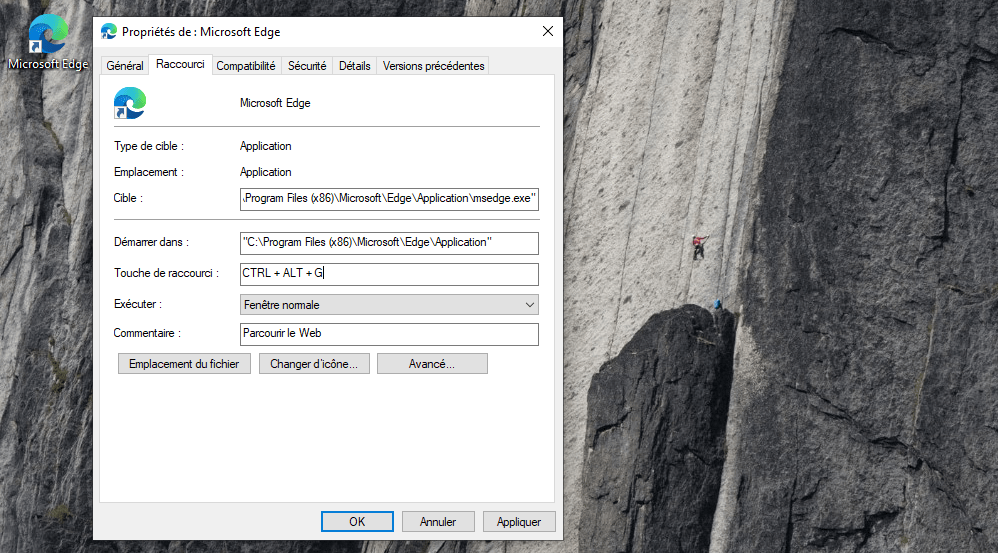
5. Cliquez sur “OK” pour enregistrer le raccourci clavier. Vous pouvez maintenant fermer la fenêtre des propriétés et supprimer le raccourci du bureau si vous le souhaitez.
Essayez d’appuyer sur la combinaison de touches que vous avez créée. Microsoft Edge devrait s’ouvrir automatiquement.
Cet article pourrait vous intéresser : Ctrl + Alt + Suppr sur Mac : 4 méthodes alternatives !
Tableau comparatif des codes Unicode courants
Voici un tableau comparatif des codes Unicode pour certains caractères spéciaux courants que vous pouvez utiliser avec la méthode décrite ci-dessus :
| Caractère | Code Unicode |
|---|---|
| © | 0169 |
| ® | 0174 |
| ™ | 0153 |
| € | 0128 |
| £ | 0163 |
| ¥ | 0165 |
| ñ | 0241 |
FAQ !
Quels sont les autres caractères spéciaux couramment utilisés et leurs codes Unicode correspondants ?
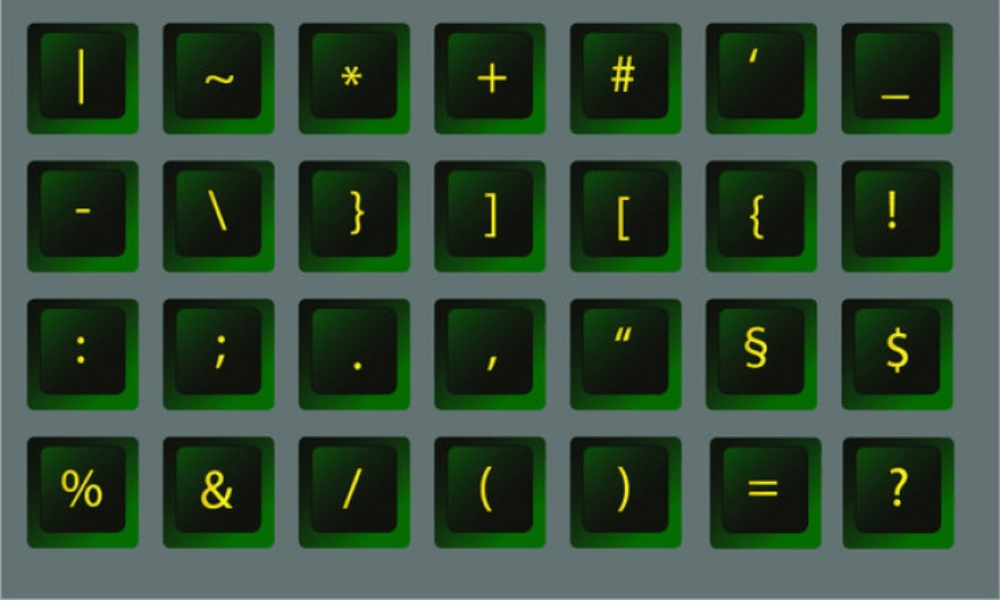
Il existe de nombreux caractères spéciaux utilisés dans différentes langues et contextes. Voici quelques caractères spéciaux courants et leurs codes Unicode :
- Æ (latin majuscule AE) : 0198
- æ (latin minuscule ae) : 0230
- ß (eszett allemand) : 0223
- ç (c cédille) : 0231
- Ç (C cédille) : 0199
- ø (o barré) : 0248
- Ø (O barré) : 0216
- ª (exposant a) : 0170
- º (exposant o) : 0186
- « (guillemets ouvrants français) : 0171
- » (guillemets fermants français) : 0187
Vous pouvez trouver des listes complètes des codes Unicode pour divers caractères spéciaux en consultant des ressources en ligne dédiées à l’Unicode.
Comment créer des raccourcis clavier personnalisés pour les caractères spéciaux sur un Mac ?
Sur un Mac, vous pouvez créer des raccourcis clavier personnalisés pour les caractères spéciaux en suivant ces étapes :
1. Ouvrez les Préférences Système.
2. Cliquez sur « Clavier ».
3. Allez dans l’onglet « Raccourcis ».
4. Cliquez sur « Raccourcis d’entrée » dans la liste de gauche.
5. Cliquez sur le bouton « + » pour ajouter un nouveau raccourci.
6. Sélectionnez l’application dans laquelle vous souhaitez utiliser le raccourci, ou choisissez « Toutes les applications » pour qu’il fonctionne globalement.
7. Entrez le caractère spécial dans le champ « Menu ».
8. Saisissez la combinaison de touches souhaitée dans le champ « Raccourci clavier ».
9. Cliquez sur « Ajouter » pour enregistrer le raccourci.
Comment créer des raccourcis clavier personnalisés pour les caractères spéciaux sur un Mac ?
Sur un Mac, vous pouvez créer des raccourcis clavier personnalisés pour les caractères spéciaux en suivant ces étapes :
- Ouvrez les Préférences Système.
2. Cliquez sur « Clavier ».
3. Allez dans l’onglet « Raccourcis ».
4. Cliquez sur « Raccourcis d’entrée » dans la liste de gauche.
5. Cliquez sur le bouton « + » pour ajouter un nouveau raccourci.
6. Sélectionnez l’application dans laquelle vous souhaitez utiliser le raccourci, ou choisissez « Toutes les applications » pour qu’il fonctionne globalement.
7. Entrez le caractère spécial dans le champ « Menu ».
8. Saisissez la combinaison de touches souhaitée dans le champ « Raccourci clavier ».
9. Cliquez sur « Ajouter » pour enregistrer le raccourci.
Est-il possible de créer des raccourcis clavier personnalisés pour les caractères spéciaux dans Microsoft Word ou d’autres logiciels de traitement de texte ?
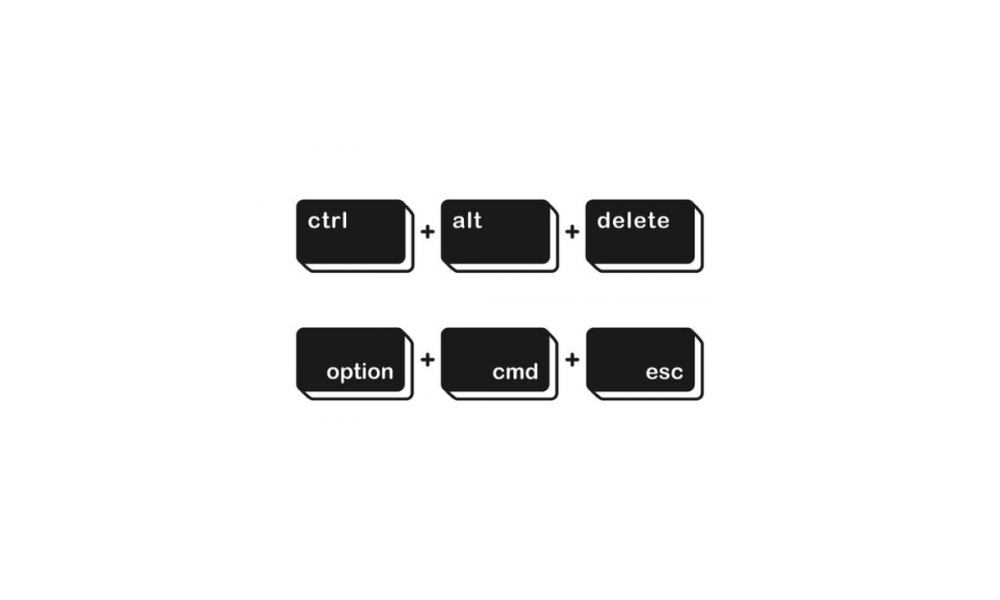
Oui, il est possible de créer des raccourcis clavier personnalisés pour les caractères spéciaux sur Microsoft Word et d’autres logiciels de traitement de texte. Voici comment le faire dans Microsoft Word :
1. Ouvrez Microsoft Word et cliquez sur l’onglet « Fichier ».
2. Sélectionnez « Options » dans le menu déroulant.
3. Dans la fenêtre « Options Word », cliquez sur « Personnaliser le ruban ».
4. Cliquez sur « Personnaliser » à côté de « Raccourcis clavier ».
5. Dans la catégorie « Toutes les commandes », recherchez et sélectionnez la commande correspondant au caractère spécial souhaité.
6.Saisissez la combinaison de touches souhaitée dans le champ »Raccourci clavier ».
7. Cliquez sur « Affecter » pour enregistrer le raccourci, puis sur « OK » pour fermer la fenêtre.
Pour d’autres logiciels de traitement de texte, consultez la documentation ou l’aide en ligne du logiciel pour savoir comment créer des raccourcis clavier personnalisés pour les caractères spéciaux.
Conclusion
Créer des raccourcis clavier personnalisés pour les caractères spéciaux peut grandement améliorer votre efficacité et votre confort d’utilisation lors de la saisie de texte. Les questions abordées dans cette FAQ couvrent divers aspects de la création de raccourcis clavier pour les caractères spéciaux, y compris l’utilisation de codes Unicode, la configuration de raccourcis sur un Mac, et la personnalisation des raccourcis dans des logiciels de traitement de texte spécifiques. N’hésitez pas à approfondir ces sujets et à explorer d’autres ressources pour tirer pleinement parti des raccourcis clavier personnalisés.




