Avez-vous déjà été confronté à des difficultés pour imprimer un document sur WordPad ? Vous n’êtes pas seul ! Dans cet article, nous allons vous guider pas à pas pour réussir à imprimer vos documents sans tracas. Suivez-nous et découvrez comment imprimer sur WordPad de manière simple et efficace.
Étape 1 : Ouvrir votre document dans WordPad
![]() La première étape pour imprimer votre document consiste à l’ouvrir dans WordPad. Si vous ne l’avez pas déjà fait, voici comment faire :
La première étape pour imprimer votre document consiste à l’ouvrir dans WordPad. Si vous ne l’avez pas déjà fait, voici comment faire :
- Appuyez sur la touche Windows et tapez « WordPad » dans la barre de recherche.
- Cliquez sur l’icône de l’application pour l’ouvrir.

- Allez dans le menu « Fichier » en haut à gauche de la fenêtre.

- Cliquez sur « Ouvrir » et sélectionnez le document que vous souhaitez imprimer.
Cet article pourrait vous plaire : Imprimante en pause sous Windows 10 : que faire ?
Étape 2 : Vérification des paramètres d’impression
Avant de lancer l’impression, il est crucial de vérifier les paramètres d’impression. Pour cela, suivez les étapes ci-dessous :
- Allez dans le menu « Fichier » en haut à gauche de la fenêtre.
- Cliquez sur « Mise en page » pour accéder aux paramètres d’impression.

- Vérifiez les paramètres tels que l’orientation (portrait ou paysage), les marges et la taille du papier.

- Apportez les modifications nécessaires et cliquez sur « OK » pour valider les changements.
Étape 3 : Sélection de l’imprimante
Assurez-vous que l’imprimante que vous souhaitez utiliser est sélectionnée. Voici comment faire :
- Allez dans le menu « Fichier » en haut à gauche de la fenêtre.
- Cliquez sur « Imprimer ».

- Dans la fenêtre qui s’ouvre, sélectionnez l’imprimante souhaitée dans la liste déroulante.
Astuce : Ajouter une imprimante
Si votre imprimante n’apparaît pas dans la liste, vous devrez peut-être l’ajouter manuellement. Voici comment procéder :
- Appuyez sur la touche Windows et tapez « imprimantes » dans la barre de recherche.
- Cliquez sur « Imprimantes et scanners » pour ouvrir les paramètres.
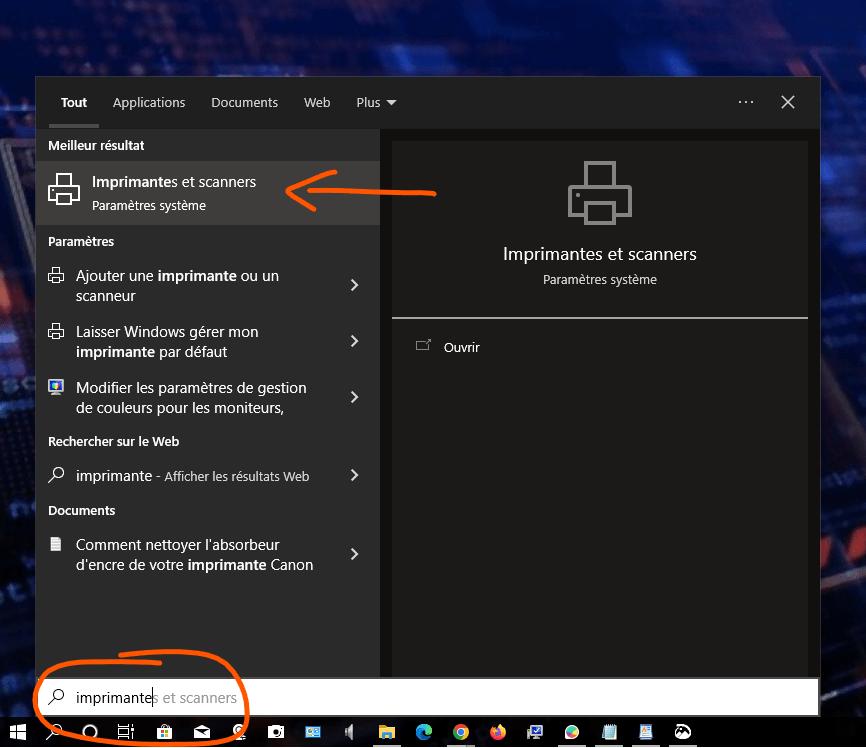
- Cliquez sur « Ajouter une imprimante ou un scanner » et suivez les instructions à l’écran pour ajouter votre imprimante.

A lire aussi : Comment définir un fond d’écran vidéo pour le bureau Windows
Étape 4 : Lancer l’impression
Vous êtes maintenant prêt à imprimer votre document. Suivez ces étapes pour lancer l’impression :
- Allez dans le menu « Fichier » en haut à gauche de la fenêtre.
- Cliquez sur « Imprimer ».
- Dans la fenêtre qui s’ouvre, vérifiez une dernière fois les paramètres d’impression et le nombre de copies à imprimer.
- Cliquez sur « Imprimer » pour lancer l’impression de votre document.
Étape 5 : Résolution des problèmes courants
Parfois, vous pourriez rencontrer des problèmes lors de l’impression sur WordPad. Voici quelques solutions aux problèmes courants :
Problème : L’imprimante ne fonctionne pas
Solution : Assurez-vous que l’imprimante est sous tension, correctement connectée à votre ordinateur et dispose de suffisamment d’encre et de papier.
Problème : La qualité d’impression est médiocre
Solution : Vérifiez les paramètres de qualité d’impression dans la fenêtre « Imprimer » et assurez-vous qu’ils correspondent à vos besoins. Vous pouvez également essayer de nettoyer les têtes d’impression de votre imprimante.
Problème : Le texte est coupé ou mal aligné
Solution : Ajustez les paramètres de mise en page, tels que les marges et l’orientation, dans le menu « Mise en page » de WordPad.
Maintenant que vous avez suivi ce guide étape par étape, vous devriez être en mesure d’imprimer sur WordPad sans difficulté. N’oubliez pas de vérifier régulièrement les paramètres d’impression et de vous assurer que votre imprimante fonctionne correctement pour obtenir les meilleurs résultats possibles. Bonne impression !

![[GetPaidStock.com]-645514b947b8a](https://tt-hardware.com/wp-content/uploads/2023/05/GetPaidStock.com-645514b947b8a-696x441.jpg)


