Outlook est le service de messagerie de Microsoft qui vous permet de créer des signatures personnalisées pour tous vos courriers électroniques ! Envie de créer une signature électronique avec Outlook ? Ce tutoriel vous dévoile les étapes à suivre pour y arriver !
Signature électronique sur Outlook : entamez le processus avec Word
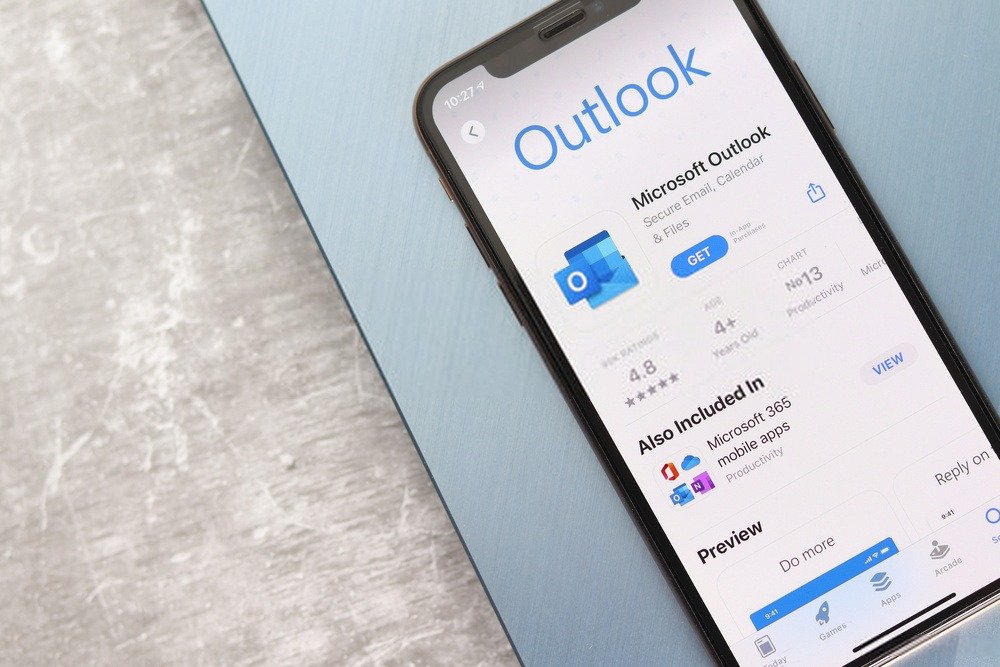
La création d’une signature dans Outlook peut rapidement se transformer en un véritable supplice … Le chemin à parcourir pour y arriver n’a rien de très intuitif. Si vous êtes à votre premier essai, vous rencontrerez sans aucun doute des difficultés.
De ce fait, si vous envisagez de créer une signature électronique sur Outlook ayant une structure de page assez complexe, il est recommandé de se servir d’un logiciel de traitement de texte : Word ! En effet, Word vous offre un peu plus de liberté et une facilité d’utilisation favorisant la création d’un ou plusieurs modèles de signature électroniques.
Voici donc les étapes à suivre si vous souhaitez créer une signature.
1. Ouvrez Word, puis saisissez votre texte
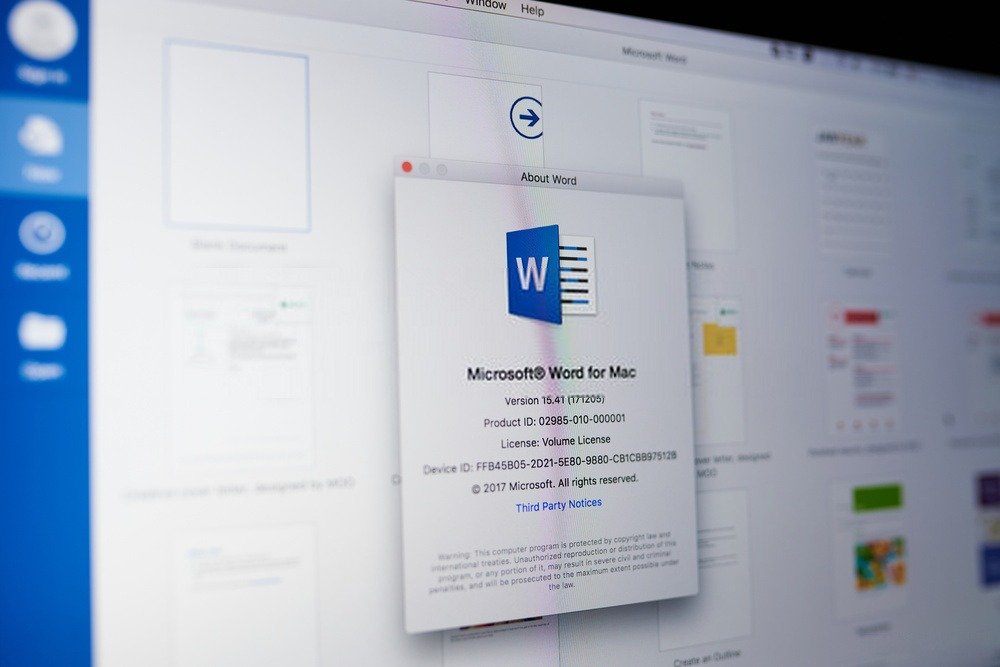
Ici, faites un double-clic sur l’éditeur de texte, puis ajoutez votre texte. Nous vous conseillons fortement l’utilisation d’une police unique et la mise en avant des informations les plus importantes de votre nouvelle signature. Pour ce faire, vous pouvez par exemple mettre en gras les mots clés de votre texte.
2. Ajouter une image aux signatures
Ne blacklistez aucun élément pendant la dématérialisation de votre signature au profit de celle électronique.
Il est important que vous saisissez les informations importantes dans votre texte. Ajoutez donc le nom de votre entreprise et n’oubliez surtout pas de créer un lien qui renverra le destinataire vers le site web de la société en question.
Si vous le souhaitez, vous pouvez également ajouter une image ou carrément le logo de votre entreprise. C’est justement la raison pour laquelle Word est plébiscité dans ce tuto. En effet, l’outil de mise en page associé à Microsoft Outlook vous permet d’ajouter une image aux signatures.
Cependant, elle ne vous donne aucune possibilité pour, par exemple, joindre le texte et l’image de la signature sur la même page.
Cet article pourrait également vous plaire : Désactiver Cortana sur Windows 10 en quelques clics !
3. Faites la mise en forme du texte qui vous servira de signature
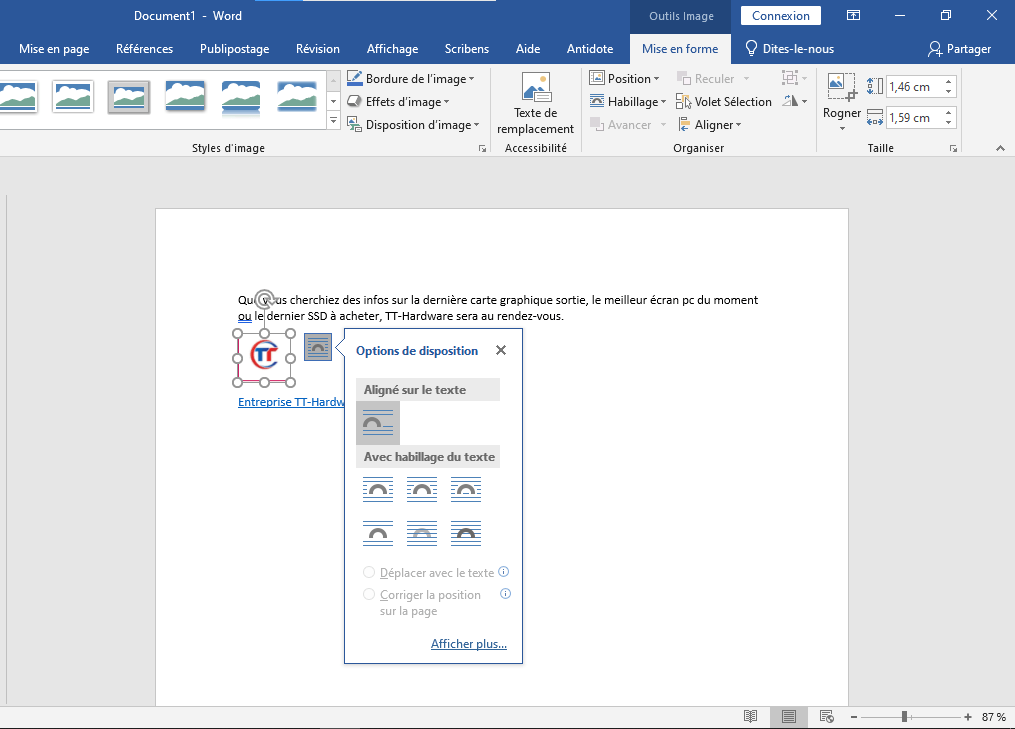
Pour effectuer la mise en forme du texte qui représentera votre signature, alignez soigneusement vos écrits et votre logo. Pour cela, sélectionnez le logo de votre entreprise en faisant un clic droit là-dessus. Vous verrez alors apparaître un bouton flottant qui correspond aux options de mise en forme.
Ce menu se retrouve également dans la section d’onglets de Word juste en dessous de l’option <<habillage>>. Vous devez donc sélectionner l’option <<encadré>> et ainsi déplacer l’image par le biais de la souris pour pouvoir l’aligner sur votre texte.
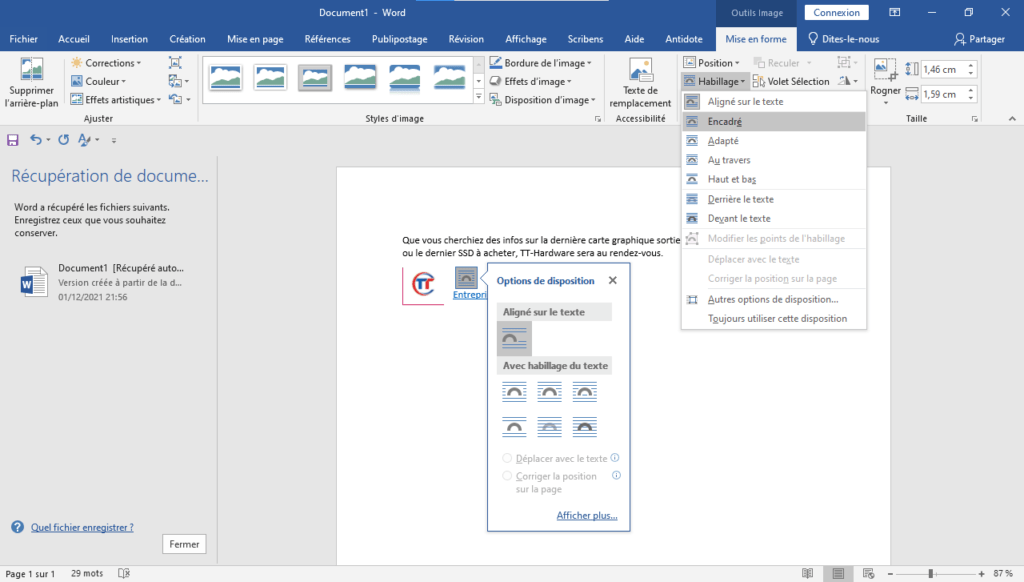
Une fois que vous avez terminé avec la mise en forme du texte et de l’image, sélectionnez tout le texte en appuyant sur les commandes (Ctrl+A). Copiez-le ensuite dans votre presse-papier en cliquant sur (Ctrl+C).
Création d’une signature électronique sur Outlook : c’est maintenant !
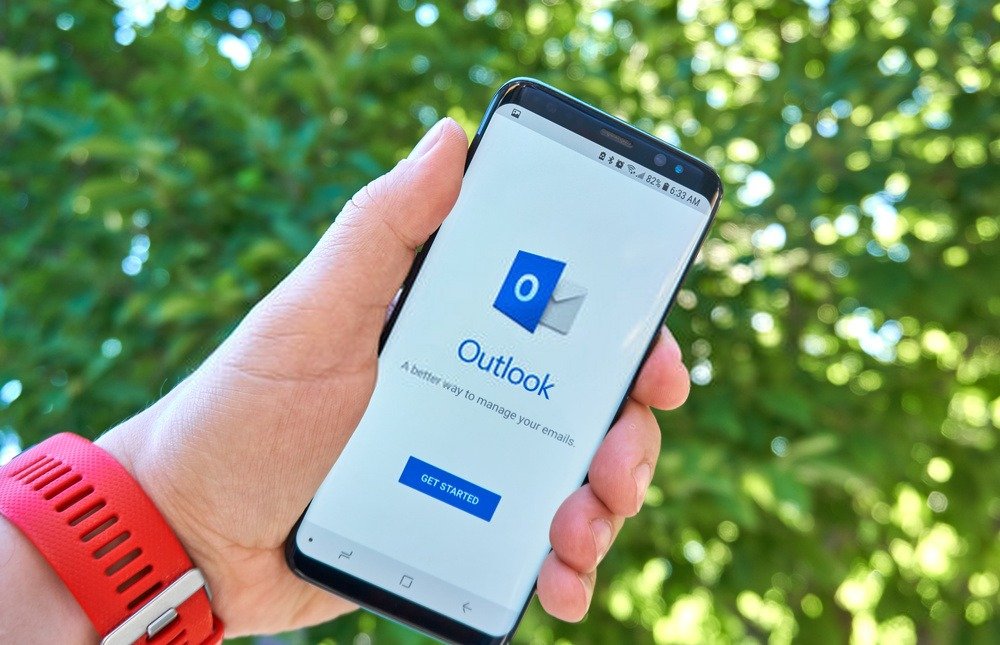
Vous avez déjà le texte qui vous servira de signature. Il suffit maintenant de l’insérer dans Microsoft Outlook pour avoir un rendu professionnel. De ce fait, suivez les différentes étapes ci-dessous.
Étape 1 : Ouvrez Outlook et cliquez sur l’option <<Nouveau Courrier>>

Étape 2 : Dans la fenêtre qui s’affiche, appuyez sur l’option <<Une signature>> puis après sur <<Signature>>
Étape 3 : Vous verrez apparaître un nouvel onglet se nommant <<Signature et thème>>. Appuyez sur le bouton <<Nouveau>>, puis mettez le nom de votre signature. Cliquez enfin sur <<OK>> pour valider les renseignements.
Remarque : Généralement, lorsque vous créez une nouvelle signature dans Outlook, celle-ci est directement assignée au compte configuré dans le service de messagerie de Microsoft. Si vous avez configuré plusieurs comptes, veuillez bien choisir le compte pour lequel la signature a été créée !
Étape 4 : Un champ de texte s’affiche dans la partie inférieure de la fenêtre pour contenir votre signature. Utilisez le raccourci clavier (Ctrl+V) pour coller le contenu que vous avez copié précédemment.
Votre signature doit maintenant être collée et bien présente dans le module Outlook. Cependant, à ce stade, vous verrez que l’image insérée dans votre signature peut ne pas apparaître dans Outlook. Ne vous prenez donc pas la tête pour ça et confirmez votre signature en cliquant sur <<OK>>.
Recommencez l’opération lorsque vous souhaitez créer facilement et rapidement une nouvelle signature dans Outlook !
Pour faciliter la compréhension de ce tuto, on vous invite à voir cette vidéo !




