Vous venez de créer une vidéo originale et de qualité sur CapCut, mais vous ne savez pas comment l’exporter ?
Dans cet article, nous allons vous expliquer comment exporter une vidéo CapCut en quelques clics, mais aussi comment éditer et optimiser vos vidéos avec cette application. Suivez le guide !
Comment exporter des vidéos depuis CapCut
Après avoir édité vos vidéos avec CapCut, vous pouvez les exporter depuis l’application, pour les enregistrer dans la mémoire de votre appareil, ou les partager sur les réseaux sociaux ou les plateformes de partage. CapCut vous permet de choisir le format et la qualité de sortie de vos vidéos, et de gérer vos vidéos exportées dans l’application. Voici comment faire :
Comment choisir le format et la qualité de sortie de vos vidéos ?
Avant d’exporter vos vidéos depuis CapCut, vous pouvez choisir le format et la qualité de sortie de vos vidéos, selon vos préférences et vos besoins.
Voici comment faire :
- Appuyez sur le bouton “Exporter” en haut à droite de l’écran. Vous verrez apparaître une fenêtre avec les options d’exportation de votre vidéo.
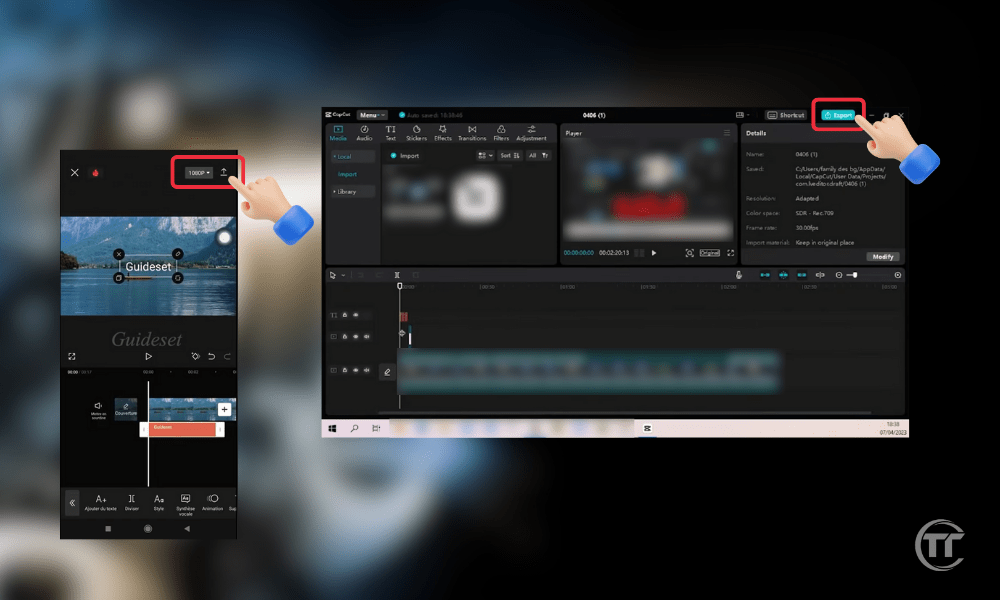
- Vous pouvez choisir le format de sortie de votre vidéo, entre “MP4” ou “GIF”.
- Le format “MP4” est le format standard pour les vidéos, qui vous permet de conserver le son et la qualité de votre vidéo.
- Le format “GIF” est le format animé pour les images, qui vous permet de créer des boucles sans son, mais avec une qualité réduite.
Pour choisir le format de sortie de votre vidéo, appuyez sur le bouton “Format” en bas à gauche de l’écran, et sélectionnez l’option que vous voulez.
- Vous pouvez également choisir la qualité de sortie de votre vidéo, entre “Faible”, “Moyenne”, “Haute” ou “Personnalisée”. La qualité de sortie de votre vidéo détermine la résolution, le débit et la taille de votre vidéo. Plus la qualité est élevée, plus votre vidéo sera nette et fluide, mais plus elle occupera de l’espace de stockage.
- Pour choisir la qualité de sortie de votre vidéo, appuyez sur le bouton “Qualité” en bas à droite de l’écran, et sélectionnez l’option que vous voulez.
- Si vous choisissez l’option “Personnalisée”, vous pourrez ajuster manuellement les paramètres de votre vidéo, comme la résolution, le débit, le framerate, etc.
- Quand vous avez choisi le format et la qualité de sortie de votre vidéo, appuyez sur le bouton “Exporter”. Votre vidéo sera prête à être exportée depuis CapCut.
Sur PC :
Sur Mobile :
Comment enregistrer vos vidéos dans la mémoire de votre appareil ?
Si vous voulez enregistrer vos vidéos dans la mémoire de votre appareil, vous pouvez le faire facilement depuis CapCut.
Voici comment faire :
- Sur mobile, après avoir choisi le format et la qualité de sortie de votre vidéo, appuyez sur le bouton “Exporter” en haut à droite de l’écran. Vous verrez apparaître une barre de progression qui vous indique le temps restant avant la fin de l’exportation de votre vidéo.
- Sur PC, vous pouvez choisir l’emplacement de l’enregistrement de votre vidéo dans la fenêtre d’exportation de votre vidéo.
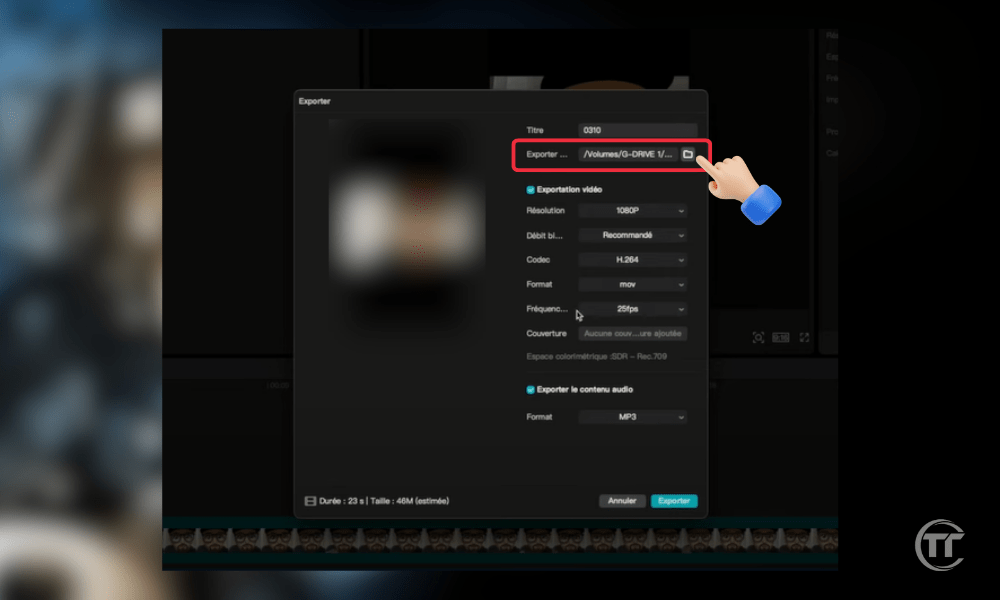
- Quand l’exportation de votre vidéo est terminée, vous verrez apparaître un message qui vous confirme que votre vidéo a été enregistrée dans la mémoire de votre appareil. Vous pourrez également voir la taille et la durée de votre vidéo.
- Vous pourrez accéder à votre vidéo depuis la galerie de votre appareil, ou depuis l’application CapCut sur mobile, en appuyant sur le bouton “Mes vidéos” en haut à gauche de l’écran. Vous pourrez également modifier, supprimer, ou partager votre vidéo depuis ces applications.
Article connexe : Avec CapCut la suite créative, exploitez la puissance de l’IA pour vos vidéos
Comment partager vos vidéos sur les réseaux sociaux ou les plateformes de partage ?
Si vous voulez partager vos vidéos sur les réseaux sociaux ou les plateformes de partage, vous pouvez le faire directement depuis CapCut. Voici comment faire :
- Sur uniquement sur mobile, quand l’exportation de votre vidéo est terminée, vous verrez apparaître une liste d’options de partage, comme “TikTok”, “Instagram”, “Facebook”, “YouTube”, etc. Vous pouvez faire défiler les options, ou utiliser la barre de recherche en haut de l’écran pour trouver l’option que vous voulez.
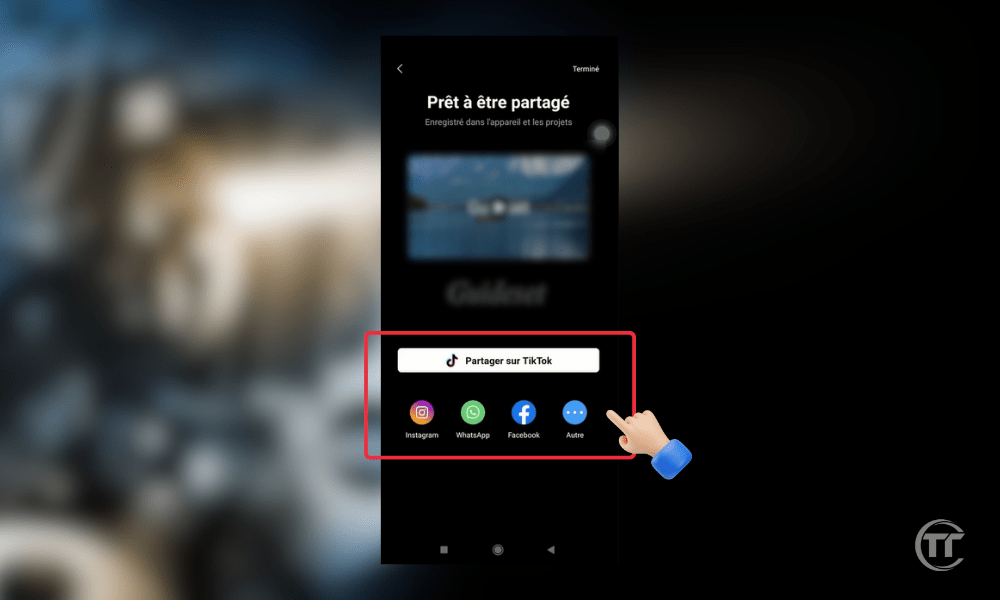
- Appuyez sur l’option de partage que vous voulez, et vous serez redirigé vers l’application correspondante, qui vous permettra de publier votre vidéo sur le réseau social ou la plateforme de partage de votre choix. Vous pourrez également ajouter un titre, une description, des hashtags, des mentions, etc. à votre vidéo, selon l’application que vous utilisez.
- Quand vous avez terminé, appuyez sur le bouton “Publier” ou “Partager” de l’application, et votre vidéo sera partagée sur le réseau social ou la plateforme de partage que vous avez choisi.
Comment gérer vos vidéos exportées dans CapCut ?
Si vous voulez gérer vos vidéos exportées dans CapCut, vous pouvez le faire facilement depuis l’application. Voici comment faire :
- Sur mobile, appuyez sur le bouton “Mes vidéos” en haut à gauche de l’écran. Vous verrez apparaître une liste de toutes les vidéos que vous avez exportées depuis CapCut, avec leur nom, leur date, leur durée, et leur taille.
- Vous pouvez faire glisser les vidéos pour changer leur ordre, appuyer sur les vidéos pour les sélectionner, ou appuyer longuement sur les vidéos pour afficher plus d’options, comme “Modifier”, “Supprimer”, “Partager”, “Renommer”, etc.
- Vous pouvez également utiliser le bouton “Trier” en haut à droite de l’écran pour trier vos vidéos par nom, par date, par durée, ou par taille.
- Quand vous avez terminé, appuyez sur le bouton “Terminer” en haut à droite de l’écran.
FAQ
A propos de CapCut
CapCut est une application de montage vidéo gratuite, avec possibilité d’abonnement pour la version Pro, développée par Bytedance, la société qui possède également TikTok, l’une des plateformes de partage de vidéos les plus populaires au monde. CapCut est disponible sur les appareils Android, iOS et également sur Windows et Mac. Vous pouvez la télécharger gratuitement sur les Stores et directement sur leur site internet.
CapCut vous permet de créer des vidéos de haute qualité, avec des effets visuels, des transitions, de la musique, du texte, des stickers, et bien plus encore. Vous pouvez utiliser CapCut pour réaliser des vidéos personnelles, professionnelles, éducatives, artistiques, ou tout simplement pour vous amuser.
Comment importer des vidéos de différentes sources dans CapCut ?
Depuis la galerie de votre appareil :
- Ouvrez CapCut et cliquez sur “Nouveau projet”.
- Sélectionnez les vidéos de votre galerie que vous voulez importer.
- Cliquez sur “Importer” pour les ajouter à votre projet.
Depuis la caméra de CapCut :
- Ouvrez CapCut et cliquez sur “Nouveau projet”.
- Cliquez sur “Enregistrer” pour accéder à la caméra de CapCut.
- Réglez les paramètres de votre enregistrement, comme le mode, le zoom, la résolution, etc.
- Appuyez sur le bouton rouge pour enregistrer votre vidéo.
- Appuyez sur “Terminer” pour l’ajouter à votre projet.
Depuis d’autres applications ou sources :
- Ouvrez l’application ou la source où se trouve la vidéo que vous voulez importer.
- Sélectionnez la vidéo et cliquez sur le bouton Partage.
- Cherchez et cliquez sur l’option “CapCut” pour la partager avec CapCut.
- La vidéo sera importée dans CapCut.
Comment exporter une vidéo capcut sans filigrane ?
Si vous voulez exporter une vidéo capcut sans filigrane, vous pouvez le faire gratuitement et facilement depuis l’application. Le filigrane est le logo de CapCut qui apparaît en bas à droite de votre vidéo, et qui indique que vous avez utilisé l’application pour créer votre vidéo.
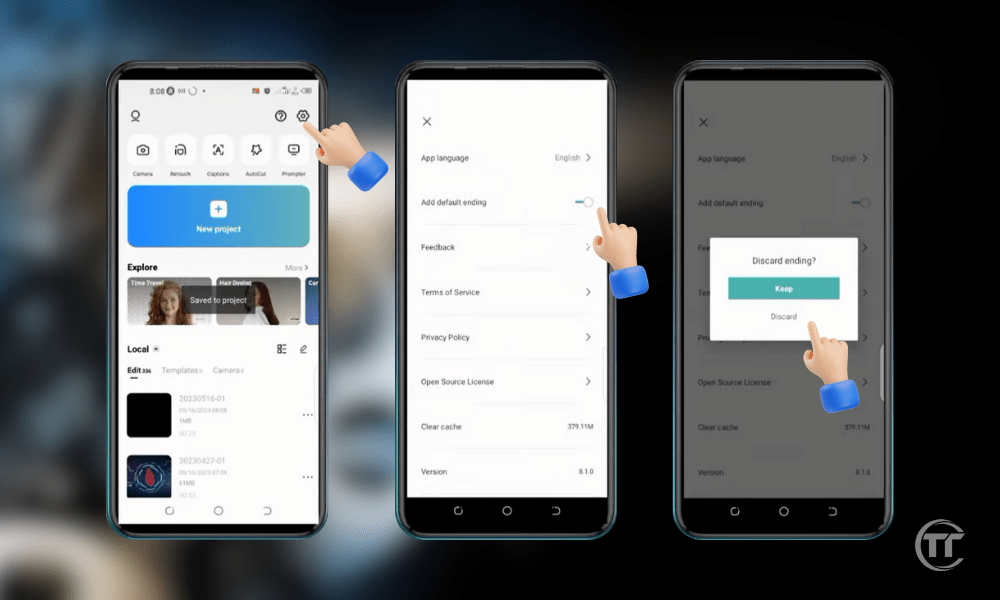
Voici comment faire :
- Après avoir choisi le format et la qualité de sortie de votre vidéo, appuyez sur le bouton “Exporter” en haut à droite de l’écran. Vous verrez apparaître une fenêtre avec les options d’exportation de votre vidéo.
- Appuyez sur le bouton “Filigrane” en bas à gauche de la fenêtre. Vous verrez apparaître un interrupteur qui vous permet d’activer ou de désactiver le filigrane de votre vidéo.
- Appuyez sur l’interrupteur pour désactiver le filigrane de votre vidéo. Vous verrez apparaître un message qui vous confirme que votre vidéo sera exportée sans filigrane.
- Appuyez sur le bouton “Exporter” en haut à droite de la fenêtre, et attendez que l’exportation de votre vidéo se termine. Votre vidéo sera exportée sans filigrane depuis CapCut.
Bon à savoir : Les 5 meilleures plateformes pour avoir des vues sur Tiktok !
Comment optimiser vos vidéos CapCut ?
Voici quelques astuces pour optimiser vos vidéos CapCut :
- Utilisez les modèles et les ressources de CapCut : choisissez parmi une variété de modèles et de ressources prêts à l’emploi, et personnalisez-les avec vos propres vidéos, textes, musiques, etc.
- Améliorez la qualité et la stabilité de vos vidéos : ajustez la luminosité, le contraste, la saturation, la netteté, le flou, etc., et corrigez les tremblements et les distorsions de vos vidéos.
- Synchronisez vos vidéos avec le rythme de la musique : faites correspondre les mouvements et les transitions de vos vidéos avec le rythme de la musique que vous avez choisie, en utilisant le mode auto, manuel ou personnalisé.
- Créez des effets spéciaux avec CapCut : donnez du style et du dynamisme à vos vidéos, en utilisant le mode ralenti, accéléré, inversé, miroir, boucle, fusion, masque, etc.




