Word est un logiciel de traitement de texte très populaire et utilisé par des millions de personnes dans le monde. Il permet de rédiger des documents professionnels ou personnels, mais aussi de les mettre en forme selon ses besoins et ses envies. Parmi les nombreuses options de mise en forme disponibles, il y a la possibilité d’encadrer un texte avec Word. Cela peut être utile pour mettre en valeur une citation, un titre, une définition ou tout autre élément important du document. Mais, comment faire pour encadrer un texte avec Word ? Quelles sont les étapes à suivre ? Quels sont les avantages et les inconvénients de cette technique ? C’est ce que nous allons voir dans cet article complet et détaillé.
Qu’est-ce qu’un encadrement de texte ?
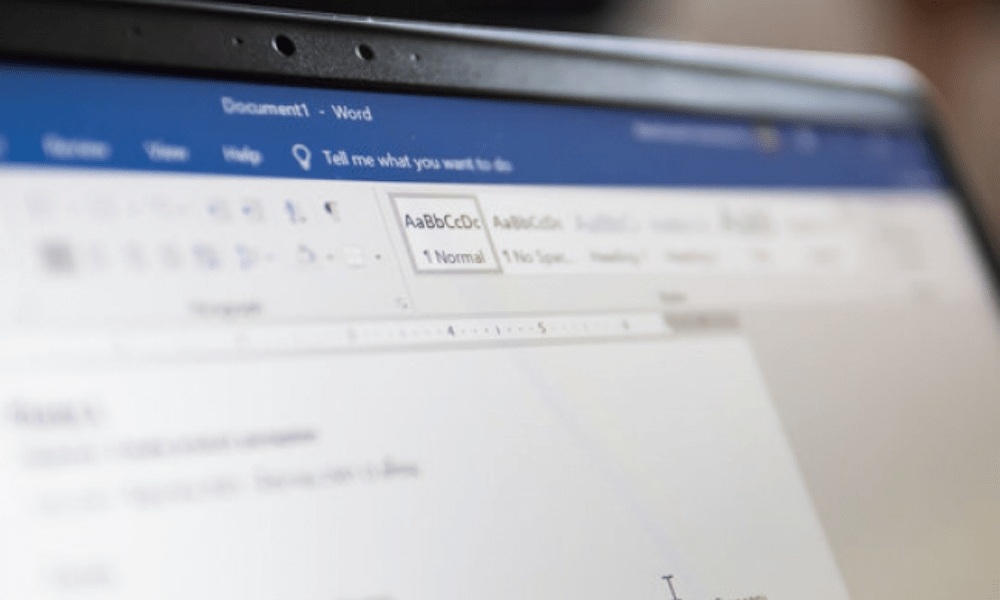
Un encadrement de texte est une bordure qui entoure un texte ou une partie du texte dans un document Word. Il peut être de différentes formes, couleurs, épaisseurs et styles, selon l’effet recherché. Il peut aussi être accompagné d’un fond coloré ou d’une ombre portée pour renforcer le contraste et l’attrait visuel.
Un encadrement de texte peut servir à plusieurs fins :
- Attirer l’attention du lecteur sur une information importante ou pertinente
- Structurer le document en créant des zones distinctes
- Délimiter des éléments qui appartiennent à la même catégorie ou au même thème
- Donner du relief et du dynamisme au document
- Personnaliser le document selon ses goûts et sa créativité
Si vous rencontrez des problèmes avec Winword.exe lors de l’utilisation de Word, vous pouvez essayer de réparer ou de réinstaller Office pour résoudre les problèmes liés aux fichiers système manquants ou corrompus.
Comment encadrer un texte avec Word ?
Pour encadrer un texte avec Word, il faut suivre les étapes suivantes :
- Sélectionner le texte à encadrer ou cliquer à l’endroit où l’on veut insérer le cadre
- Aller dans l’onglet Conception

- Cliquer sur le bouton Bordures dans le groupe Paragraphe
- Choisir l’option Bordure et trame…
- Dans la fenêtre qui s’ouvre, choisir l’onglet Bordure
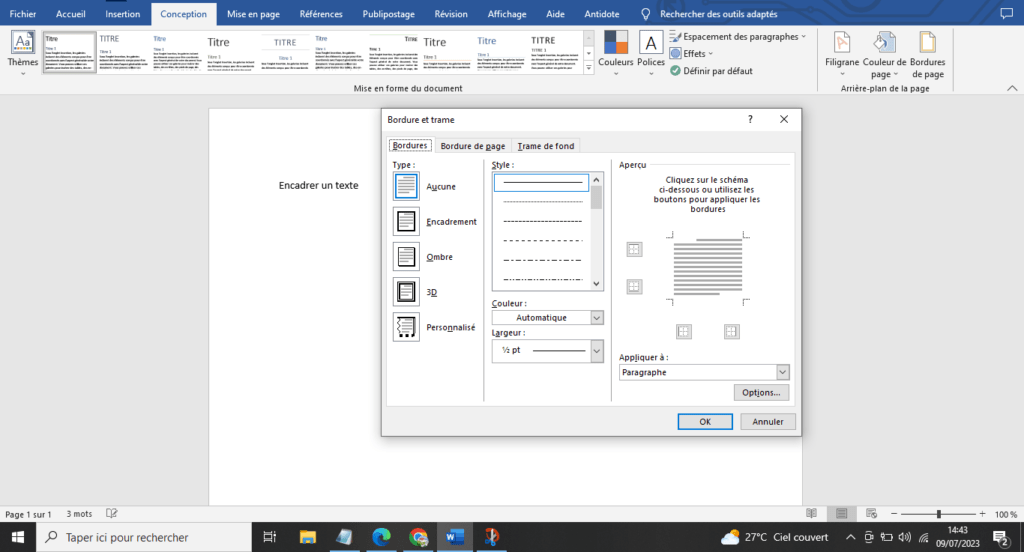
- Sélectionner le type de bordure souhaité dans la liste déroulante Style
- Choisir la couleur de la bordure dans la liste déroulante Couleur
- Choisir l’épaisseur de la bordure dans la liste déroulante Largeur
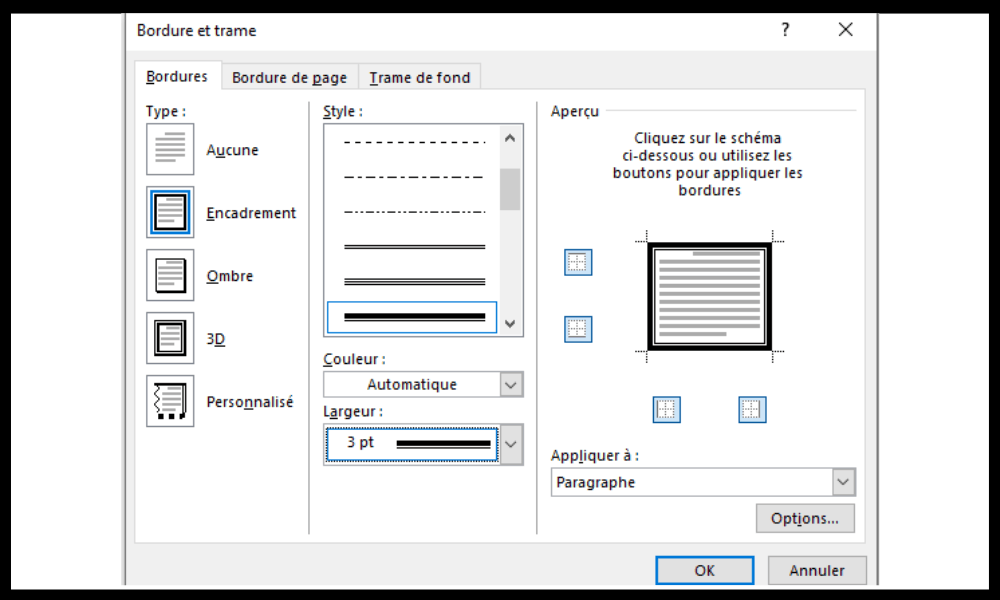
- Choisir la disposition de la bordure dans la section Aperçu en cliquant sur les boutons correspondants
- Valider en cliquant sur le bouton OK
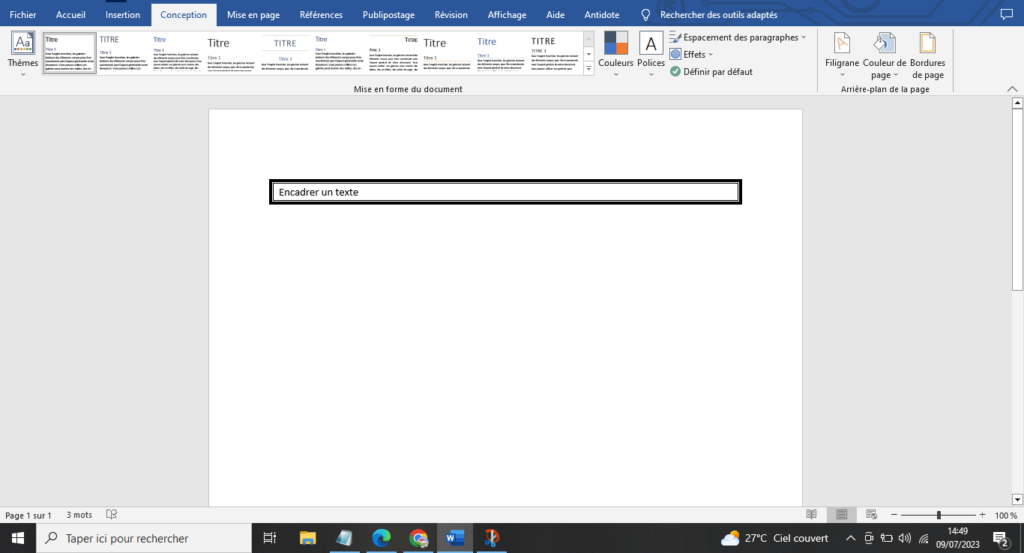
Et, voilà, le texte est encadré avec Word ! Il est possible de modifier le cadre à tout moment en répétant les mêmes étapes et en changeant les paramètres selon ses besoins.
Quels sont les avantages et les inconvénients d’encadrer un texte avec Word ?
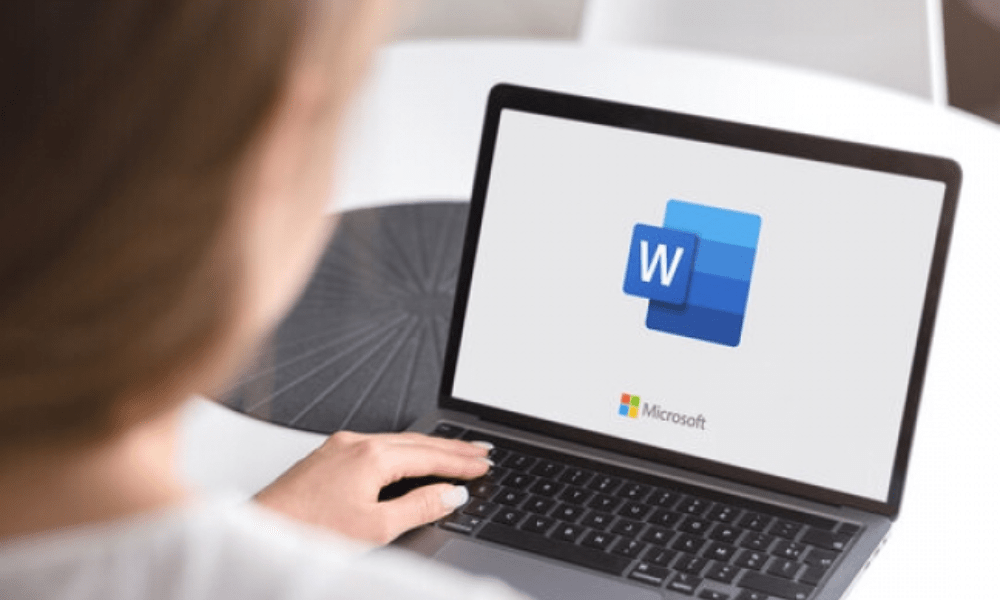
Encadrer un texte avec Word présente des avantages et des inconvénients qu’il faut connaître avant de se lancer.
Les avantages sont :
- C’est une technique simple et rapide à mettre en œuvre
- C’est une technique qui offre une grande variété de choix et de possibilités
- C’est une technique qui permet de rendre le document plus attrayant et plus professionnel
Les inconvénients sont :
- C’est une technique qui peut alourdir le document et nuire à sa lisibilité si elle est utilisée à outrance
- C’est une technique qui peut poser des problèmes de compatibilité avec d’autres logiciels ou formats de fichiers
- C’est une technique qui peut être difficile à adapter aux changements de mise en page ou de taille du texte
FAQ
Voici quelques questions fréquemment posées sur le sujet d’encadrer un texte avec Word :
Comment supprimer un encadrement de texte ?
Pour supprimer un encadrement de texte, il suffit de sélectionner le texte encadré, d’aller dans l’onglet Mise en page, de cliquer sur le bouton Bordures, et de choisir l’option Aucune bordure.
Comment encadrer un texte avec un fond coloré ?

Pour encadrer un texte avec un fond coloré, il faut suivre les mêmes étapes que pour encadrer un texte avec une bordure, mais en choisissant l’onglet Trame de fond au lieu de l’onglet Bordure. On peut alors choisir la couleur du fond dans la liste déroulante Couleur de trame.
Comment encadrer un texte avec une ombre portée ?
Pour encadrer un texte avec une ombre portée, il faut suivre les mêmes étapes que pour encadrer un texte avec une bordure, mais en cochant la case Ombre dans la section Options de la fenêtre Bordure et trame.
Comment encadrer un texte avec une forme personnalisée ?
Pour encadrer un texte avec une forme personnalisée, il faut insérer une forme dans le document, la redimensionner et la positionner selon ses besoins, puis copier le texte à encadrer et le coller dans la forme. On peut ensuite modifier la forme et le texte comme on le souhaite.
Comment encadrer un texte avec une image ?
Pour encadrer un texte avec une image, il faut insérer une image dans le document, la redimensionner et la positionner selon ses besoins, puis cliquer dessus avec le bouton droit de la souris et choisir l’option Habillage du texte. On peut alors choisir l’option Derrière le texte ou Devant le texte selon que l’on veut que le texte soit visible ou non sur l’image. On peut ensuite modifier l’image et le texte comme on le souhaite.
Comment centrer un texte dans un cadre ?
Pour centrer un texte dans un cadre, il faut sélectionner le texte à centrer, puis aller dans l’onglet Accueil du ruban, et cliquer sur le bouton Centrer dans le groupe Paragraphe.
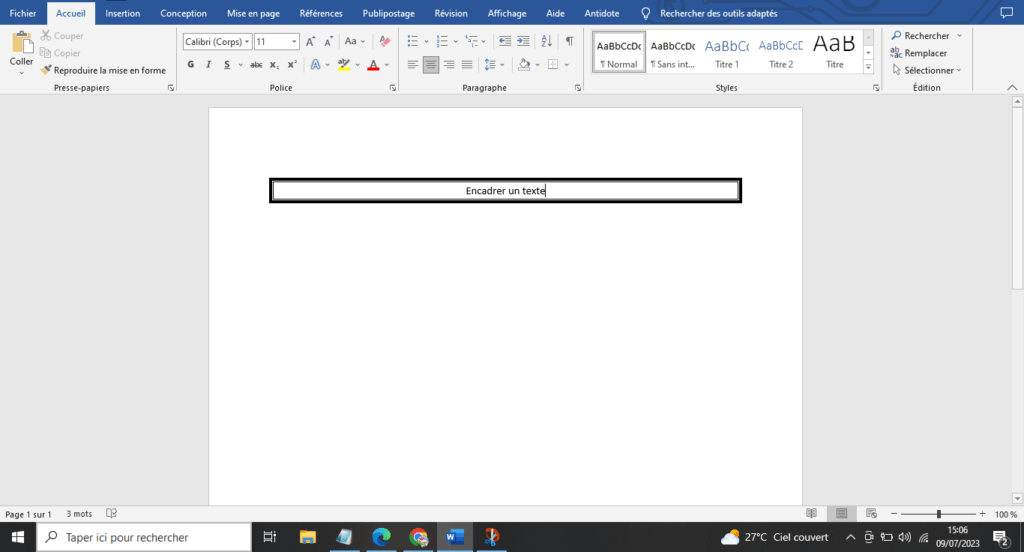
Comment aligner plusieurs cadres de texte ?
Pour aligner plusieurs cadres de texte, il faut sélectionner les cadres à aligner, puis aller dans l’onglet Format du ruban, et cliquer sur le bouton Aligner dans le groupe Organiser. On peut alors choisir l’option Aligner à gauche, Aligner au centre, Aligner à droite, Aligner en haut, Aligner au milieu ou Aligner en bas selon ses besoins.
Comment faire pour que les cadres de texte ne bougent pas lorsqu’on modifie le document ?
Pour faire en sorte que les cadres de texte ne bougent pas lorsqu’on modifie le document, il faut cliquer sur chaque cadre avec le bouton droit de la souris et choisir l’option Format de la forme. Dans la fenêtre qui s’ouvre, il faut choisir l’onglet Disposition et propriétés, puis cliquer sur le bouton Position. On peut alors choisir l’option Fixe dans la section Options d’emplacement.
Comment faire pour que les cadres de texte s’adaptent à la taille du texte ?
Pour faire en sorte que les cadres de texte s’adaptent à la taille du texte, il faut cliquer sur chaque cadre avec le bouton droit de la souris et choisir l’option Format de la forme. Dans la fenêtre qui s’ouvre, il faut choisir l’onglet Taille et rotation, puis décocher la case Verrouiller les proportions dans la section Echelle.
Comment faire pour que les cadres de texte soient reliés entre eux ?
Pour faire en sorte que les cadres de texte soient reliés entre eux, il faut cliquer sur chaque cadre avec le bouton droit de la souris et choisir l’option Créer un lien entre les zones de texte. On peut alors voir apparaître des petits carrés bleus sur les bords des cadres. Il suffit de cliquer sur un carré bleu d’un cadre et de le glisser vers un autre carré bleu d’un autre cadre pour créer un lien entre eux. Le texte va alors s’écouler d’un cadre à l’autre automatiquement.
Conclusion
Encadrer un texte avec Word est une technique simple et efficace pour mettre en valeur certains éléments de votre document. Que ce soit pour attirer l’attention, structurer le contenu, délimiter des catégories ou personnaliser le rendu, vous disposez d’une grande variété de choix et de possibilités pour créer des cadres de texte adaptés à vos besoins. Vous pouvez également modifier les paramètres des cadres à tout moment, selon vos envies et vos modifications. Que vous utilisiez Word sur ordinateur ou sur smartphone, vous pouvez encadrer un texte facilement et rapidement en suivant les étapes que nous avons vues dans cet article. N’hésitez pas à expérimenter et à vous amuser avec les différentes options de bordure et de trame. Vous verrez que votre document gagnera en attrait et en professionnalisme.




