WebGL (ou Web Graphics Library) est une API JavaScript qui facilite la conception de graphiques 3D dans n’importe quel navigateur Web pris en charge. Vous souhaitez l’activer sur votre ordinateur, mais vous ne savez pas comment vous y prendre ? Pas de panique, nous avons rassemblé plusieurs solutions pour vous venir en aide ! Obtenir un rendu 3D en temps réel sur internet via votre navigateur ne vous posera désormais plus aucun problème. Êtes-vous toujours disposé(e) à faire un pas de plus vers l’activation de WebGL sur votre navigateur ? Focus !
Concrètement, qu’est-ce que WebGL ?

Il s’agit d’un programme qui a pour principal but : d’améliorer la capacité graphique des navigateurs Web HTML5 grâce à JavaScript et OpenGL. De façon globale, WebGL vous permet de communiquer avec le GPU de votre système. Intégré au navigateur, il permet à JavaScript d’utiliser les ressources du processeur de votre ordinateur.
Revenons-en donc au fait ! WebGL est disponible sur la plupart des grands navigateurs Web, notamment Google Chrome. Cependant, le programme est désactivé par défaut et il faudra donc l’activer si vous souhaitez vous en servir. Bien évidemment, vous ne savez pas encore comment vous y prendre. Voici donc ci-dessous, quelques méthodes simples qui vous seront utiles.
Tout d’abord vérifier si votre navigateur est compatible avec WebGL !
Allez sur la page de Webgl. Si votre navigateur est compatible, vous devriez voir apparaitre sur la page un cube en rotation et un message indiquant « Votre navigateur supporte WebGL »

Activer WebGL sur un navigateur : les différentes méthodes !

Il existe une multitude de navigateurs Web dans le monde, chacun avec ses avantages et particularités. Pour donc répondre aux attentes d’un maximum de personnes, nous avons choisi les trois navigateurs les plus populaires actuellement. Il s’agit entre autres de Google Chrome, de Safari, et de Mozilla Firefox.
Activer WebGL sur Google Chrome
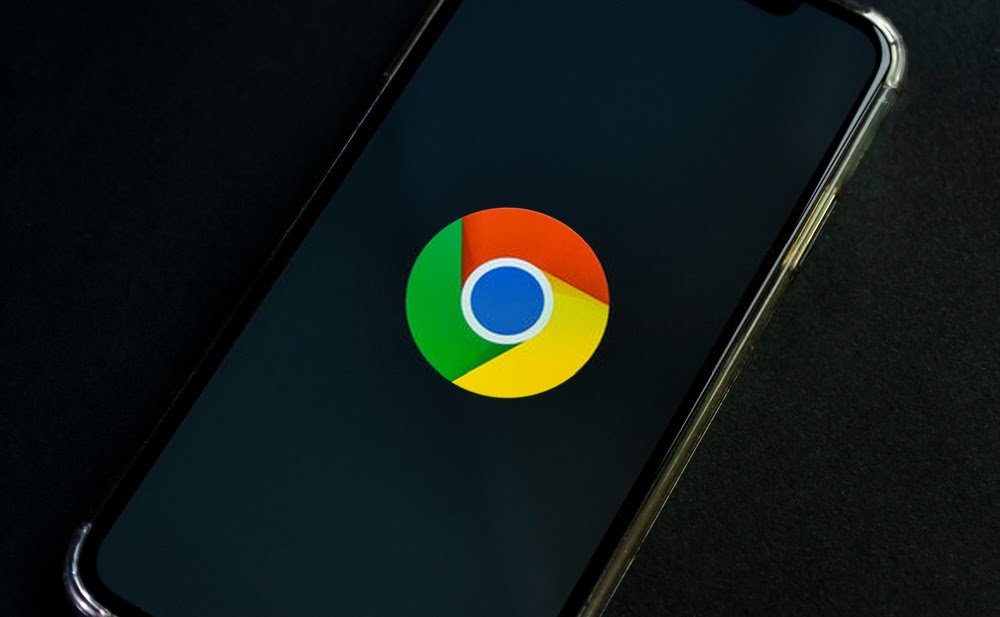
Pour activer le programme WebGL sur Google Chrome, suivez ces différentes étapes :
Étape 1 : Faites un double clic sur l’icône de Google Chrome pour pouvoir lancer le navigateur
Étape 2 : Dans la barre d’adresse située en haut, copiez-colle ou tapez <<chrome://flags/>>. Validez ensuite votre recherche puis, patientez ! Vous verrez alors apparaître une page qui ressemble à ça :
Étape 3 : Faites défiler ensuite la liste des éléments et arrêtez-vous lorsque vous trouverez l’option “Désactiver WebGL”. En effet, lorsque cette option est activée, elle empêche toutes vos applications d’accéder à l’API WebGL. Vous l’avez donc compris, lorsque cette option est désactivée, vos applications Web ont un accès complet, gratuit et illimité à l’API WebGL. Par conséquent, cliquez sur “Désactiver” lorsque vous constatez que cette option est activée sur votre navigateur.
Ce sujet pourrait également vous intéresser : Bluetooth disparu sur Windows 10 : comment l’activer ?
Remarque : Si vous remarquez que l’option “Désactiver WebGL” est déjà désactivée (vous le saurez, car vous apercevrez le bouton Activer sous l’option au lieu du bouton Désactiver). Dans ce cas, vous pouvez passer à la prochaine étape. WebGL est déjà activé sur votre instance.
Étape 4 : Après la troisième étape, redémarrez Google Chrome pour que les modifications que vous avez apportées prennent effet. Une fois que le navigateur a démarré, WebGL sera enfin activé et toutes les applications Web pourront facilement accéder à l’API WebGL.
Vous pouvez donc faire ce que vous voulez !
Activer WebGL sur Safari

Tout d’abord, retenez que le navigateur web Safari sous OS-X supporte WebGL, ce qui n’est pas le cas lorsqu’il est sous Windows. Ensuite, sur iOS, le navigateur ne prend en charge WebGL qu’à partir de la version 8 du système d’exploitation, c’est-à-dire iOS 8 ! Toutefois, si vous le souhaitez, le programme peut-être désactivé comme pour le navigateur Google Chrome. Pour ce faire, essayez donc ces différentes étapes :
Étape 1 : Ouvrez le navigateur Safari sur iOS ou OS-X
Étape 2 : Dans les paramètres, allez à l’onglet <<avancé>> puis, sélectionnez l’option <<Activer le menu pour les développeurs>>, puis cliquez sur “Activer WebGL”
Étape 3 : Après avoir cochée l’option “Activer WebGL”, fermez les paramètres, quittez le navigateur Safari puis, ouvrez-le à nouveau !
Le programme devrait normalement être fonctionnel sur Safari !
Activer WebGL sur Mozilla Firefox

Le navigateur web Mozilla Firefox fait également partie de ces navigateurs qui prennent en charge le programme WebGL. Pour activer ce dernier sur votre ordinateur, suivez ces différentes étapes :
Étape 1 : Dans la barre de recherche du navigateur, entrez “about:config”. Vous verrez alors cette page s’afficher :
Étape 2 : Dans le champ de recherche, entrez “WebGL”
Étape 3 : Activez ensuite les options << webgl.force-enabled » en double-cliquant sur <<true>> (éventuellement aussi sur l’option <<webgl.prefer-native-gl>>
Après cela, fermez, patientez puis rouvrez les navigateurs de votre navigateur !
Quelques conseils supplémentaires pour une prise en charge optimale du programme WebGL sur votre ordinateur

Si vous remarquez que :
- Votre navigateur ne prend pas en charge le programme WebGL ?
- Vous ne possédez pas de carte graphique compatible 3D ?
- Les pilotes de votre navigateur sont obsolètes ou ne sont plus compatibles avec votre carte graphique ?
Nous vous conseillons alors de :
- Mettre à jour votre système (que ce soit votre navigateur, votre système d’exploitation ou encore votre pilote de carte graphique)
- Essayer l’activation de WebGL sur un autre navigateur (par exemple, à défaut de le faire avec Mozilla, vous pouvez utiliser Google Chrome)
- Utiliser un autre appareil (servez-vous par exemple de votre ordinateur portable au lieu d’une tablette ou de votre smartphone)




