Vous avez oublié votre mot de passe Windows 10 et vous ne pouvez plus accéder à votre ordinateur ? Pas de panique, il existe des solutions pour contourner le mot de passe Windows 10 sans perdre vos données ni réinstaller le système. Dans cet article, nous allons vous présenter 5 façons efficaces de contourner le mot de passe Windows 10, que vous ayez un compte local ou un compte Microsoft.
Méthode 1 : Contourner le mot de passe Windows 10 avec un disque de réinitialisation
 La première méthode consiste à utiliser un disque de réinitialisation que vous avez créé au préalable, lorsque vous avez défini votre mot de passe Windows 10. Si vous avez un tel disque, suivez les étapes suivantes :
La première méthode consiste à utiliser un disque de réinitialisation que vous avez créé au préalable, lorsque vous avez défini votre mot de passe Windows 10. Si vous avez un tel disque, suivez les étapes suivantes :
- Insérez le disque de réinitialisation dans votre ordinateur et redémarrez-le.
- Sur l’écran de connexion, cliquez sur le lien Réinitialiser le mot de passe sous le champ du mot de passe.
- Suivez les instructions à l’écran pour créer un nouveau mot de passe et des indices.
- Retirez le disque et redémarrez votre ordinateur.
- Connectez-vous avec votre nouveau mot de passe.
Méthode 2 : Contourner le mot de passe Windows 10 avec un compte administrateur
La deuxième méthode consiste à utiliser un autre compte administrateur sur votre ordinateur, si vous en avez un. Avec ce compte, vous pouvez réinitialiser le mot de passe du compte bloqué. Voici comment faire :
- Redémarrez votre ordinateur et choisissez le compte administrateur sur l’écran de connexion.
- Ouvrez le Panneau de configuration et cliquez sur Comptes d’utilisateurs.
- Cliquez sur Gérer un autre compte et sélectionnez le compte dont vous avez oublié le mot de passe.

- Cliquez sur Modifier le mot de passe et entrez un nouveau mot de passe et des indices.

- Redémarrez votre ordinateur et connectez-vous avec votre nouveau mot de passe.
Méthode 3 : Contourner le mot de passe Windows 10 avec l’invite de commandes
La troisième méthode consiste à utiliser l’invite de commandes pour activer le compte administrateur intégré, qui n’a pas de mot de passe par défaut. Pour cela, vous avez besoin d’un média d’installation de Windows 10, que vous pouvez créer avec une clé USB ou un DVD. Voici les étapes à suivre :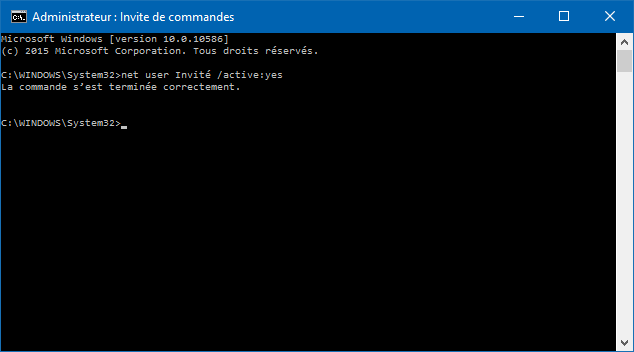
- Insérez le média d’installation dans votre ordinateur et démarrez-le à partir du média.
- Sur la première page, cliquez sur Suivant puis sur Réparer l’ordinateur en bas à gauche.
- Cliquez sur Dépannage, puis sur Options avancées, puis sur Invite de commandes.
- Tapez la commande suivante et appuyez sur Entrée :
copy c:\windows\system32\sethc.exe c:\ - Tapez la commande suivante et appuyez sur Entrée :
copy /y c:\windows\system32\cmd.exe c:\windows\system32\sethc.exe - Fermez l’invite de commandes et redémarrez votre ordinateur normalement.
- Sur l’écran de connexion, appuyez cinq fois sur la touche Maj pour ouvrir l’invite de commandes.
- Tapez la commande suivante et appuyez sur Entrée :
net user administrator /active:yes - Fermez l’invite de commandes et choisissez le compte Administrateur sur l’écran de connexion.
- Une fois connecté, ouvrez le Panneau de configuration et cliquez sur Comptes d’utilisateurs.
- Cliquez sur Gérer un autre compte et sélectionnez le compte dont vous avez oublié le mot de passe.
- Cliquez sur Modifier le mot de passe et entrez un nouveau mot de passe et des indices.
- Redémarrez votre ordinateur et connectez-vous avec votre nouveau mot de passe.
- N’oubliez pas de désactiver le compte administrateur intégré en tapant la commande suivante dans l’invite de commandes : net user administrator /active:no
Méthode 4 : Contourner le mot de passe Windows 10 avec un logiciel tiers

La quatrième méthode consiste à utiliser un logiciel tiers qui peut réinitialiser le mot de passe Windows 10 sans perte de données. Il existe plusieurs logiciels de ce type sur le marché, mais nous allons vous présenter PassFab 4WinKey, qui est l’un des plus populaires et des plus efficaces. Voici comment l’utiliser :
- Téléchargez et installez PassFab 4WinKey sur un autre ordinateur accessible.
- Lancez le logiciel et choisissez le type de média que vous voulez utiliser pour créer un disque de réinitialisation : clé USB ou CD/DVD.
- Insérez le média dans l’ordinateur et cliquez sur Graver pour créer le disque de réinitialisation.
- Insérez le disque de réinitialisation dans votre ordinateur bloqué et démarrez-le à partir du disque.
- Sur l’interface du logiciel, choisissez votre système Windows et cliquez sur Suivant.
- Choisissez le compte dont vous avez oublié le mot de passe et cliquez sur Réinitialiser le mot de passe.
- Entrez un nouveau mot de passe et cliquez sur Suivant.
- Cliquez sur Redémarrer pour redémarrer votre ordinateur.
- Connectez-vous avec votre nouveau mot de passe.
Méthode 5 : Contourner le mot de passe Windows 10 avec un compte Microsoft
La cinquième méthode s’applique uniquement si vous utilisez un compte Microsoft pour vous connecter à Windows 10. Dans ce cas, vous pouvez réinitialiser votre mot de passe en ligne, à condition d’avoir accès à une autre connexion Internet. Voici comment faire :
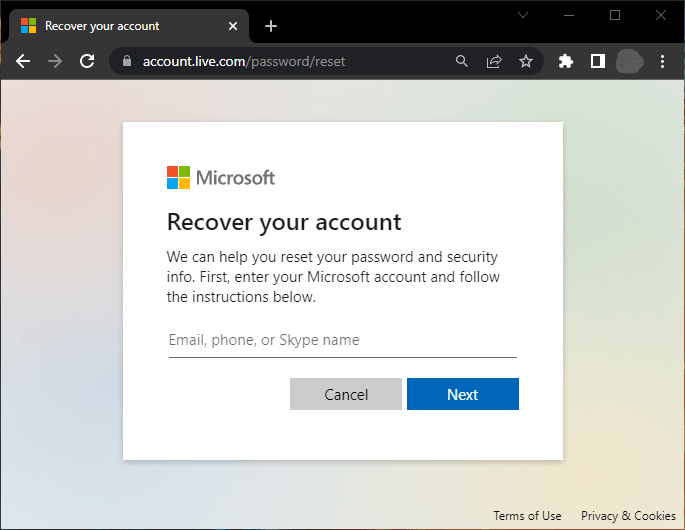
- Sur un autre appareil connecté à Internet, rendez-vous sur le site https://account.live.com/password/reset
- Entrez votre adresse e-mail, votre numéro de téléphone ou votre identifiant Skype associé à votre compte Microsoft et cliquez sur Suivant.
- Choisissez une méthode pour recevoir un code de sécurité : par e-mail, par SMS ou par appel téléphonique.
- Entrez le code que vous avez reçu et cliquez sur Suivant.
- Créez un nouveau mot de passe et confirmez-le.
- Redémarrez votre ordinateur et connectez-vous avec votre nouveau mot de passe.
Tableau comparatif des méthodes
| Méthode | Avantages | Inconvénients |
| Disque de réinitialisation | Simple et rapide | Nécessite d’avoir créé un disque au préalable |
| Compte administrateur | Ne nécessite aucun matériel supplémentaire | Nécessite d’avoir un autre compte administrateur |
| Invite de commandes | Fonctionne avec tous les types de comptes | Nécessite un média d’installation de Windows 10 |
| Logiciel tiers | Facile et efficace | Nécessite un autre ordinateur et un média vierge |
| Compte Microsoft | Ne nécessite aucun matériel supplémentaire | Nécessite une connexion Internet et une méthode de vérification |
FAQ
Comment contourner le mot de passe Windows 10 sans logiciel ?
Vous pouvez utiliser l’invite de commandes pour activer le compte administrateur intégré et réinitialiser le mot de passe du compte bloqué. Pour cela, vous avez besoin d’un média d’installation de Windows 10. Vous pouvez consulter la méthode 3 de cet article pour plus de détails.
Comment contourner le mot de passe Windows 10 avec un smartphone ?
Si vous utilisez un compte Microsoft pour vous connecter à Windows 10, vous pouvez réinitialiser votre mot de passe en ligne avec votre smartphone. Pour cela, vous avez besoin d’une connexion Internet et d’une méthode de vérification (e-mail, SMS ou appel). Vous pouvez consulter la méthode 5 de cet article pour plus de détails.
Comment contourner le mot de passe Windows 10 en mode sans échec ?
Le mode sans échec ne vous permet pas de contourner le mot de passe Windows 10, mais il peut vous aider à résoudre certains problèmes qui empêchent votre ordinateur de démarrer normalement. Pour accéder au mode sans échec, vous devez redémarrer votre ordinateur et appuyer sur la touche F8 ou Maj + F8 avant que le logo Windows n’apparaisse. Ensuite, vous pouvez choisir l’option Dépannage, puis Options avancées, puis Paramètres de démarrage, puis Redémarrer. Après le redémarrage, vous pouvez choisir l’option Activer le mode sans échec.
Comment contourner le mot de passe Windows 10 avec un disque dur externe ?
Si vous avez un disque dur externe contenant une sauvegarde de votre système Windows 10, vous pouvez l’utiliser pour restaurer votre ordinateur à un état antérieur où vous connaissez le mot de passe. Pour cela, vous devez brancher le disque dur externe à votre ordinateur et démarrer à partir du disque. Ensuite, vous pouvez choisir l’option Réparer l’ordinateur, puis Dépannage, puis Récupération de l’image système. Vous devrez ensuite sélectionner la sauvegarde que vous voulez utiliser et suivre les instructions à l’écran.
Comment contourner le mot de passe Windows 10 avec un logiciel gratuit ?
Il existe des logiciels gratuits qui peuvent réinitialiser le mot de passe Windows 10 sans perte de données, mais ils ne sont pas toujours fiables ou compatibles avec toutes les versions de Windows 10. L’un des logiciels gratuits les plus connus est Ophcrack, qui utilise une méthode appelée attaque par force brute pour trouver le mot de passe à partir d’un dictionnaire. Pour utiliser Ophcrack, vous devez télécharger le logiciel et le graver sur un CD ou une clé USB. Ensuite, vous devez démarrer votre ordinateur à partir du CD ou de la clé USB et laisser le logiciel analyser votre disque dur. Si le mot de passe est trouvé, il sera affiché à l’écran. Sinon, vous devrez essayer une autre méthode. Si vous réussissez à contourner le mot de passe Windows 10, vous pourrez profiter pleinement de votre ordinateur et de ses fonctionnalités. Par exemple, si vous êtes un passionné de gaming, vous pourrez personnaliser votre bureau avec les meilleures idées déco geek que nous vous proposons sur notre site. Vous y trouverez des conseils pour choisir votre chaise gaming, votre meuble de bureau, votre éclairage LED et bien plus encore. N’hésitez pas à consulter notre article pour créer l’ambiance gaming dont vous rêvez !
Conclusion
Nous avons vu dans cet article 5 façons efficaces de contourner le mot de passe Windows 10, que vous ayez un compte local ou un compte Microsoft. Nous espérons que ces méthodes vous ont aidé à résoudre votre problème et à retrouver l’accès à votre ordinateur. Si vous avez des questions ou des suggestions, n’hésitez pas à nous laisser un commentaire.

![[GetPaidStock.com]-6465dc519d53d](https://tt-hardware.com/wp-content/uploads/2023/05/GetPaidStock.com-6465dc519d53d-696x441.jpg)


