Feilkode 0x803f8001 er et problem som kan oppstå når du prøver å oppdatere eller laste ned apper fra Microsoft Store . Denne koden betyr at applikasjonen ikke er riktig lisensiert eller ikke er kompatibel med din versjon av Windows 10 . Hvis du støter på dette problemet, ikke bekymre deg, det finnes løsninger for å fikse det. I denne artikkelen vil vi forklare de mulige årsakene til denne feilkoden og metodene for å fikse den.
Hva forårsaker feilkode 0x803f8001?
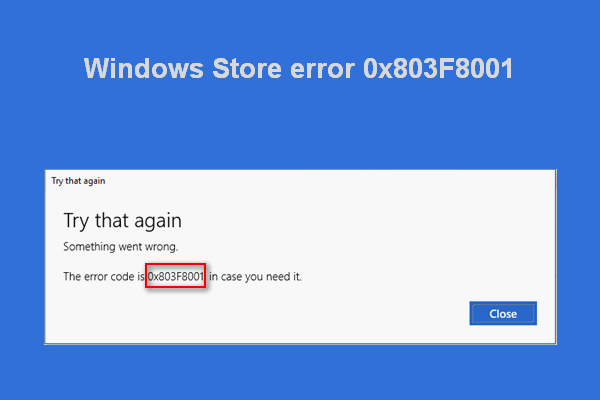
Det er flere årsaker som kan forårsake feilkode 0x803f8001 på Windows 10. Blant de vanligste er:
- Et ekte appoppdateringer .
- En korrupt eller utdatert Windows buffer
- Et steds- eller områdeproblem som hindrer appen i å gjenkjenne systemet ditt.
- En proxy eller VPN som forstyrrer tilkoblingen til Microsoft Store.
- En funksjonsfeil i Windows Store eller det berørte programmet.
Hvordan fikse feilkode 0x803f8001?
For å fikse feilkode 0x803f8001 på Windows 10 , kan du prøve følgende metoder:
Metode 1: Avinstaller og installer appen på nytt
Det første du må gjøre er å avinstallere og installere det problematiske programmet på nytt. Dette kan bidra til å løse eventuelle feil eller inkompatibiliteter som hindrer oppdateringen eller nedlastingen. For å gjøre dette, følg disse trinnene:
- Høyreklikk på appikonet på Start-menyen eller skrivebordet og velg Avinstaller .

- Åpne Microsoft Store og finn appen du vil installere på nytt.

- Klikk på Installer og følg instruksjonene på skjermen.
Metode 2: Deaktiver antivirus midlertidig
Antivirus er et verktøy som beskytter PC-en din mot ondsinnede trusler , men noen ganger kan det forstyrre programoppdateringer og forårsake feilkode 0x803f8001 . For å sjekke om dette er tilfelle, kan du midlertidig deaktivere antivirusprogrammet eller til og med Windows Defender til du er ferdig med å oppdatere eller laste ned. For å gjøre dette, følg disse trinnene:
- Åpne antivirusprogrammet og gå til innstillinger.
- Se etter alternativet for å deaktivere sanntidsbeskyttelse eller antivirusbeskyttelse, og klikk på det.
- Velg en varighet du vil deaktivere antiviruset for, for eksempel 15 minutter eller til neste omstart.
- Prøv å oppdatere eller laste ned appen fra Microsoft Store igjen.
Ikke glem å reaktivere antivirusprogrammet når du er ferdig.
Metode 3: Tilbakestill Windows Store-bufferen
Windows Store- Windows er et sett med midlertidige filer som lagrer informasjon om apper og oppdateringer. Hvis denne hurtigbufferen er ødelagt eller utdatert, kan den forhindre at Microsoft Store fungerer som den skal og forårsake feilkode 0x803f8001 . Følg disse trinnene for å Windows Store- bufferen
- Trykk på Windows + Q for å åpne søkeboksen nær Start-knappen eller Cortana.
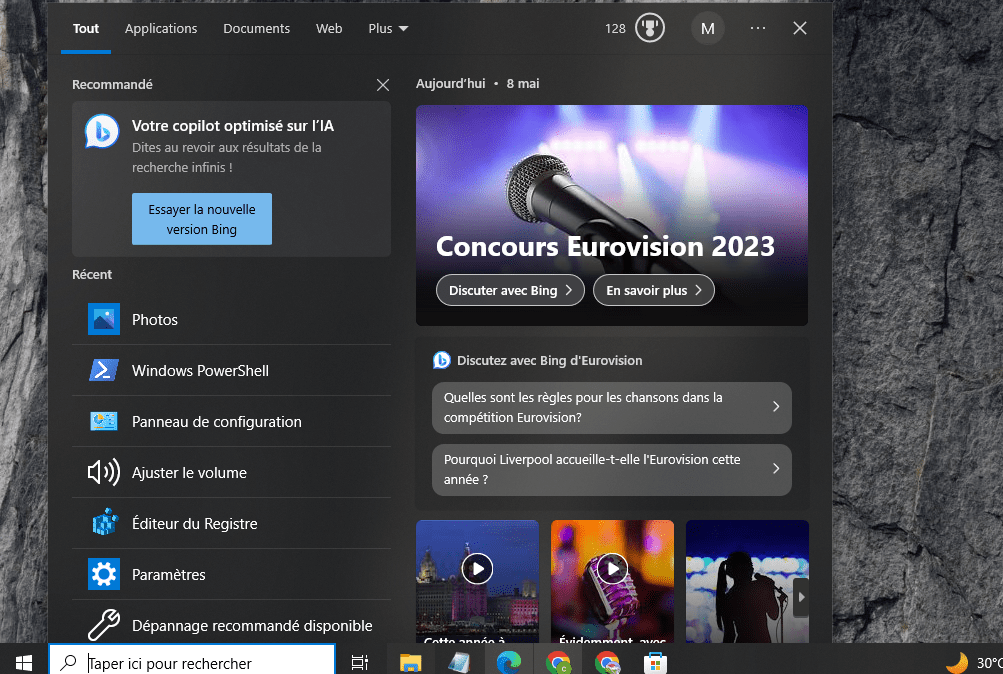
- Skriv wsreset og høyreklikk på resultatet. Velg Kjør som administrator .
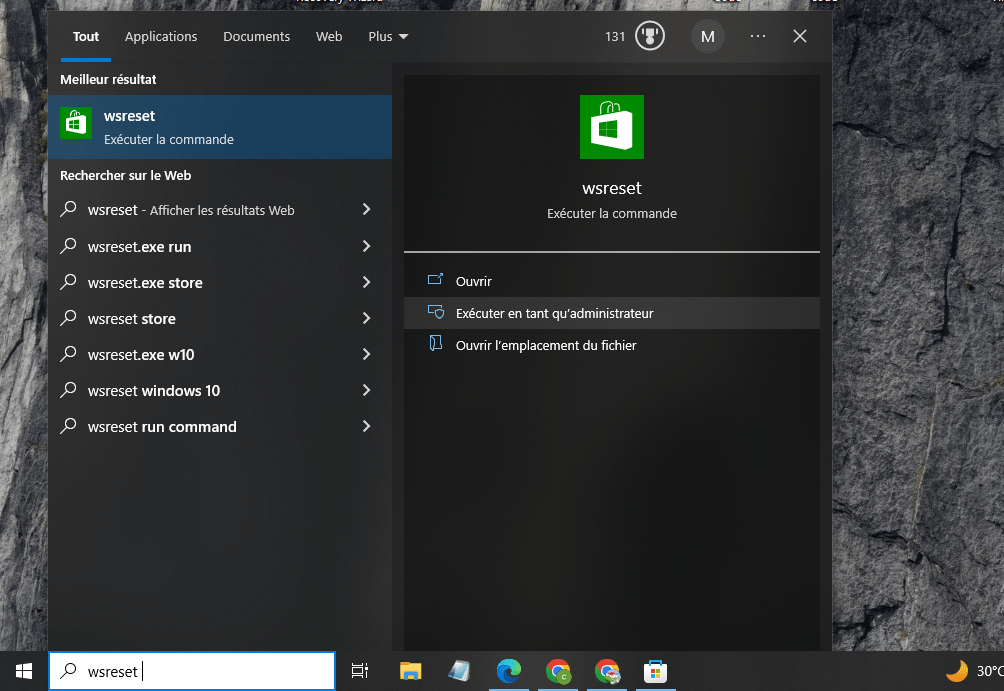
- Et svart vindu åpnes og lukkes automatisk. Dette betyr at Windows Store-cachen er tilbakestilt.
- Prøv å oppdatere eller laste ned appen fra Microsoft Store igjen.
Metode 4: Registrer Windows Store-appen på nytt
kan selve Windows Store- appen I dette tilfellet kan du prøve å lagre den på nytt ved å bruke PowerShell , et verktøy som lar deg kjøre avanserte kommandoer på Windows 10 . For å gjøre dette, følg disse trinnene:
- Trykk på Windows + Q for å åpne søkeboksen nær Start-knappen eller Cortana.
- Skriv PowerShell og høyreklikk på resultatet. Velg Kjør som administrator .

- I PowerShell-vinduet kopierer og limer du inn følgende kommando:
Get-AppXPackage *WindowsStore* -Alle brukere | Foreach {Add-AppxPackage -DisableDevelopmentMode -Register "$($_.InstallLocation)\AppXManifest.xml"}
- Trykk Enter for å utføre kommandoen.
- Vent til kommandoen fullføres og lukk PowerShell-vinduet .
- Prøv å oppdatere eller laste ned appen fra Microsoft Store igjen.
Metode 5: Tillat apper å bruke posisjonen din
Noen apper kan kreve tilgang til posisjonen din for å fungere ordentlig. Hvis du ikke har tillatt apper å bruke posisjonen din, kan dette forårsake feilkode 0x803f8001 . Følg disse trinnene for å tillate apper å bruke posisjonen din:
- Klikk på Start- og velg Innstillinger .
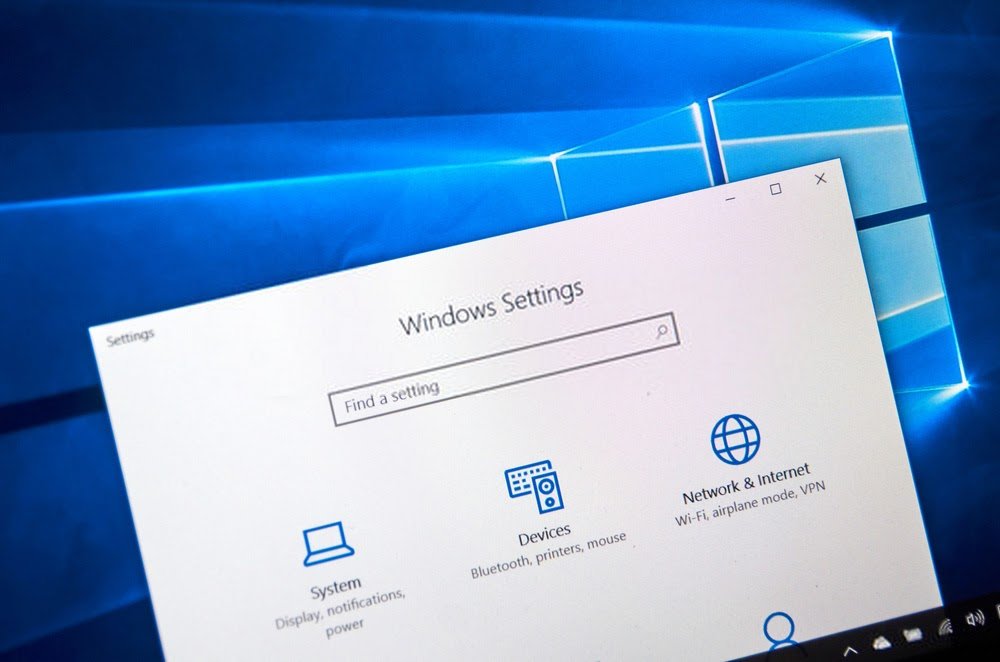
- Klikk på Personvern og velg Plassering fra menyen til venstre.
- Under Tillat posisjonstilgang på denne enheten klikker du på Rediger- og aktiverer alternativet.
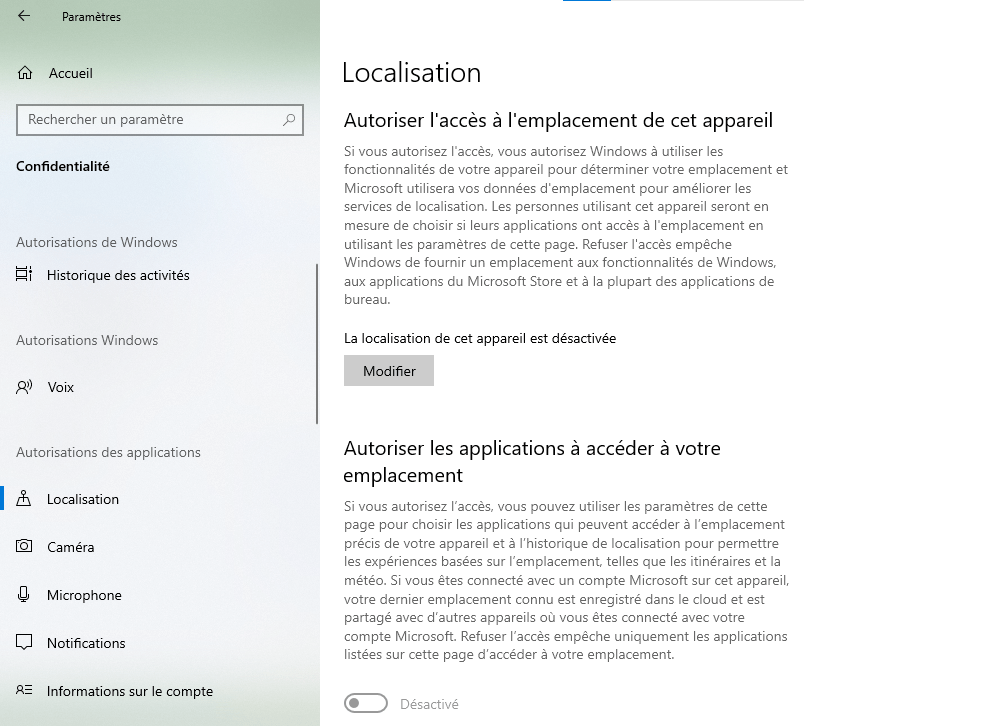
- Aktiver alternativet for Microsoft Store og appen du vil oppdatere eller laste ned under Velg hvilke apper som har tilgang til posisjonen din

Metode 6: Deaktiver proxy
En proxy er en mellomserver som lar deg skjule IP-adressen din og omgå geografiske begrensninger eller sensur. En proxy kan imidlertid også forstyrre Microsoft Store-tilkoblingen og forårsake feilkode 0x803f8001 . Følg disse trinnene for å deaktivere proxyen:
- I Microsoft Edge klikker du på menyknappen øverst til høyre og velger Innstillinger .

- Gå til System i menyen til venstre, og klikk deretter Åpne datamaskinens proxy-innstillinger .

- Sett Registrer innstillinger automatisk og Bruk installasjonsskript til Deaktivert .

Metode 7: Bruk DISM-verktøyet
DISM er et verktøy innebygd i Windows 10 som hjelper til med å reparere skadede eller manglende systemfiler. Hvis feilkode 0x803f8001 er forårsaket av systemkorrupsjonsproblem, kan du prøve å bruke dette verktøyet for å løse det. For å gjøre dette, følg disse trinnene:
- Trykk på Windows + Q for å åpne søkeboksen nær Start-knappen eller Cortana.
- Skriv kommandoprompt og høyreklikk på resultatet. Velg Kjør som administrator

- I kommandoprompt-vinduet kopierer og limer du inn følgende kommando:
DISM /Online /Cleanup-Image /RestoreHealth
- Trykk Enter for å utføre kommandoen.
- Vent til kommandoen fullføres og lukk kommandopromptvinduet.
- Prøv å oppdatere eller laste ned appen fra Microsoft Store igjen.
Metode 8: Tilbakestill språk- og regioninnstillinger
Språk- og regioninnstillinger kan påvirke tilgjengeligheten og kompatibiliteten til apper på Microsoft Store. Hvis du nylig har endret disse innstillingene eller bruker en versjon av Windows 10 som ikke samsvarer med landet ditt, kan dette forårsake feilkode 0x803f8001 . Følg disse trinnene for å tilbakestille språk- og regioninnstillinger:
- Klikk på Start- og velg Innstillinger .
- Klikk på Tid og språk og velg Region fra menyen til venstre.
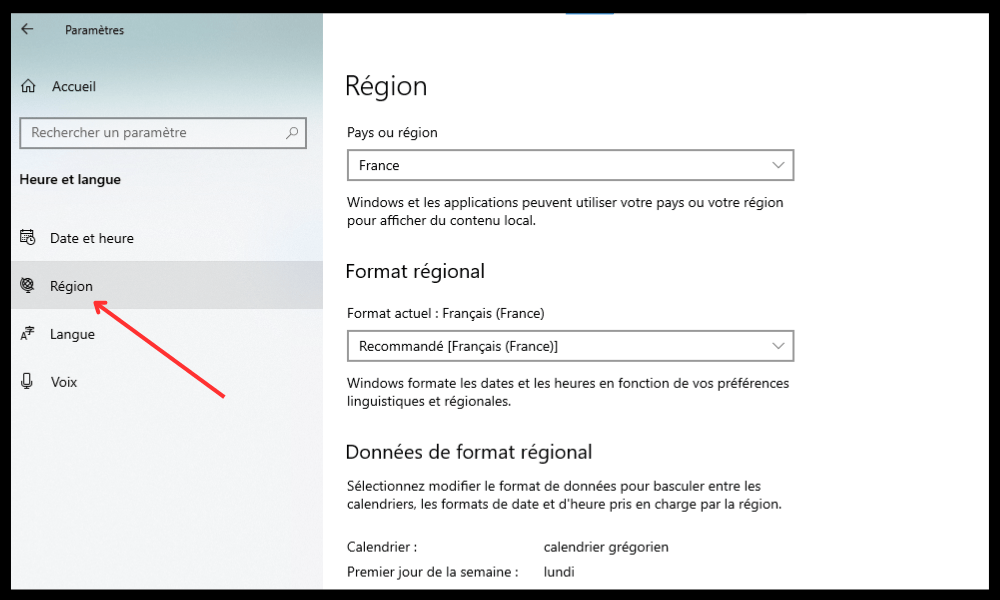
- Under Land eller region velger du landet som samsvarer med din versjon av Windows 10 og din nåværende plassering.
- Under Regionalt format velger du formatet som samsvarer med språket og innstillingene dine.
- Klikk på Språk i menyen til venstre og kontroller at språket som vises er det du vil bruke for Windows 10 og apper.
- Hvis du vil endre språket, klikker du på Legg til et språk og velger det du ønsker fra listen. Klikk deretter på det tilføyde språket og velg Angi som standardspråk .
Vanlige spørsmål
Her er noen vanlige spørsmål om feilkode 0x803f8001 på Windows 10:
Hva er feilkode 0x803f8001?
Feilkode 0x803f8001 er et problem som kan oppstå når du prøver å oppdatere eller laste ned apper fra Microsoft Store. Denne koden betyr at applikasjonen ikke er riktig lisensiert eller ikke er kompatibel med din versjon av Windows 10.
Hvordan fikse feilkode 0x803f8001?
For å fikse feilkode 0x803f8001 på Windows 10 , kan du prøve følgende metoder:
- Avinstaller og installer appen på nytt
- Deaktiver antivirus midlertidig
- Tilbakestill Windows Store-cache
- Registrer Windows Store-appen på nytt
- Tillat apper å bruke posisjonen din
- Deaktiver proxy
- Bruk DISM-verktøyet
- Tilbakestill språk- og regioninnstillinger
Hvordan unngå feilkode 0x803f8001?
For å unngå feilkode 0x803f8001 på Windows 10, kan du følge disse tipsene:
- Hold systemet oppdatert Windows -oppdateringene .
- Se jevnlig etter appoppdateringer fra Microsoft Store og installer dem så snart de blir tilgjengelige.
- Bruk et pålitelig antivirus som er kompatibelt med Windows 10 og deaktiver det midlertidig når du oppdaterer eller laster ned apper.
- Rengjør Windows Store-bufferen fra tid til annen ved å bruke wsreset-verktøyet.
- Sørg for at språk- og regioninnstillingene samsvarer med din versjon av Windows 10 og din nåværende plassering.
- Unngå å bruke en proxy eller VPN som kan forstyrre tilkoblingen til Microsoft Store.
- Bruk DISM-verktøyet til å reparere skadede eller manglende systemfiler.
Konklusjon
Feilkode 0x803f8001 på Windows 10 er et problem som kan hindre apper i å oppdatere eller laste ned fra Microsoft Store. Det er flere mulige årsaker til dette problemet, men også flere løsninger for å løse det. En av dem er å reparere systemfeil 5 , som kan være forårsaket av utilstrekkelige tillatelser eller ødelagte filer. Vi håper denne artikkelen hjalp deg med å forstå årsakene og metodene for å fikse feilkode 0x803f8001 på Windows 10 . Hvis du fortsatt har spørsmål eller kommentarer, vennligst gi oss beskjed i delen nedenfor.




