Saviez-vous que Windows 11 regorge d’outils pour capturer l’écran de votre ordinateur portable ? Que vous souhaitiez partager une image amusante avec vos amis, conserver un tutoriel important ou consigner un bug informatique, cet article vous guide pas à pas à travers les différentes options disponibles.
1. Raccourcis clavier : la rapidité d’exécution
1.1. Capture d’écran complète :
Appuyez simplement sur la touche Impr. écran (ou PrtScn) de votre clavier. Votre capture d’écran est alors copiée dans le presse-papiers. Vous pouvez ensuite la coller dans un logiciel de traitement d’image, comme Paint ou Photoshop, pour l’enregistrer ou la modifier.

Astuce : pour une capture d’écran plus rapide, utilisez la combinaison de touches Windows + Impr. écran. La capture d’écran est automatiquement enregistrée dans le dossier « Captures d’écran » de votre bibliothèque d’images.
1.2. Capture d’une zone définie :
Pour capturer uniquement une partie de l’écran, utilisez la combinaison de touches Windows + Maj + S. Votre écran s’assombrit et un curseur en forme de croix apparait. Sélectionnez ensuite la zone que vous souhaitez capturer en maintenant le bouton gauche de la souris enfoncé. La capture d’écran est automatiquement copiée dans le presse-papiers.
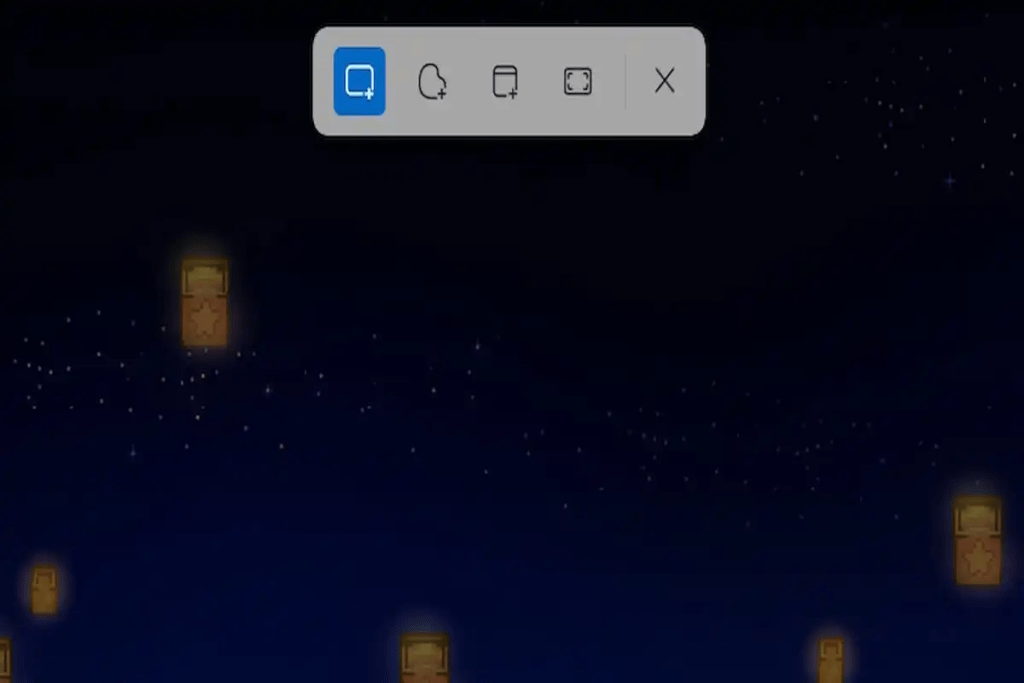
Astuces :
- Utilisez les touches Maj, Ctrl et les flèches directionnelles pour affiner votre sélection.
- Appuyez sur la touche Échap pour annuler la capture.
1.3. Capture d’une fenêtre active :
Pour capturer uniquement la fenêtre active, utilisez la combinaison de touches Windows + Alt + Impr. écran. La capture d’écran est automatiquement copiée dans le presse-papiers.
2. Outil Capture d’écran : des options avancées
L’outil Capture d’écran intégré à Windows 11 offre des fonctionnalités plus avancées pour capturer et annoter vos captures.
Pour ouvrir l’outil Capture d’écran :
- Menu Démarrer : Recherchez « Outil Capture d’écran » et cliquez sur le résultat.
- Raccourci clavier : Appuyez sur la touche Windows + Maj + S.
- Exécuter : Appuyez sur les touches Windows + R, tapez « snippingtool » et appuyez sur la touche Entrée.
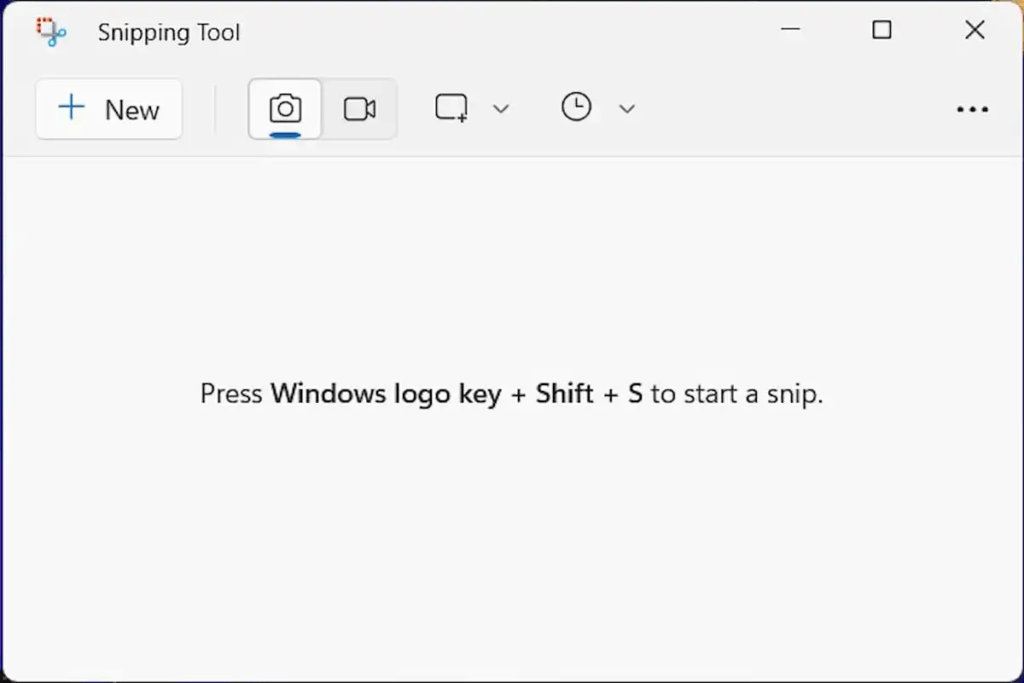
Fonctionnalités de l’outil Capture d’écran :
- Différents modes de capture : capture rectangulaire, forme libre, fenêtre active, plein écran.
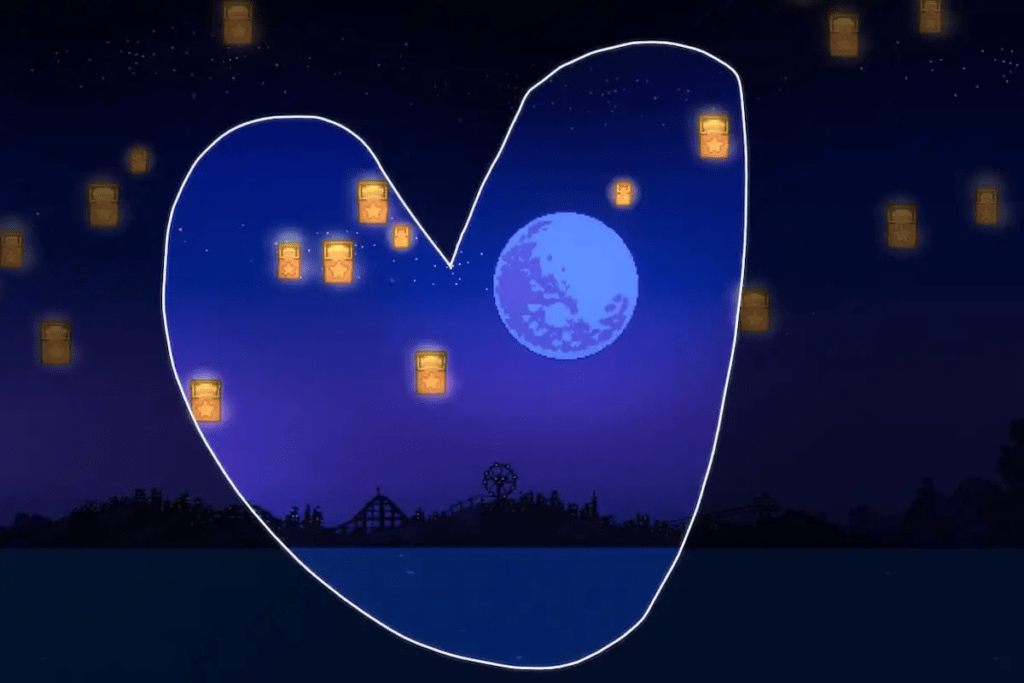
- Options de délai : capture après un délai de 2, 5 ou 10 secondes.
- Outils d’annotation : stylo, surligneur, gomme, zone de texte, etc.
- Enregistrement de la capture : format PNG, JPEG, GIF ou HTML.
Astuces :
- Utilisez le bouton « Nouveau » pour lancer une nouvelle capture.
- Modifiez vos captures après les avoir réalisées.
- Enregistrez vos captures directement dans le dossier de votre choix.
3. Applications tierces : pour des besoins spécifiques
Si les options natives de Windows 11 ne suffisent pas, de nombreuses applications tierces proposent des fonctionnalités avancées pour la capture d’écran. Parmi les plus populaires, citons :
- Lightshot : capture d’écran rapide et facile avec des outils d’annotation.
- Snagit : capture d’écran et d’enregistrement vidéo avec de nombreuses options de personnalisation.
Astuces et conseils pour des captures d’écran réussies
- Utilisez la touche Maj pour capturer des formes droites.
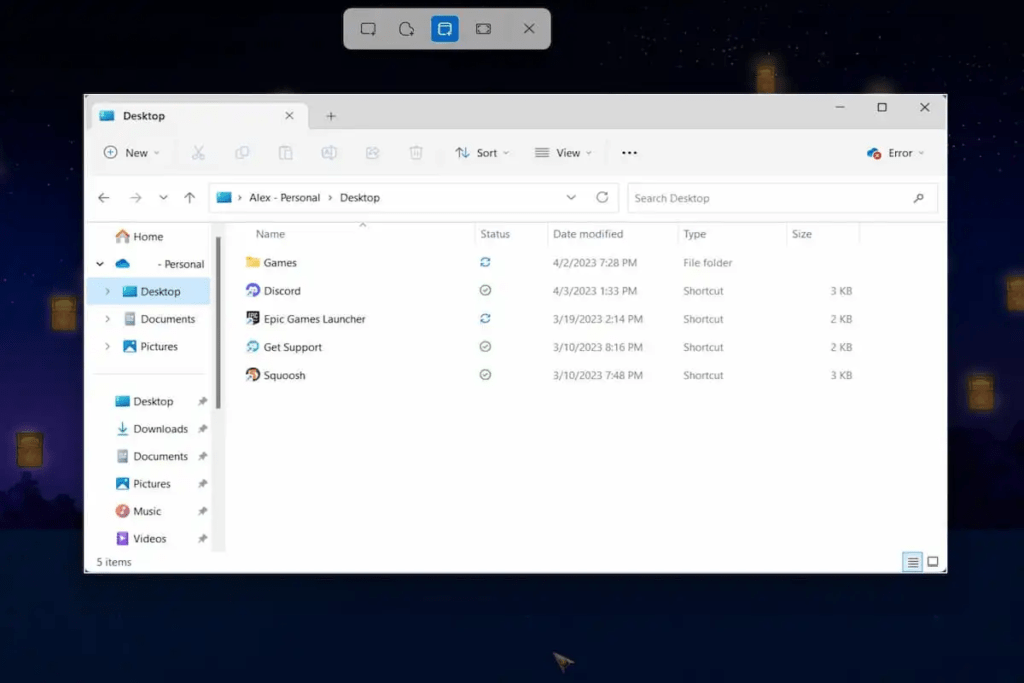
- Appuyez sur la touche Ctrl pour redimensionner votre sélection.
- Utilisez le stylet tactile pour des annotations précises.
- Enregistrez vos captures d’écran dans un dossier dédié pour les retrouver facilement.
- Partagez vos captures d’écran sur les réseaux sociaux ou par email.
Conclusion
Maîtriser les techniques de capture d’écran et de capture vidéo sur Windows 11 est un atout précieux pour tous les utilisateurs de Windows 11. Que vous soyez un étudiant, un professionnel ou simplement un utilisateur occasionnel, cet article vous a fourni les outils et les informations nécessaires pour capturer et partager vos moments préférés sur votre ordinateur portable.




