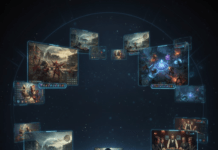Vous êtes sous Windows 11 et l’option Wi-Fi a mystérieusement disparu ? Pas de panique ! Ce problème, bien que frustrant, est souvent facile à résoudre. Dans cet article, nous explorerons en détail les différentes causes possibles et vous proposerons des solutions étape par étape, accompagnées d’explications claires et simplifiées pour vous aider à retrouver votre connexion Wi-Fi en un clin d’œil.
1. Exécutez les utilitaires de résolution des problèmes Windows
Commencez par lancer les utilitaires de résolution des problèmes intégrés à Windows 11. Ils peuvent souvent identifier et corriger automatiquement les problèmes de connexion Wi-Fi.
1.1 Utilitaire de résolution des problèmes de connexion Internet
- Cliquez sur Démarrer > Paramètres > Réseau et Internet > État.

- Sous Modifier vos paramètres réseau, sélectionnez Dépannage.
- Exécutez l’utilitaire de résolution des problèmes de connexion Internet.
1.2 Utilitaire de résolution des problèmes de carte réseau
Si le problème persiste, lancez l’utilitaire de résolution des problèmes de carte réseau :
- Ouvrez le Gestionnaire de périphériques (clic droit sur Démarrer).

- Développez Adaptateurs réseau.
- Cliquez droit sur votre carte réseau et sélectionnez Résoudre les problèmes.
2. Activez l’adaptateur Wi-Fi dans les connexions réseau
Votre adaptateur Wi-Fi est peut-être simplement désactivé. Vérifions son statut :
- Cliquez sur l’icône Réseau dans la barre d’état système.
- Si le Wi-Fi est désactivé, cliquez sur le bouton Wi-Fi pour l’activer.

Si l’option Wi-Fi est absente, suivez ces étapes :
- Ouvrez Paramètres > Réseau et Internet > Wi-Fi.
- Activez l’option Afficher les réseaux disponibles.
- Si votre réseau Wi-Fi est visible, sélectionnez-le et cliquez sur Connecter.
3. Mettez à jour les pilotes de la carte réseau

Des pilotes obsolètes peuvent causer des problèmes de connectivité. Assurez-vous que les pilotes de votre carte réseau sont à jour :
3.1 Mise à jour automatique des pilotes
- Ouvrez le Gestionnaire de périphériques.
- Développez Adaptateurs réseau.
- Cliquez droit sur votre carte réseau et sélectionnez Mettre à jour le pilote.
- Choisissez Rechercher automatiquement des pilotes mis à jour.
3.2 Mise à jour manuelle des pilotes
Si la mise à jour automatique échoue, vous pouvez télécharger et installer manuellement le dernier pilote depuis le site Web du fabricant de votre carte réseau.
4. Configurez les paramètres de gestion de l’alimentation de l’adaptateur réseau
Windows peut parfois désactiver l’adaptateur Wi-Fi pour économiser l’énergie. Modifiez ces paramètres :
- Ouvrez le Gestionnaire de périphériques.
- Développez Adaptateurs réseau.
- Cliquez droit sur votre carte réseau et sélectionnez Propriétés.

- Dans l’onglet Gestion de l’alimentation, décochez la case Autoriser l’ordinateur à éteindre ce périphérique pour économiser l’énergie.

5. Activez le service de configuration automatique WLAN
Ce service est crucial pour la gestion des connexions Wi-Fi. Assurez-vous qu’il est activé :
- Appuyez sur Windows + R pour ouvrir la fenêtre Exécuter.
- Tapez services.msc et appuyez sur Entrée.
- Recherchez le service Configuration automatique WLAN.

- Double-cliquez sur le service et assurez-vous que le Type de démarrage est défini sur Automatique.
- Cliquez sur Démarrer si le service est arrêté.

6. Réinstallez le pilote du périphérique Wi-Fi
La réinstallation du pilote peut résoudre des problèmes de corruption :
- Ouvrez le Gestionnaire de périphériques.
- Développez Adaptateurs réseau.
- Cliquez droit sur votre carte réseau et sélectionnez Désinstaller le périphérique.
- Redémarrez votre ordinateur.
- Windows réinstallera automatiquement le pilote lors du redémarrage.
7. Réinitialisez le périphérique réseau et la pile réseau
7.1 Réinitialiser le périphérique réseau
Étape 1 : Ouvrir l’invite de commande avec des droits administratifs
- Cliquez droit sur le bouton Démarrer et sélectionnez Invite de commande (Admin).

- Si une fenêtre contextuelle de contrôle de compte d’utilisateur s’affiche, cliquez sur Oui pour autoriser l’exécution de l’invite de commande avec des privilèges élevés.
Étape 2 : Exécuter la commande de réinitialisation
- Dans l’invite de commande, tapez la commande suivante :
netsh int ip reset c:\resetlog.txt
Explication de la commande :
netsh: Outil de configuration réseau de Windowsint: Interface réseauip: Protocole Internetreset: Réinitialise les paramètres réseauc:\resetlog.txt: Enregistre un journal de la réinitialisation dans le fichierresetlog.txtsur le lecteur C:\
Étape 3 : Redémarrer l’ordinateur
Redémarrez votre ordinateur pour que les modifications prennent effet.
7.2 Réinitialiser la pile réseau
- Dans l’invite de commande, tapez les commandes suivantes une par une, en appuyant sur Entrée après chacune :
netsh winsock reset
netsh int ip reset all
ipconfig /release
ipconfig /renew
ipconfig /flushdns
- Redémarrez votre ordinateur.
8. Solutions avancées (Si les solutions précédentes ne fonctionnent pas)
Si aucune des solutions ci-dessus ne résout le problème, des solutions plus avancées peuvent être nécessaires :
8.1 Vérifier les interférences matérielles
Retirez tout périphérique USB ou Bluetooth susceptible d’interférer avec le signal Wi-Fi.
8.2 Modifier le registre Windows (Attention : Procédez avec prudence)

⚠️ Avertissement : La modification du registre Windows peut entraîner des problèmes de système. Seules les instructions fournies par des sources fiables et techniques devraient être suivies. Il est fortement recommandé de créer un point de restauration du système avant de procéder à ces modifications.
8.3 Réinitialiser Windows 11 (en dernier recours)
Si toutes les autres solutions échouent, vous pouvez envisager de réinitialiser Windows 11 à ses paramètres par défaut. N’oubliez pas de sauvegarder vos données importantes avant de procéder à la réinitialisation.
Conclusion
En suivant ces étapes, vous devriez être en mesure de résoudre le problème de l’option Wi-Fi manquante dans Windows 11. Si vous rencontrez toujours des difficultés, n’hésitez pas à consulter le support technique de Microsoft ou le fabricant de votre carte réseau pour obtenir une assistance supplémentaire.