Lorsque vous utilisez votre ordinateur, vous pouvez vous demander combien de mémoire vive (RAM) est installée sur votre PC et quelle est sa vitesse. La RAM est un composant essentiel de votre système, car elle détermine la quantité de données que votre ordinateur peut traiter simultanément. Dans cet article, nous vous expliquerons comment vérifier la quantité de RAM de votre PC et comment connaître sa vitesse. Que vous utilisiez Windows ou Mac, nous avons les instructions détaillées pour vous aider à obtenir ces informations importantes.
Qu’est-ce que la RAM?
La RAM, ou mémoire vive, est une forme de stockage temporaire utilisée par votre ordinateur pour exécuter des applications et ouvrir des fichiers. Contrairement à votre disque dur ou à votre SSD, qui sont des formes de stockage permanentes, la RAM est beaucoup plus rapide et permet un accès rapide aux données. Lorsque vous ouvrez un programme ou un fichier, il est transféré de votre stockage système vers la RAM pour une exécution plus rapide.
La quantité de RAM que vous avez sur votre PC détermine la quantité de tâches que vous pouvez effectuer simultanément. Si vous manquez de RAM, votre système peut ralentir et vous pourriez rencontrer des problèmes de performances. C’est pourquoi il est important de connaître la quantité de RAM installée sur votre PC.
Comment vérifier la quantité de RAM sur Windows
Sur Windows, vous pouvez utiliser le Gestionnaire des tâches pour vérifier la quantité de RAM installée sur votre PC. Voici les étapes à suivre :
- Appuyez sur les touches Ctrl+Shift+Esc pour ouvrir le Gestionnaire des tâches.
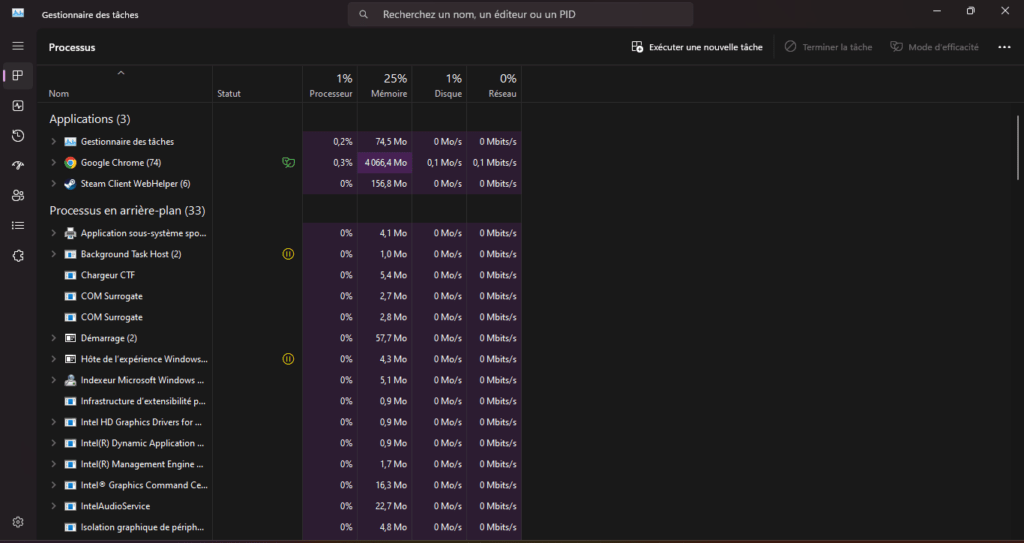
- Sélectionnez l’onglet « Performance« .
- Cliquez sur « Mémoire » dans le volet de gauche.
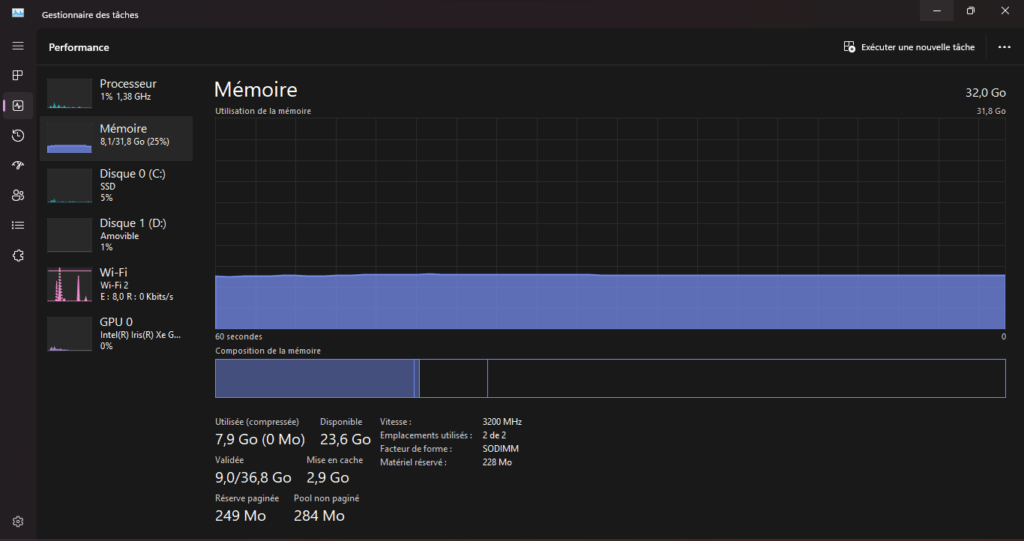
Vous verrez maintenant la quantité totale de RAM installée sur votre PC. Le Gestionnaire des tâches vous fournira également des informations supplémentaires telles que la norme utilisée, la vitesse, le facteur de forme et le nombre de slots de mémoire physique utilisés par votre système. Si vous souhaitez ajouter plus de RAM, assurez-vous de disposer d’emplacements libres sur votre PC.
Il est également possible de trouver des informations sur votre RAM dans l’application Paramètres de Windows. Voici comment procéder :
- Ouvrez le menu Démarrer, recherchez « Paramètres » et ouvrez l’application.
- Accédez à Système > À propos.
- Les informations sur votre RAM seront répertoriées sous « Spécifications de l’appareil« .
Si vous souhaitez obtenir des informations plus détaillées sur les timings de votre RAM, vous pouvez utiliser un outil tiers tel que CPU-Z. Téléchargez et installez CPU-Z, lancez-le, puis cliquez sur l’onglet « Memory » pour afficher ces informations.
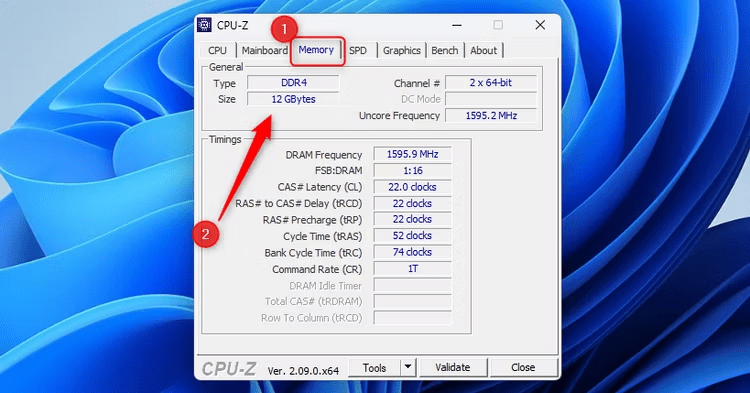
Comment vérifier la quantité de RAM sur Mac
Sur un Mac, il est relativement facile de vérifier la quantité de RAM installée sur votre ordinateur. Voici les étapes à suivre :
- Cliquez sur l’icône Apple dans le coin supérieur gauche de l’écran.
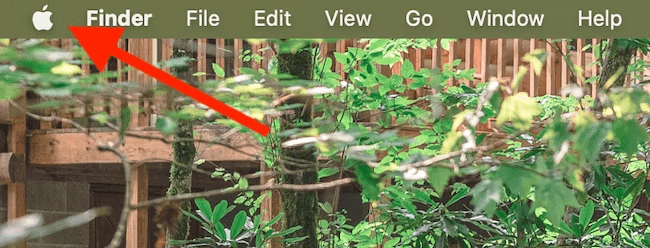
- Sélectionnez l’option « À propos de ce Mac » dans le menu déroulant.
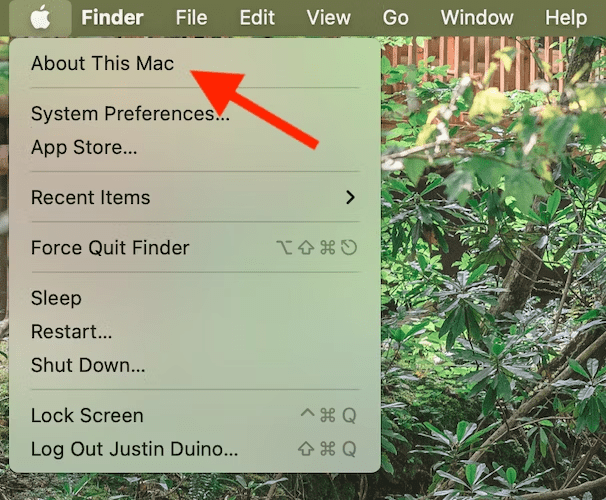
Vous verrez maintenant un aperçu des spécifications de votre ordinateur, y compris la quantité de mémoire présente sur votre Mac. Si vous souhaitez connaître le type de RAM installé, cliquez sur le bouton « Plus d’infos« . Faites défiler jusqu’en bas de la fenêtre qui apparaît, puis cliquez sur « Rapport système« .
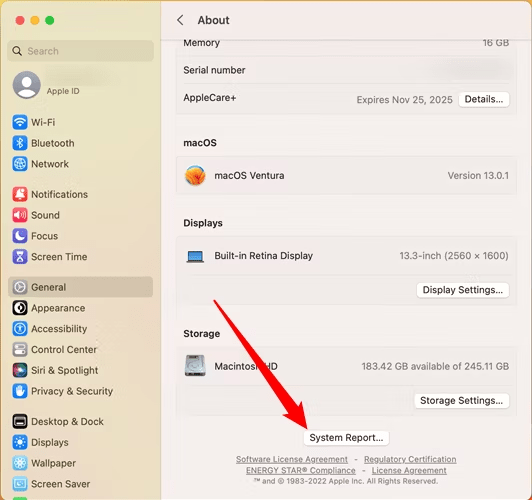
Dans la colonne de gauche, choisissez « Mémoire« . La quantité de mémoire et le type de RAM seront affichés à droite de l’écran.
Il est important de noter que sur les Mac plus récents, la RAM est soudée à la carte mère et ne peut pas être mise à niveau. Assurez-vous donc d’acheter un Mac avec une quantité de RAM suffisante pour vos besoins.
Quelle est la vitesse de ma RAM?
La vitesse de votre RAM, également appelée fréquence, détermine la rapidité avec laquelle votre ordinateur peut accéder aux données stockées dans la mémoire. Une RAM plus rapide permettra à votre système de traiter les tâches plus rapidement, ce qui peut améliorer les performances globales de votre PC.
Sur Windows, vous pouvez vérifier la vitesse de votre RAM en utilisant le Gestionnaire des tâches ou des outils tiers tels que CPU-Z. Dans le Gestionnaire des tâches, suivez les étapes ci-dessous :
- Ouvrez le Gestionnaire des tâches en appuyant sur Ctrl+Shift+Esc.
- Sélectionnez l’onglet « Performance« .
- Cliquez sur « Mémoire » dans le volet de gauche.
- La vitesse de votre RAM sera répertoriée sous « Vitesse« .
Si vous utilisez CPU-Z, lancez l’application et accédez à l’onglet « Memory« . Vous y trouverez des informations détaillées sur votre RAM, y compris la fréquence.
Sur Mac, vous pouvez vérifier la vitesse de votre RAM en utilisant l’application « Rapport système« . Voici comment procéder :
- Cliquez sur l’icône Apple dans le coin supérieur gauche de l’écran.
- Sélectionnez l’option « À propos de ce Mac » dans le menu déroulant.
- Cliquez sur « Rapport système« .
- Dans la colonne de gauche, choisissez « Mémoire« .
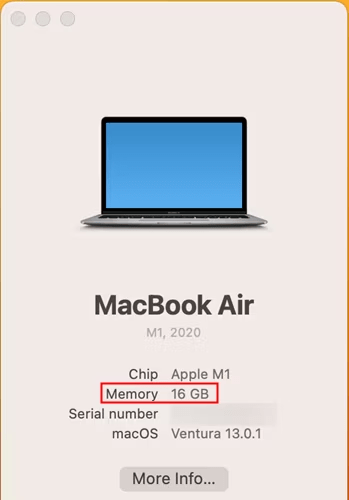
- La vitesse de votre RAM sera affichée à droite de l’écran.
Il est important de noter que la vitesse de votre RAM est déterminée par la combinaison de la fréquence de votre RAM et des paramètres de synchronisation de votre carte mère. Assurez-vous de vérifier les spécifications de votre carte mère pour connaître les vitesses de RAM prises en charge.
Que faire si vous n’avez pas assez de RAM?
Si vous constatez que votre PC manque de RAM et que cela affecte les performances de votre système, il existe quelques solutions possibles :
- Ajoutez plus de RAM : Si votre ordinateur dispose d’emplacements de mémoire libres, vous pouvez acheter des modules de RAM supplémentaires et les installer vous-même. Assurez-vous de vérifier les spécifications de votre carte mère pour connaître le type et la capacité maximale de RAM pris en charge.
- Fermez les applications inutiles : Si vous utilisez de nombreuses applications en même temps, cela peut entraîner une utilisation excessive de la RAM. Fermez les applications dont vous n’avez pas besoin pour libérer de la mémoire.
- Optimisez votre système : Effectuez régulièrement des opérations de maintenance sur votre PC, telles que la suppression des fichiers temporaires, la défragmentation du disque dur et la mise à jour des pilotes. Cela peut aider à libérer de la mémoire et à améliorer les performances globales.

- Utilisez des outils de gestion de la mémoire : Il existe des logiciels disponibles qui peuvent vous aider à optimiser l’utilisation de la RAM sur votre PC. Ces outils peuvent fermer automatiquement les applications inactives ou libérer de la mémoire lorsque cela est nécessaire.
En suivant ces conseils, vous pourrez optimiser l’utilisation de la RAM sur votre PC et améliorer les performances de votre système.
Conclusion
La RAM est un composant essentiel de votre PC, et il est important de connaître la quantité de RAM installée sur votre système ainsi que sa vitesse. Sur Windows, vous pouvez utiliser le Gestionnaire des tâches pour vérifier ces informations, tandis que sur Mac, vous pouvez accéder à l’application « Rapport système« . Si vous constatez que vous manquez de RAM, envisagez d’ajouter plus de modules ou d’optimiser votre système pour améliorer les performances.
N’oubliez pas que la RAM est un élément crucial pour garantir des performances fluides et rapides de votre ordinateur. En comprenant comment vérifier la quantité de RAM et sa vitesse, vous serez en mesure de prendre des décisions éclairées pour optimiser votre système.
FAQ
1. Quelle est la différence entre la RAM et le stockage?
La RAM est une mémoire volatile utilisée par votre ordinateur pour exécuter des applications et ouvrir des fichiers. Elle permet un accès rapide aux données, mais elle est temporaire et est effacée lorsque vous éteignez votre ordinateur. Le stockage, en revanche, fait référence à des dispositifs de stockage permanents tels que les disques durs et les SSD, qui conservent les données même lorsque l’ordinateur est éteint. Le stockage est utilisé pour stocker des fichiers et des programmes de manière permanente.
2. Comment puis-je savoir si j’ai besoin de plus de RAM?
Si votre ordinateur est lent, se fige régulièrement ou prend du temps à exécuter des tâches, cela peut être un signe que vous avez besoin de plus de RAM. Vous pouvez également vérifier l’utilisation de la RAM dans le Gestionnaire des tâches (sur Windows) ou l’activité du moniteur d’activité (sur Mac) pour voir si la RAM est constamment proche de sa capacité maximale. Si c’est le cas, cela peut indiquer que vous avez besoin de plus de RAM pour améliorer les performances de votre système.
3. Puis-je mélanger différentes vitesses de RAM sur mon ordinateur?
Idéalement, il est préférable d’utiliser des modules de RAM de même vitesse pour éviter les problèmes de compatibilité. Cependant, certains systèmes peuvent fonctionner avec des vitesses de RAM différentes, mais cela peut entraîner une réduction de la vitesse globale de la RAM. Si vous envisagez d’ajouter de la RAM à votre système, il est recommandé de consulter les spécifications de votre carte mère pour connaître les vitesses de RAM prises en charge et essayer de correspondre à ces vitesses autant que possible.
4. Quelle est la différence entre DDR3 et DDR4?
DDR3 et DDR4 sont des normes de mémoire RAM différentes. DDR3 est la norme plus ancienne, tandis que DDR4 est la norme plus récente et plus rapide. La principale différence entre les deux réside dans la vitesse de transfert des données. DDR4 offre des vitesses plus élevées et une meilleure efficacité énergétique par rapport à DDR3. Cependant, pour utiliser DDR4, vous avez besoin d’une carte mère compatible DDR4. Il est important de vérifier les spécifications de votre système pour savoir quelle norme de RAM est prise en charge.
Voir aussi : Les Meilleures Ram 16go ddr4 !
5. Puis-je utiliser de la RAM ECC sur mon ordinateur personnel?
La RAM ECC (Error-Correcting Code) est un type de RAM utilisé principalement dans les serveurs et les stations de travail professionnelles. Elle est conçue pour détecter et corriger les erreurs de mémoire, ce qui est essentiel dans les environnements critiques où la stabilité du système est primordiale. La plupart des ordinateurs personnels ne prennent pas en charge la RAM ECC, car elle n’est pas nécessaire pour un usage quotidien. Il est donc préférable de vérifier les spécifications de votre carte mère pour savoir si elle prend en charge la RAM ECC avant de l’utiliser.




