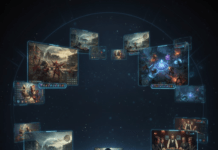Lors de l’installation de Windows 11 ou 10, une clé de produit est généralement saisie pour activer le système. Cette clé est une combinaison unique de 25 caractères alphanumériques qui permet de valider votre licence et d’accéder à toutes les fonctionnalités de Windows. Mais que faire si vous avez perdu ou oublié cette clé ? Ne vous inquiétez pas, il existe plusieurs solutions pour la retrouver.
Trouvez votre clé de produit Windows 11/10 à l’aide de l’invite de commande
Méthode simple et efficace pour les utilisateurs avertis
- Ouvrez l’invite de commande en mode administrateur.
- Tapez la commande suivante et appuyez sur Entrée :
wmic path SoftwareLicensingService get OA3xOriginalProductKey - La clé de produit Windows 11/10 s’affichera dans la console.
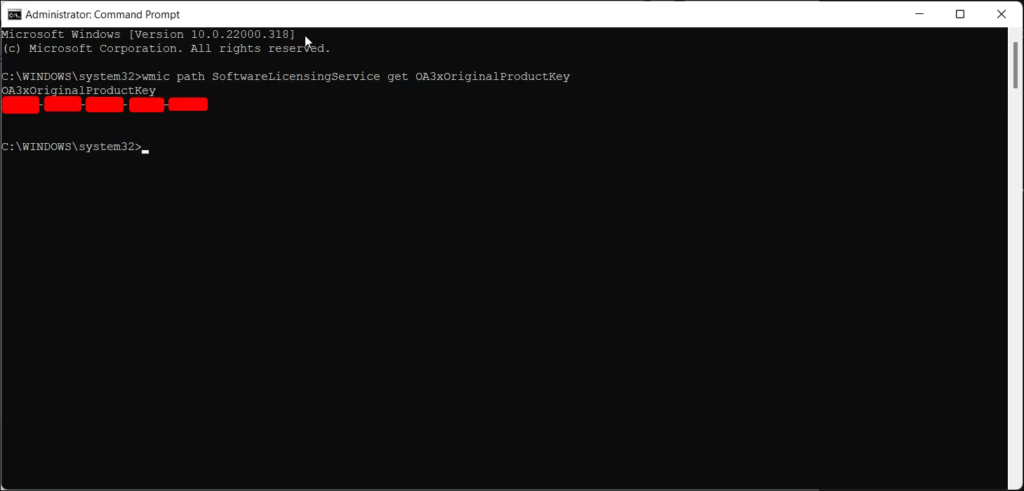
Explication technique simplifiée
L’invite de commande permet d’accéder à des outils et des informations système avancées. La commande wmic est utilisée pour interroger le « Windows Management Instrumentation » (WMI), un composant qui fournit des informations sur les logiciels et les composants matériels de votre ordinateur. La commande SoftwareLicensingService cible le service de gestion des licences de Windows, et l’option get OA3xOriginalProductKey récupère la clé de produit d’origine stockée dans le registre Windows.
Récupérer une clé de produit Windows 11/10 à l’aide de PowerShell
Alternative pour les utilisateurs familiarisés avec PowerShell
- Ouvrez PowerShell en mode administrateur.
- Tapez la commande suivante et appuyez sur Entrée :
(Get-WmiObject -query 'select * from SoftwareLicensingService').OA3xOriginalProductKey - La clé de produit Windows 11/10 s’affichera dans la console.
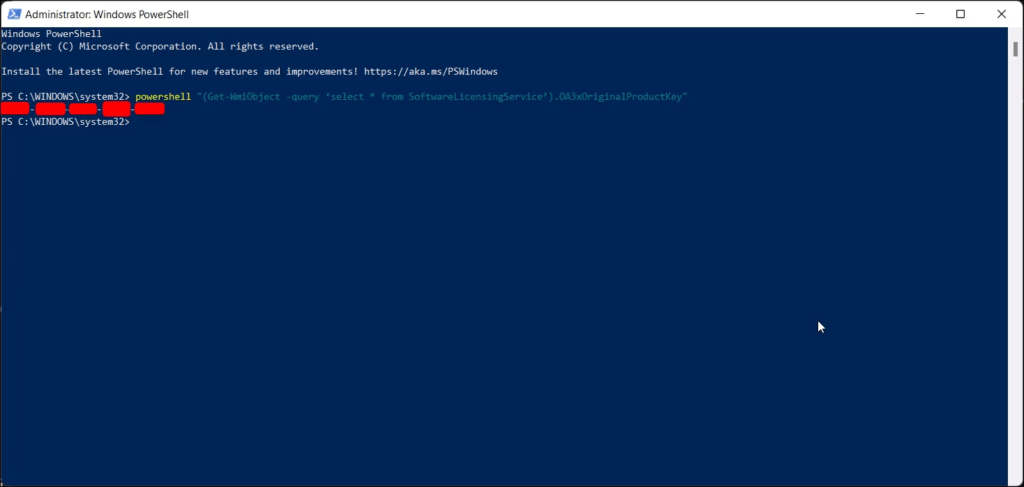
Fonctionnement technique simplifié
PowerShell est un langage de script et d’administration plus puissant que l’invite de commande. La commande Get-WmiObject utilise le même principe que la commande wmic pour interroger le WMI. La sélection * récupère toutes les propriétés de l’objet SoftwareLicensingService, et l’option OA3xOriginalProductKey extrait la clé de produit d’origine.
Utilisez un outil tiers pour trouver votre clé de produit Windows 11/10
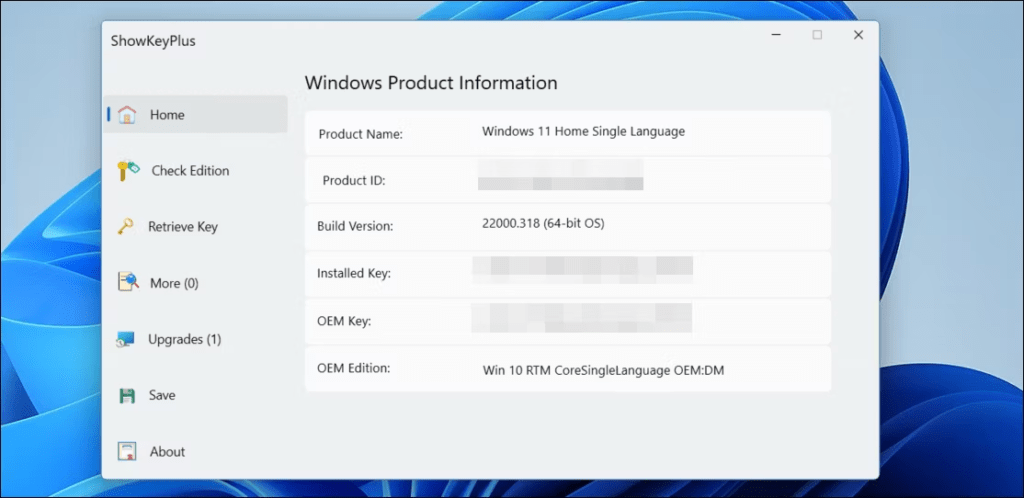
Solution pratique pour les utilisateurs moins expérimentés
Plusieurs outils gratuits, tels que ProduKey ou Belarc Advisor, peuvent scanner votre système et afficher la clé de produit Windows 11/10. Téléchargez et utilisez l’un de ces outils en suivant les instructions fournies.
Précautions et limitations
- Téléchargez uniquement des outils provenant de sources fiables pour éviter les logiciels malveillants.
- Certains outils peuvent ne pas fonctionner correctement sur toutes les versions de Windows.
- Assurez-vous de bien identifier la clé de produit Windows 11/10 parmi les informations affichées par l’outil.
Vérifiez votre reçu d’achat ou votre e-mail
Solution simple pour les achats récents : Si vous avez acheté Windows 11/10 récemment, la clé de produit se trouve généralement sur le reçu d’achat ou dans l’e-mail de confirmation. Vérifiez vos documents et recherchez une combinaison de 25 caractères alphanumériques.
Contactez l’assistance Microsoft
Dernier recours en cas d’échec des autres solutions : Si vous n’avez pas pu trouver votre clé de produit Windows 11/10 par les méthodes ci-dessus, vous pouvez contacter l’assistance Microsoft. Préparez les informations relatives à votre achat de Windows et suivez les instructions du support technique.
FAQ : Trouver votre clé de produit Windows 11 ou 10
Qu’est-ce qu’une clé de produit Windows ?
C’est une série de 25 caractères alphanumériques qui vous permet d’activer Windows 11 ou 10 sur votre ordinateur. Elle est indispensable pour profiter de toutes les fonctionnalités du système d’exploitation.
Où trouver ma clé de produit Windows 11 ou 10 ?
Plusieurs options s’offrent à vous :
- Sur l’emballage de votre PC : Si vous avez acheté un ordinateur avec Windows préinstallé, la clé de produit se trouve généralement sur une étiquette ou une carte à l’intérieur de la boîte.
- Dans l’e-mail de confirmation : Si vous avez acheté Windows en ligne, la clé de produit est envoyée par e-mail après l’achat.
- Dans le Microsoft Store : Si vous avez acheté Windows via le Microsoft Store, vous pouvez retrouver votre clé de produit dans votre compte Microsoft.
- Dans le registre Windows : Il est possible de retrouver la clé de produit Windows dans le registre, mais cette méthode est plus technique et nécessite de suivre des instructions précises.
Comment activer Windows 11 ou 10 avec ma clé de produit ?
Voici les étapes à suivre :
- Ouvrez l’application Paramètres.
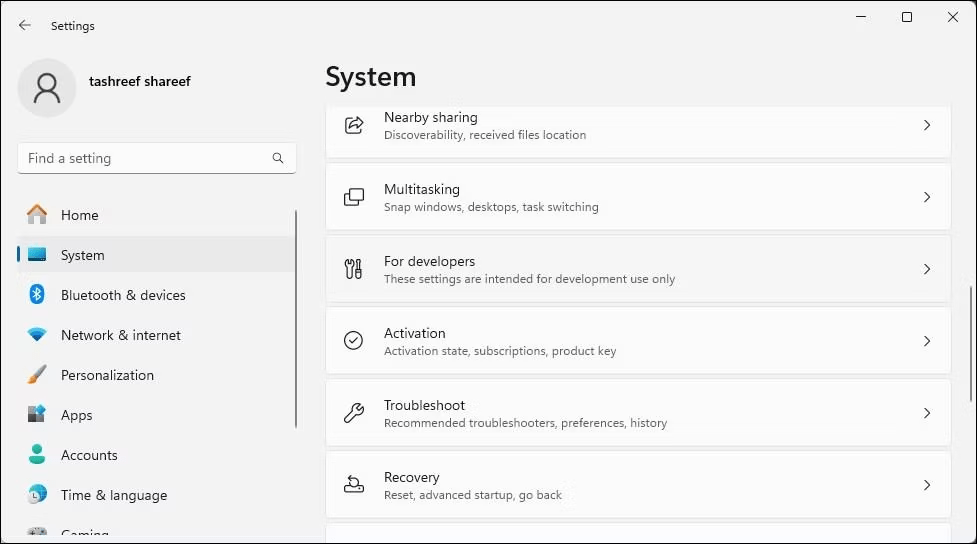
- Cliquez sur « Mise à jour et sécurité« .
- Sélectionnez « Activation« .
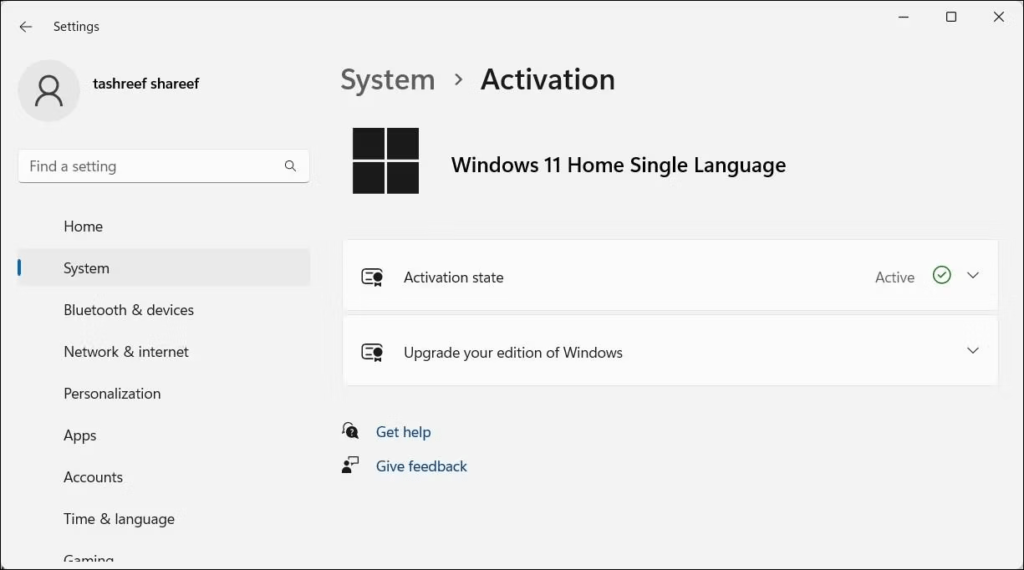
- Cliquez sur « Modifier la clé de produit« .
- Saisissez votre clé de produit et cliquez sur « Suivant« .
- Suivez les instructions à l’écran pour terminer l’activation.
J’ai acheté une nouvelle clé de produit, mais je ne peux pas l’activer. Que faire ?
Assurez-vous que la clé de produit est compatible avec la version de Windows que vous souhaitez installer. Vous pouvez également contacter le support Microsoft pour obtenir de l’aide.
J’ai formaté mon ordinateur, mais j’ai perdu ma clé de produit. Comment puis-je réactiver Windows ?
Si vous avez acheté Windows 10 ou 11 avec une licence numérique, votre ordinateur sera automatiquement réactivé après la réinstallation du système d’exploitation. Si vous avez une clé de produit classique, vous pouvez la retrouver en suivant les instructions ci-dessus.
Est-il possible de transférer ma clé de produit vers un autre ordinateur ?

Cela dépend du type de licence que vous avez achetée. Les licences OEM sont liées à un seul ordinateur, tandis que les licences commerciales peuvent être transférées vers un autre ordinateur.
J’ai perdu mon ordinateur avec ma clé de produit dessus. Que faire ?
Si vous avez acheté Windows avec une licence numérique, vous pouvez réactiver Windows sur un autre ordinateur en utilisant votre compte Microsoft. Si vous avez une clé de produit classique, vous devrez en acheter une nouvelle.
Conclusion
En suivant les instructions détaillées dans cet article, vous devriez être en mesure de retrouver votre clé de produit Windows 11/10 et ainsi supprimer le filigrane “Activer Windows” qui s’affiche sur votre bureau. N’hésitez pas à essayer les différentes méthodes et à contacter l’assistance Microsoft si vous rencontrez des difficultés.