La mémoire vive (RAM) est un composant essentiel de votre ordinateur qui permet de stocker les données temporaires dont il a besoin pour fonctionner. Si votre RAM est défaillante, cela peut entraîner divers problèmes, tels que des ralentissements, des plantages et même des pertes de données. Il est donc important de tester régulièrement votre RAM pour s’assurer qu’elle fonctionne correctement.
Pourquoi tester votre RAM?
La principale raison de tester la RAM de votre ordinateur est de diagnostiquer et de résoudre les problèmes de stabilité et de performances. Si votre ordinateur plante fréquemment, affiche des écrans bleus ou fonctionne lentement, cela peut être dû à une RAM défectueuse.
Il est également recommandé de tester votre RAM lorsque vous installez de nouvelles barrettes de RAM. Il n’est pas rare que les fabricants envoient des barrettes défectueuses, et il est préférable de les détecter dès le départ pour éviter des problèmes futurs.
Enfin, tester votre RAM fréquemment peut vous aider à prévenir les problèmes potentiels avant qu’ils ne deviennent critiques. La RAM défectueuse peut entraîner des erreurs de données, des plantages fréquents et une détérioration générale des performances de votre ordinateur. Si vous rencontre ce problème, voici comment procéder pour booster à nouveau les performances de votre PC !
Détails techniques simplifiés

Pour comprendre comment tester la RAM, il est important de comprendre d’abord son fonctionnement de base. La RAM est constituée de cellules minuscules qui stockent des bits de données. Ces cellules sont organisées en rangées et en colonnes, ce qui crée une grille de mémoire. Lorsque votre ordinateur a besoin d’accéder à une donnée, il la recherche dans la grille de mémoire en utilisant son adresse.
Tester la RAM avec des outils intégrés
Heureusement, la plupart des systèmes d’exploitation disposent d’outils intégrés qui vous permettent de tester votre RAM.
Windows
Diagnostic de la mémoire Windows : Cet outil est préinstallé sur Windows et peut être lancé en recherchant « Diagnostic de la mémoire Windows » dans le menu Démarrer. Il effectuera un test complet de votre RAM et vous informera de tout problème détecté.
Comment exécuter l’outil de diagnostic de mémoire Windows
Windows dispose d’un outil de diagnostic de mémoire intégré qui vous permet de tester votre RAM. Cet outil est disponible sur Windows 10, Windows 11 et d’autres versions récentes de Windows.
Pour lancer l’outil de diagnostic de mémoire Windows, suivez ces étapes :
- Cliquez sur le bouton « Démarrer » dans la barre des tâches de Windows.
- Recherchez « Diagnostic de mémoire Windows » et cliquez sur l’option correspondante.
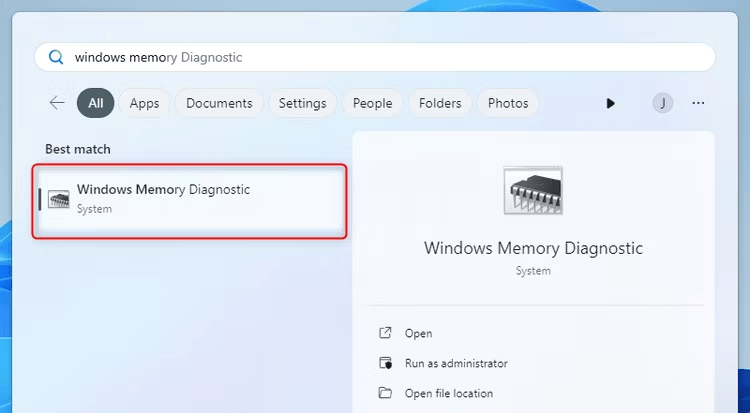
- Dans la fenêtre du Diagnostic de mémoire Windows, cliquez sur « Redémarrer maintenant et vérifier les problèmes« .
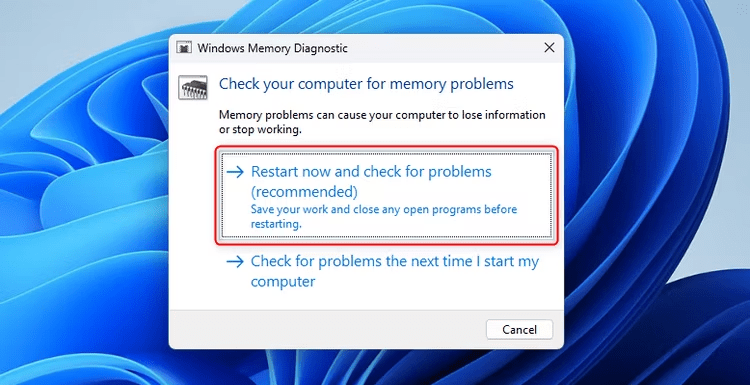
- Votre ordinateur redémarrera et l’outil de diagnostic de mémoire Windows sera exécuté avant le démarrage de Windows.
- Laissez l’outil de diagnostic de mémoire Windows s’exécuter et analyser votre RAM. Cela peut prendre un certain temps en fonction de la taille de votre RAM.
Une fois l’analyse terminée, votre ordinateur redémarrera à nouveau et vous verrez un rapport sur les éventuels problèmes de RAM détectés.
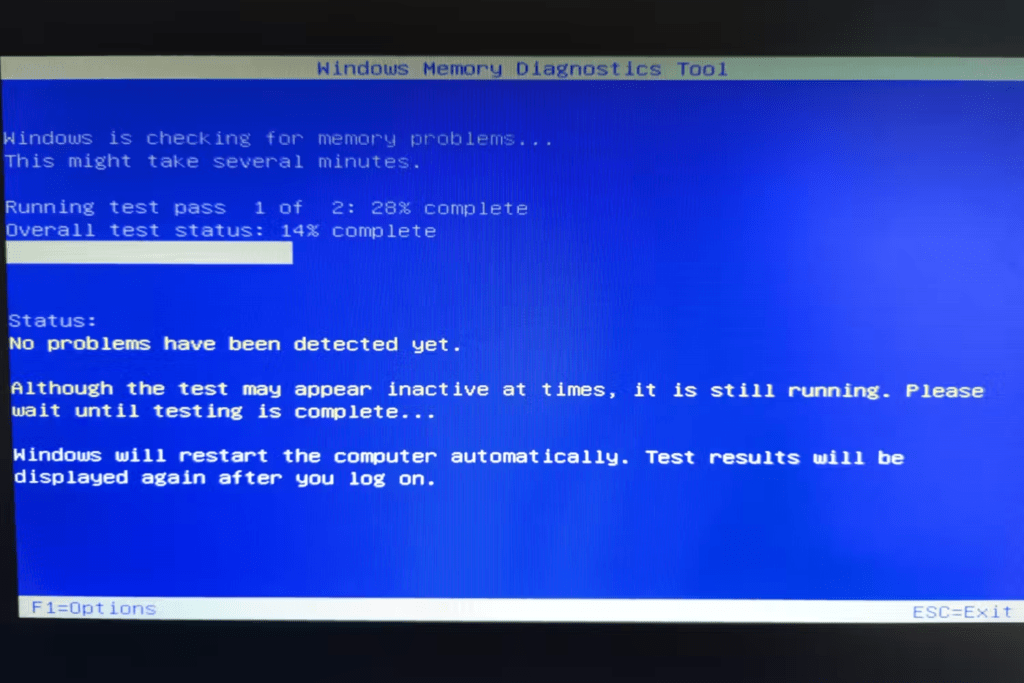
Si l’outil de diagnostic de mémoire Windows détecte des erreurs de RAM, il est recommandé de remplacer les barrettes défectueuses pour résoudre les problèmes de stabilité et de performances.
macOS
Utilitaire de vérification de la mémoire : Cet outil est intégré à macOS et peut être lancé en accédant à Préférences système > Mémoire > Vérifier la mémoire. Il effectuera un test rapide de votre RAM et vous informera de tout problème détecté.
Linux
Memtest86 : Memtest86 est un outil de test de mémoire open source populaire qui peut être utilisé sur Windows, macOS et Linux. Il est considéré comme l’un des outils de test de RAM les plus complets et fiables disponibles.
Comment exécuter MemTest86 ?
MemTest86 est un outil de test de RAM avancé et fiable. Contrairement à l’outil de diagnostic de mémoire Windows, MemTest86 nécessite un démarrage spécialisé à partir d’une clé USB ou d’un CD/DVD.
Voici comment utiliser MemTest86 pour tester votre RAM :
- Téléchargez MemTest86 à partir du site officiel
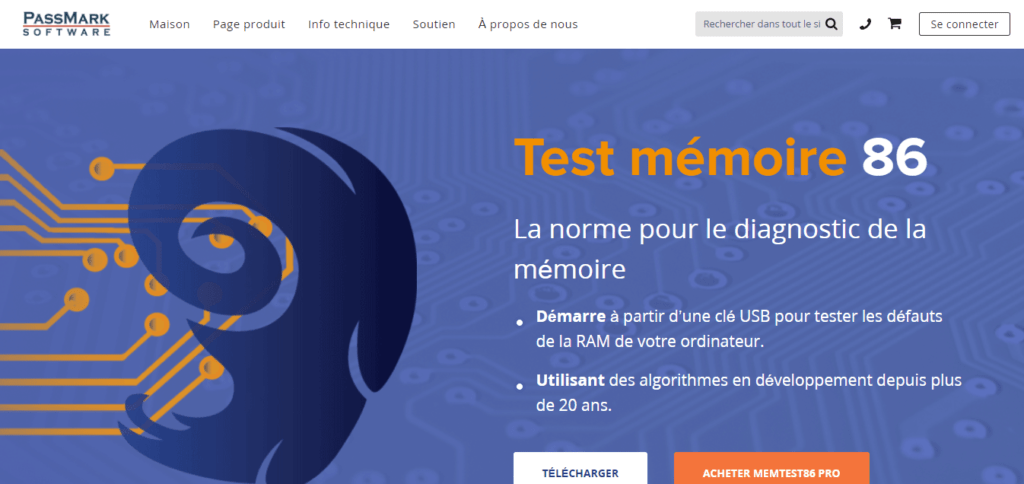
- Créez une clé USB bootable ou gravez l’image ISO sur un CD/DVD.
- Redémarrez votre ordinateur et accédez au menu de démarrage. Cela varie en fonction du fabricant de votre ordinateur, mais généralement, vous devez appuyer sur une touche spécifique (comme F12 ou ESC) au démarrage pour accéder au menu de démarrage.

- Sélectionnez la clé USB ou le lecteur CD/DVD contenant MemTest86 comme périphérique de démarrage.
- MemTest86 se chargera et commencera à tester votre RAM automatiquement. Laissez-le s’exécuter pendant un certain temps pour obtenir des résultats précis.
Une fois le test terminé, MemTest86 affichera un rapport détaillé indiquant si des erreurs de RAM ont été détectées.
Si MemTest86 détecte des erreurs de RAM, vous devrez remplacer les barrettes défectueuses pour résoudre les problèmes.
Que faire si un test de mémoire trouve des erreurs?
Si l’outil de diagnostic de mémoire Windows ou MemTest86 détecte des erreurs de RAM, il est important de prendre des mesures pour résoudre le problème. Voici quelques étapes à suivre :
- Identifiez les barrettes de RAM défectueuses. Si vous avez plusieurs barrettes de RAM installées, retirez-les une par une et exécutez à nouveau le test de mémoire pour déterminer laquelle est défectueuse.
- Remplacez les barrettes de RAM défectueuses par de nouvelles. Assurez-vous d’acheter des barrettes compatibles avec votre ordinateur et respectez les spécifications recommandées par le fabricant.
- Réexécutez le test de mémoire pour vous assurer que les nouvelles barrettes fonctionnent correctement.
Si vous n’êtes pas à l’aise pour effectuer ces étapes vous-même, il est recommandé de faire appel à un professionnel de l’informatique pour vous aider à résoudre le problème de RAM.
Tester la RAM avec des outils tiers
En plus des outils intégrés, il existe également plusieurs outils tiers que vous pouvez utiliser pour tester votre RAM. Ces outils offrent souvent des fonctionnalités supplémentaires, telles que la possibilité de tester des types de RAM spécifiques ou d’effectuer des tests plus approfondis.
Quelques outils tiers populaires incluent :
- PassMark MemTest86: Une version payante de Memtest86 avec des fonctionnalités supplémentaires.
- GoldMemory: Un outil de test de RAM gratuit qui offre une variété de tests différents.
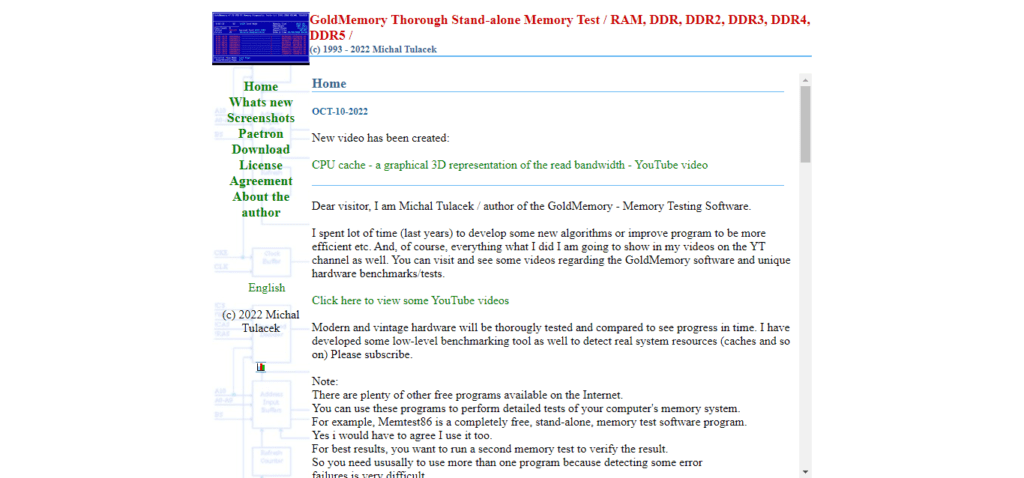
- Hiren’s Boot CD: Un CD de démarrage bootable qui comprend Memtest86 et d’autres outils de diagnostic.
Signes de problèmes de RAM
Si vous rencontrez l’un des signes suivants, il est possible que votre RAM soit défaillante :
- Ralentissements et performances lentes
- Plantages et redémarrages aléatoires
- Écrans bleus de la mort (BSOD)
- Corruption de fichiers
- Difficultés à démarrer votre ordinateur
Conclusion
Tester régulièrement votre RAM est un moyen important de s’assurer que votre ordinateur fonctionne correctement. En utilisant les outils intégrés ou des outils tiers, vous pouvez facilement identifier et résoudre les problèmes de RAM avant qu’ils ne causent des problèmes majeurs.




