Partitionner un disque dur est une opération essentielle pour ceux qui souhaitent optimiser l’utilisation de leur espace de stockage, installer plusieurs systèmes d’exploitation ou simplement organiser leurs fichiers de manière plus efficace. Mais comment s’y prendre ? Quels sont les outils nécessaires ? Et surtout, comment s’assurer que cette opération se déroule sans accroc ? Cet article vous guidera pas à pas à travers le processus de partitionnement d’un disque dur, en simplifiant les termes techniques pour que même les non-experts puissent comprendre.
Pourquoi partitionner un disque dur ?
Partitionner un disque dur consiste à diviser un disque physique en plusieurs sections indépendantes, appelées partitions. Chaque partition peut être formatée et utilisée comme un disque distinct. Cette opération présente plusieurs avantages.
Tout d’abord, elle permet de séparer les fichiers système des fichiers personnels, réduisant ainsi les risques de perte de données en cas de corruption du système. Ensuite, elle facilite l’installation de plusieurs systèmes d’exploitation sur le même disque, offrant ainsi une flexibilité accrue. Enfin, elle permet une meilleure organisation des fichiers, rendant leur gestion plus intuitive.
Préparation au partitionnement

Avant de commencer le processus de partitionnement, il est crucial de sauvegarder toutes les données importantes présentes sur votre disque dur. Le partitionnement implique la modification de la structure du disque et comporte des risques de perte de données. Optez pour un disque dur externe ou un service de cloud computing pour stocker vos fichiers en toute sécurité.
Choisir un outil de partitionnement
Divers outils de partitionnement sont disponibles, chacun avec ses propres fonctionnalités et son interface utilisateur. Parmi les options populaires, citons :
- Gestion des disques Windows : Intégré à Windows, cet outil offre une interface simple pour les opérations de partitionnement de base.
- EaseUS Partition Master : Un logiciel tiers riche en fonctionnalités, offrant des options avancées et une prise en charge de divers systèmes de fichiers.
- GParted : Une solution open-source puissante et polyvalente, particulièrement appréciée des utilisateurs expérimentés.
Guide détaillé du partitionnement
Prenons l’exemple du partitionnement d’un disque dur interne sous Windows 10 à l’aide de l’outil Gestion des disques :
Sauvegardez vos données
Connectez un disque dur externe ou utilisez un service de cloud computing pour copier tous les fichiers présents sur votre disque dur interne.
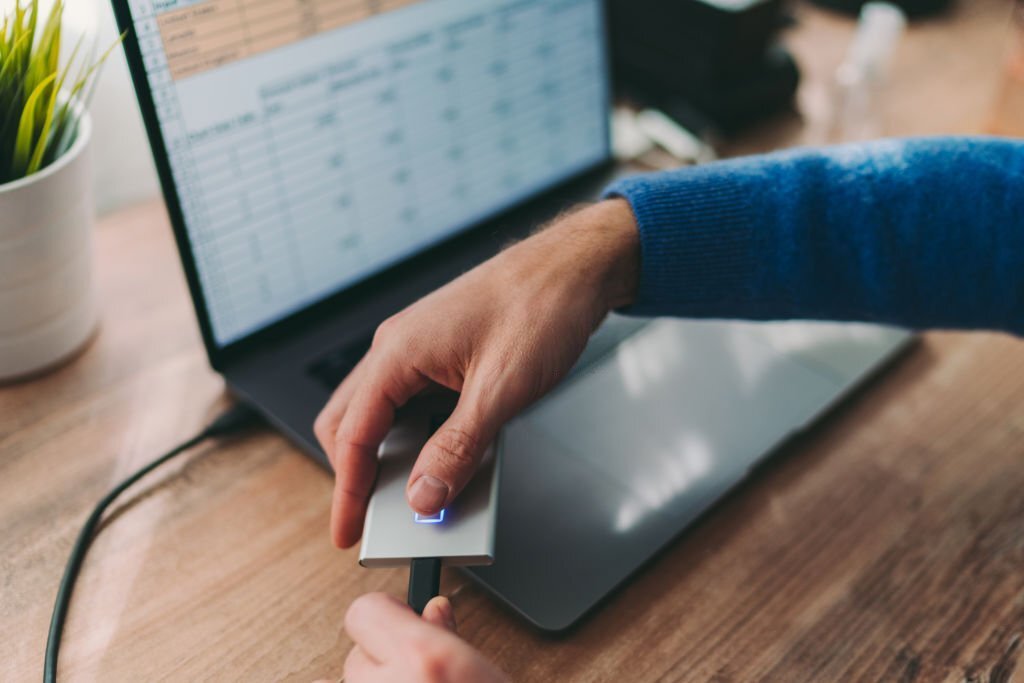
Ouvrez la Gestion des disques
Cliquez avec le bouton droit sur l’icône « Ce PC » dans l’Explorateur de fichiers et sélectionnez « Gérer« . Dans le volet gauche, choisissez « Gestion des disques« .
Identifiez le disque dur à partitionner
Localisez le disque dur interne que vous souhaitez partitionner dans la liste des lecteurs en haut de la fenêtre.
Réduisez la partition existante (facultatif)
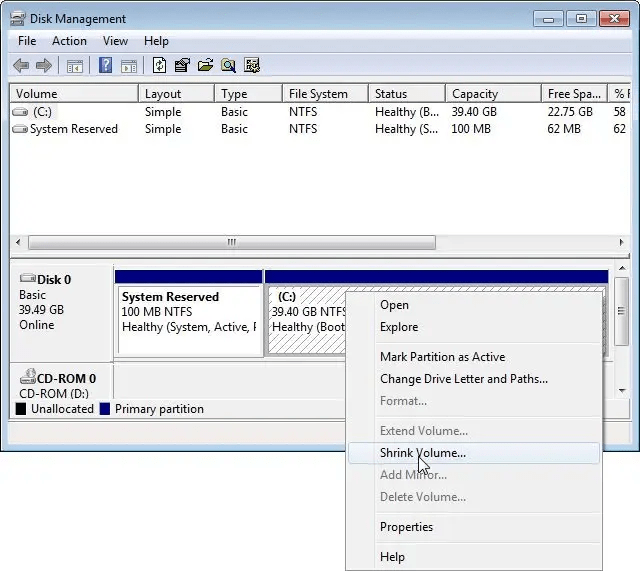
Si vous souhaitez redistribuer l’espace d’une partition existante, cliquez avec le bouton droit sur cette partition et sélectionnez « Réduire le volume« . Indiquez la quantité d’espace à libérer pour la nouvelle partition.
Créez une nouvelle partition
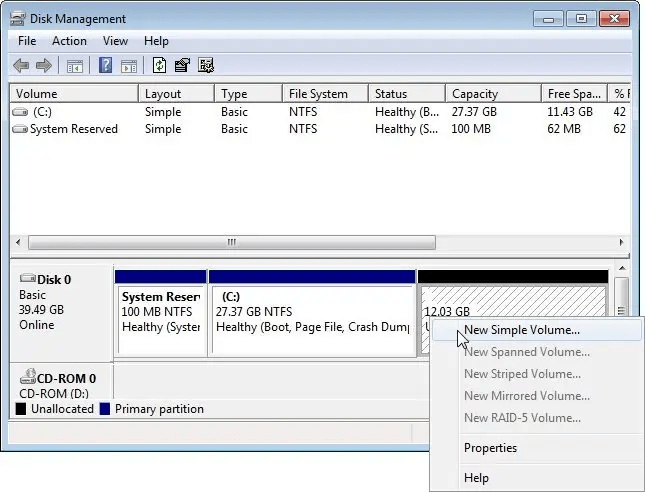
Cliquez avec le bouton droit sur l’espace non alloué et sélectionnez « Nouveau volume simple« . Lancez l’Assistant Création d’un volume simple et suivez les instructions à l’écran.
Attribuez une taille et une étiquette à la partition
Spécifiez la taille de la nouvelle partition en Mo ou Go. Attribuez-lui une étiquette descriptive pour une identification facile.
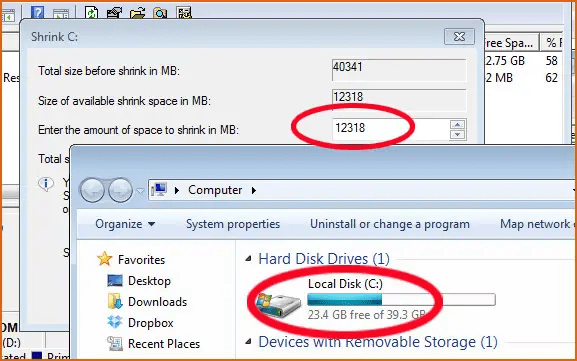
Formatez la partition (facultatif)
Choisissez un système de fichiers approprié pour la partition, comme NTFS pour Windows ou exFAT pour un partage multiplateforme. Attribuez une étiquette de volume et effectuez un formatage rapide ou complet.
Cet article pourrait vous plaire : Comment récupérer les données sur un disque dur SSD en panne ?
Appliquez et confirmez
Passez en revue les paramètres sélectionnés et cliquez sur « Terminer » pour appliquer les modifications et créer la nouvelle partition.
Les erreurs courantes à éviter
Le partitionnement d’un disque dur peut sembler complexe, mais en suivant les étapes décrites ci-dessus, vous devriez pouvoir le réaliser sans problème. Cependant, certaines erreurs courantes peuvent survenir. Par exemple, ne pas effectuer de sauvegarde avant de commencer peut entraîner une perte de données en cas de problème.
De plus, ne pas vérifier l’espace disponible sur le disque peut rendre le processus de partitionnement difficile. Enfin, il est important de suivre les instructions à la lettre et de ne pas interrompre le processus en cours, car cela pourrait corrompre les données sur le disque.
Comment gérer les partitions après leur création

Une fois que vous avez créé et formaté vos partitions, il est important de savoir comment les gérer efficacement. Vous pouvez redimensionner, supprimer ou fusionner des partitions en utilisant l’outil de gestion des disques de Windows ou un logiciel tiers comme EASEUS Partition Master Free.
Pour redimensionner une partition, cliquez avec le bouton droit sur la partition souhaitée et sélectionnez « Redimensionner/Déplacer ». Pour supprimer une partition, cliquez avec le bouton droit et sélectionnez « Supprimer le volume« . Pour fusionner des partitions, vous devrez peut-être utiliser un logiciel tiers, car l’outil de gestion des disques de Windows ne prend pas en charge cette fonctionnalité.




