Windows offre de nombreuses options pour capturer et enregistrer des vidéos de votre écran d’ordinateur. Que vous souhaitiez créer des tutoriels, partager votre gameplay ou enregistrer n’importe quelle activité à l’écran, il est facile de réaliser une capture vidéo complète sous Windows.
Il existe plusieurs logiciels qui vous permettent de faire une capture vidéo sur Windows, mais dans cet article, nous allons vous montrer comment utiliser l’outil intégré Barre de jeu.
Voici les étapes à suivre pour faire une capture vidéo sur Windows et l’enregistrer :
Étape 1 : Activer la barre de jeu
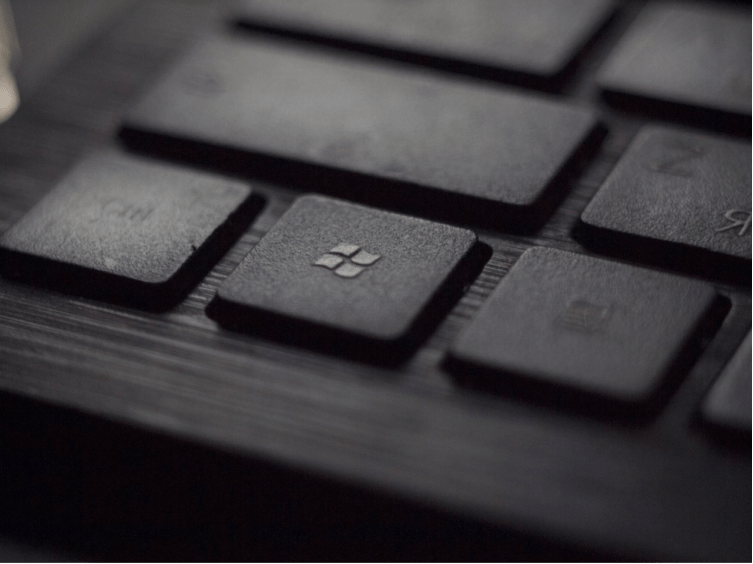
La barre de jeu est un outil qui fait partie de Windows 10 et Windows 11 vous permet d’accéder à des fonctionnalités liées au jeu, comme la capture d’écran, la capture vidéo, le streaming ou le mode jeu. Pour activer la barre de jeu, vous devez appuyer sur la combinaison de touches Windows + G. Vous verrez alors apparaître une barre en bas de votre écran avec plusieurs icônes.
Étape 2 : Lancer la capture vidéo
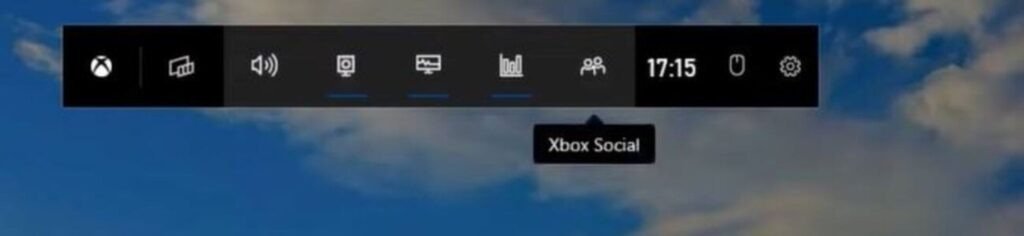
Pour lancer la capture vidéo, vous devez cliquer sur l’icône en forme de caméra dans la barre de jeu. Vous verrez alors apparaître un petit panneau en haut à droite de votre écran avec un bouton Démarrer l’enregistrement. Cliquez sur ce bouton pour commencer à enregistrer ce qui se passe sur votre écran. Vous pouvez également utiliser le raccourci clavier Windows + Alt + R pour démarrer ou arrêter l’enregistrement.
Étape 3 : Arrêter et enregistrer la capture vidéo
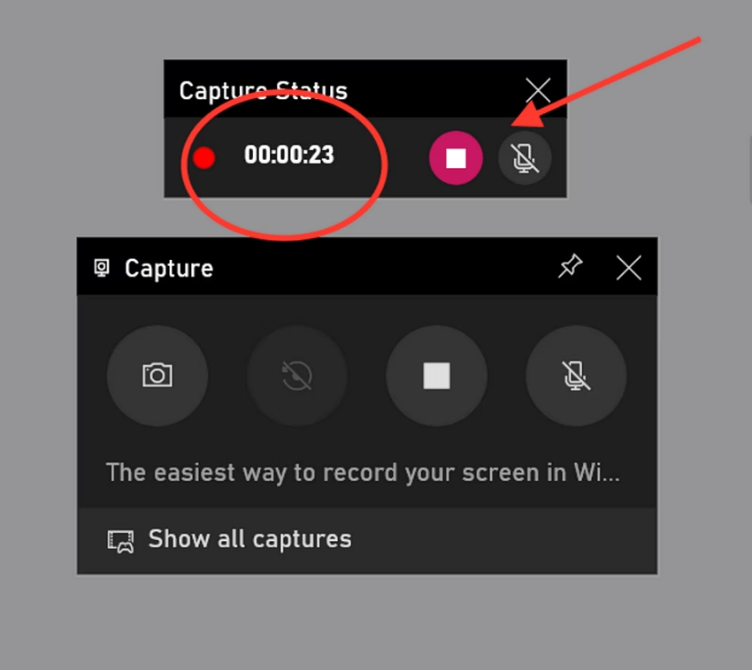
Pour arrêter la capture vidéo, vous devez cliquer sur le bouton Arrêter l’enregistrement dans le panneau en haut à droite de votre écran. Vous verrez alors apparaître une notification qui vous indique que votre vidéo a été enregistrée dans le dossier Captures de votre bibliothèque Vidéos. Vous pouvez également accéder à vos vidéos enregistrées en cliquant sur l’icône en forme de galerie dans la barre de jeu.
Choisir le dossier de sauvegarde

Vous pouvez personnaliser les paramètres de la barre de jeu de Windows en allant dans Paramètres > Jeux > Captures.
Depuis cet onglet, vous pouvez choisir le dossier de sauvegarde par défaut, activer l’enregistrement en arrière-plan pour capturer vos actions passées, ajouter l’audio aux vidéos et régler la fréquence d’images entre 30 et 60 fps.
Par défaut, les vidéos sont enregistrées au format MP4 dans le dossier C:\\Users\\[nom d’utilisateur]\\Videos\\Captures.
Vous pouvez y accéder facilement depuis l’Explorateur de fichiers pour visionner ou transférer vos clips d’écran capturés avec la barre de capture. Pratique pour centraliser et organiser toutes vos captures vidéo réalisées sous Windows.
Comment visionner, modifier la capture vidéo ?
Une fois que vous avez arrêté l’enregistrement, vous pouvez visionner, modifier ou partager votre vidéo selon vos besoins. Pour visionner votre vidéo, vous pouvez double-cliquer dessus dans le dossier Captures ou utiliser un lecteur multimédia comme VLC ou Windows Media Player.
Pour modifier votre vidéo, vous pouvez utiliser un logiciel comme Windows Movie Maker ou Adobe Premiere pro.
Si vous utilisez VLC, cet article pourrait vous intéresser : Comment utiliser la fonction image par image dans VLC ?
En savoir plus sur la capture de vidéo sur Windows 10 et 11 dans cette vidéo tutoriel :
Quelles sont les alternatives à la barre de jeu pour faire une capture vidéo ?
Si vous n’êtes pas satisfait de la barre de jeu pour faire une capture vidéo, il existe d’autres possibilités que vous pouvez utiliser pour capturer des vidéos de votre écran.
- Movavi Screen Recorder

Capturer facilement vos actions à l’écran avec Movavi Screen Recorder. Cet outil polyvalent pour enregistrer son écran sous Windows permet d’ajouter webcam, audio et effets lors de l’enregistrement. Produisez rapidement des tutoriels et formations engageants directement depuis votre PC.
- OBS Studio
Obs Studio est un logiciel capture vidéo open source et gratuit qui vous permet d’enregistrer et de diffuser en direct votre écran, votre webcam, votre microphone et d’autres sources. Il est compatible avec Windows, Mac et Linux et offre de nombreuses options de personnalisation et de qualité.
- Screen Capture
Vous pouvez utiliser un enregistreur d’écran en ligne gratuit comme Screen Capture qui vous permet de capturer votre écran, votre webcam et votre son sans limite de durée ni de filigrane. Il suffit de cliquer sur le bouton “Enregistrer” et de choisir la source et la qualité de la vidéo. Vous pouvez ensuite télécharger ou partager votre vidéo facilement.
- Loom
Vous pouvez utiliser Google Chrome, le navigateur web le plus populaire au monde, qui dispose de nombreuses extensions gratuites pour enregistrer votre écran. Par exemple, vous pouvez utiliser Loom, une extension qui vous permet d’enregistrer votre écran, votre webcam et votre voix en un seul clic. Vous pouvez ensuite éditer, annoter et partager votre vidéo en ligne. Loom offre également un espace de stockage illimité et une intégration avec des outils comme Gmail, Slack ou Google Drive.




