Votre ordinateur Windows 11 se comporte de manière étrange ? Des ralentissements, des erreurs intempestives ou des programmes qui ne se lancent plus ? Un démarrage minimal pourrait être la solution pour identifier la source du problème et retrouver un fonctionnement optimal.
Ce guide complet, adapté aux utilisateurs débutants et confirmés, vous explique en détail comment effectuer un démarrage minimal sous Windows 11. Nous aborderons les étapes à suivre, les options disponibles et les précautions à prendre pour une expérience sûre et efficace.
Pourquoi effectuer un démarrage minimal ?
Le démarrage minimal est un outil de diagnostic puissant qui permet de démarrer Windows 11 avec un ensemble minimal de services et de programmes. En désactivant temporairement les éléments non essentiels, il est possible de :
- Identifier les logiciels ou services à l’origine de conflits et de dysfonctionnements.
- Résoudre des problèmes de performances tels que des ralentissements, des freezes ou une utilisation excessive de la mémoire.
- Désinstaller des programmes problématiques qui ne peuvent être supprimés en mode normal.
- Réparer des erreurs système et des corruptions de fichiers.
Étape 1 : Accéder à l’utilitaire de configuration système
- Appuyez simultanément sur les touches Windows + R pour ouvrir la fenêtre Exécuter.
- Tapez msconfig dans la zone de texte et appuyez sur Entrée ou OK.
- L’utilitaire de Configuration système s’ouvre.
Étape 2 : Désactiver les services non essentiels
- Dans l’utilitaire de configuration système, allez à l’onglet Services.
- Cochez la case Masquer tous les services Microsoft. Cela permet de ne visualiser que les services tiers installés sur votre ordinateur.

- Cliquez sur le bouton Désactiver tout pour désactiver tous les services non Microsoft.
- Si vous connaissez un service spécifique qui pose problème, vous pouvez le désactiver individuellement en décochant sa case.
Étape 3 : Gérer les programmes au démarrage
- Dans l’utilitaire de configuration système, allez à l’onglet Démarrage.
- Vous verrez une liste des programmes qui se lancent automatiquement au démarrage de Windows 11.
- Sélectionnez un programme que vous ne souhaitez pas lancer au démarrage et cliquez sur le bouton Désactiver.
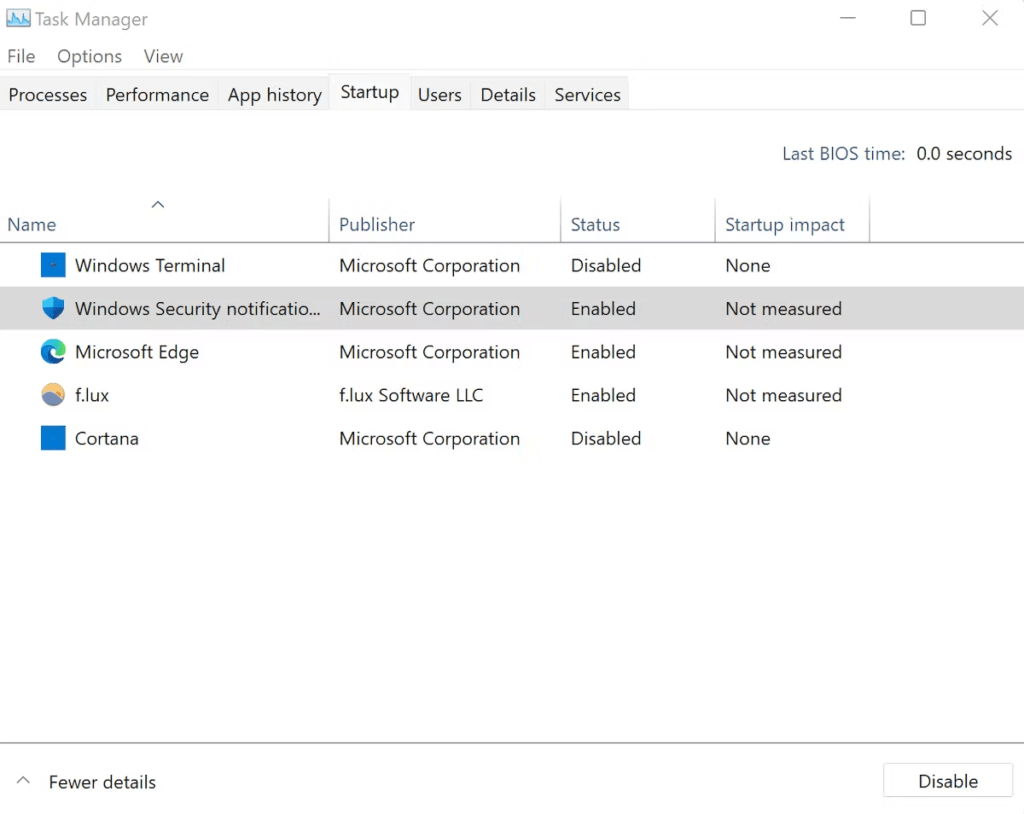
- Répétez l’opération pour tous les programmes que vous souhaitez désactiver.
Étape 4 : Redémarrer votre ordinateur en mode minimal
- Cliquez sur le bouton OK dans l’utilitaire de configuration système.
- Un message vous invite à redémarrer votre ordinateur. Cliquez sur Redémarrer.
- Votre ordinateur redémarrera en mode minimal.
Étape 5 : Identifier la source du problème
- Une fois votre ordinateur redémarré en mode minimal, observez son comportement.
- Si le problème que vous rencontriez a disparu, cela signifie qu’il était causé par un des services ou programmes désactivés.
- Pour identifier le coupable, réactivez les services et programmes un par un en suivant les étapes ci-dessus.
- Après chaque réactivation, redémarrez votre ordinateur et observez son comportement.

- Le service ou programme qui cause le problème se manifestera à nouveau. Vous pourrez alors le désinstaller ou le mettre à jour pour corriger le problème.
Étape 6 : Arrêter le démarrage en mode minimal
- Une fois que vous avez identifié et résolu le problème, il est important de revenir à un démarrage normal de Windows 11.
- Ouvrez l’utilitaire de configuration système comme indiqué dans l’étape 1.
- Allez à l’onglet Services et cochez la case Masquer tous les services Microsoft.
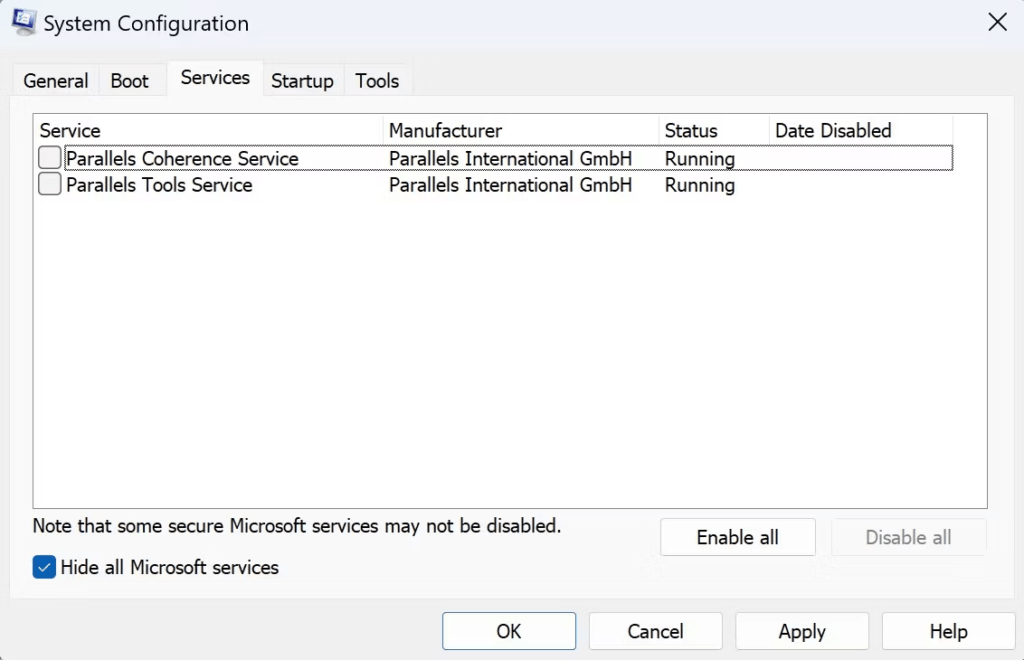
- Cliquez sur le bouton Activer tout pour réactiver tous les services non Microsoft.
- Allez à l’onglet Démarrage et sélectionnez les programmes que vous souhaitez lancer automatiquement au démarrage.
- Cliquez sur le bouton Activer pour chaque programme.
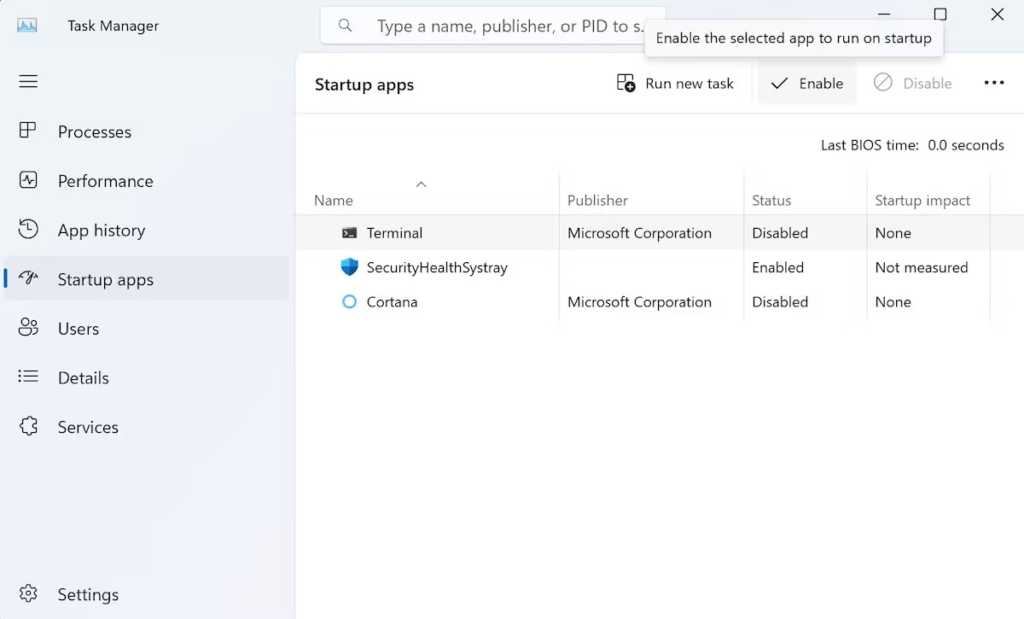
- Cliquez sur OK et redémarrez votre ordinateur.




