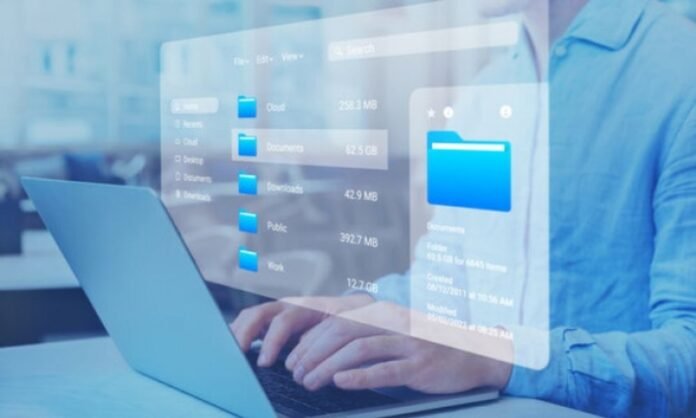L’Explorateur de fichiers est un élément central de Windows, vous permettant de naviguer dans vos fichiers et dossiers. Mais que faire si l’Explorateur de fichiers rencontre des problèmes et se fige, ne répond plus ou affiche des erreurs ? Dans ce cas, un simple redémarrage peut souvent résoudre le problème. Voici quatre méthodes simples pour redémarrer l’Explorateur de fichiers sous Windows 10 et 11.
Qu’est-ce que l’Explorateur de fichiers sous Windows ?
L’Explorateur de fichiers, anciennement appelé Poste de travail, est une application Windows native qui vous permet de visualiser et de gérer vos fichiers et dossiers. Il vous permet d’effectuer des actions telles que copier, déplacer, supprimer, renommer et organiser vos fichiers. L’Explorateur de fichiers est également intégré à d’autres applications Windows, telles que la barre des tâches et le menu Démarrer.
Redémarrez l’Explorateur de fichiers à l’aide du Gestionnaire des tâches
Le Gestionnaire des tâches est un outil puissant qui vous permet de gérer les processus en cours d’exécution sur votre ordinateur. Vous pouvez l’utiliser pour redémarrer l’Explorateur de fichiers en suivant ces étapes :
Étape 1 : Ouvrez le Gestionnaire des tâches. Vous pouvez le faire en appuyant sur les touches Ctrl + Maj + Échap ou en faisant un clic droit sur la barre des tâches et en sélectionnant « Gestionnaire des tâches« .
Étape 2 : Cliquez sur l’onglet « Processus ».
Étape 3 : Recherchez le processus « Explorateur Windows ». Il peut s’afficher sous le nom « explorer.exe« .
Étape 4 : Sélectionnez le processus « Explorateur Windows » et cliquez sur le bouton « Redémarrer » en bas de la fenêtre.
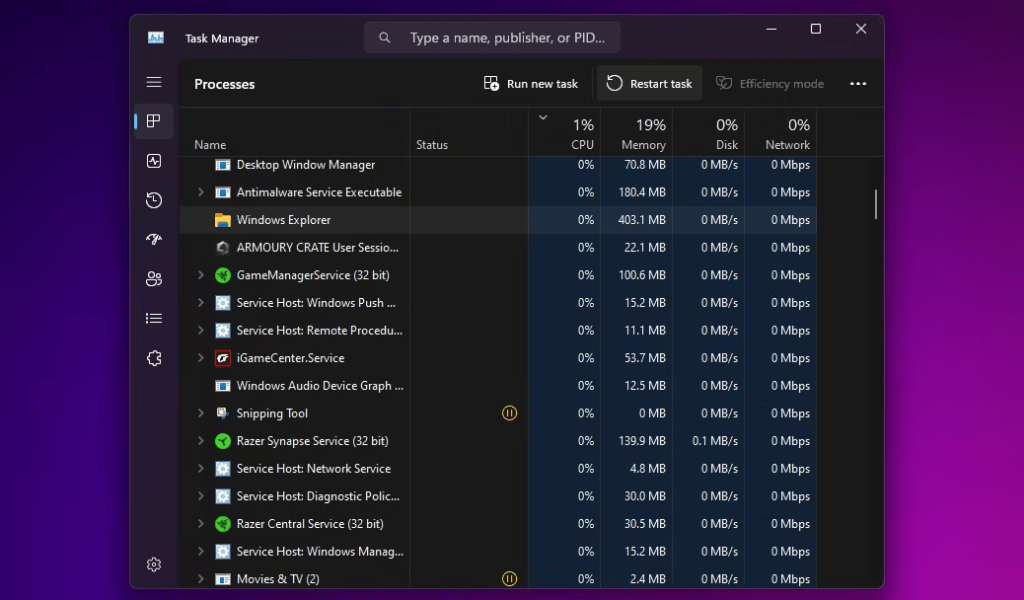
Le Gestionnaire des tâches fermera et redémarrera l’Explorateur de fichiers. Cela devrait résoudre la plupart des problèmes rencontrés avec l’application.
Quittez l’Explorateur et redémarrez-le manuellement (Windows 10 uniquement)
Si vous utilisez Windows 10, vous pouvez quitter l’Explorateur de fichiers et le redémarrer manuellement. Cette méthode est légèrement plus technique que la méthode du Gestionnaire des tâches, mais elle peut être utile si le Gestionnaire des tâches ne répond pas.
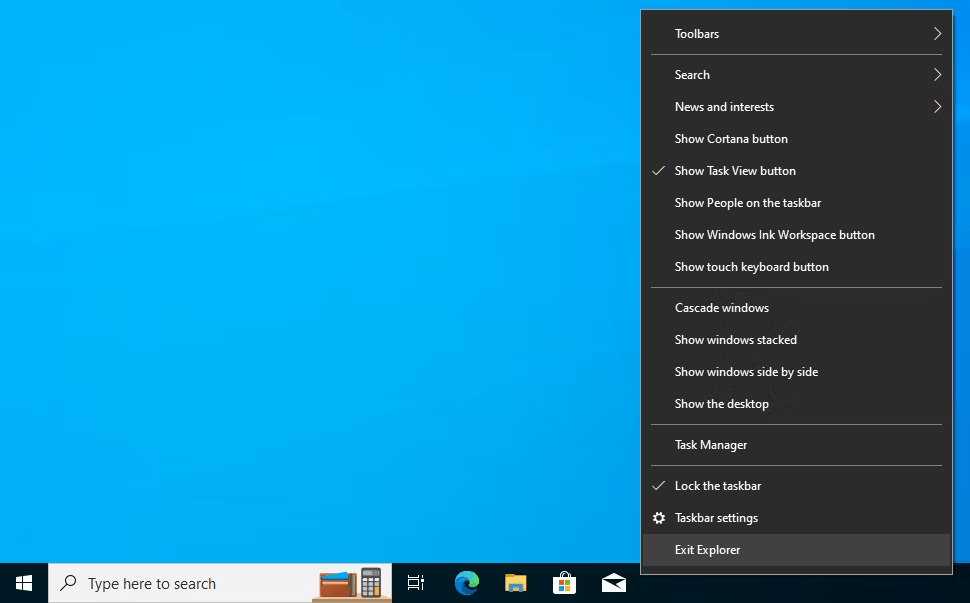
Étape 1 : Appuyez sur les touches Ctrl + Maj + Échap pour ouvrir le Gestionnaire des tâches.
Étape 2 : Cliquez sur l’onglet « Processus ».
Étape 3 : Recherchez le processus « Explorateur Windows ». Il peut s’afficher sous le nom « explorer.exe« .
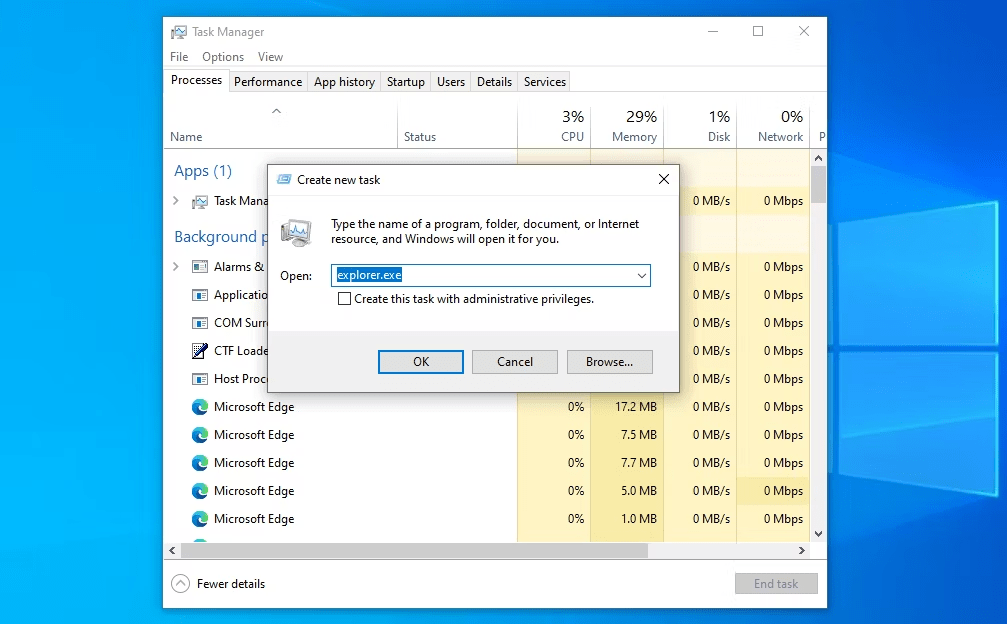
Étape 4 : Sélectionnez le processus « Explorateur Windows » et cliquez sur le bouton « Fin de tâche » en bas de la fenêtre.
L’Explorateur de fichiers se fermera. Pour le redémarrer, ouvrez l’Explorateur de fichiers en appuyant sur la touche Windows + E.
Redémarrez l’Explorateur Windows manuellement à l’aide de l’invite de commande
L’invite de commande est un outil puissant qui vous permet d’exécuter des commandes et des scripts sur votre ordinateur. Vous pouvez l’utiliser pour redémarrer l’Explorateur de fichiers en suivant ces étapes :
Étape 1 : Ouvrez l’invite de commande. Vous pouvez le faire en appuyant sur les touches Windows + R, en tapant cmd dans la zone de recherche et en appuyant sur la touche Entrée.
Étape 2 : Tapez la commande suivante dans l’invite de commande et appuyez sur la touche Entrée :
taskkill /f /im explorer.exe
Cette commande fermera de force l’Explorateur de fichiers.
Étape 3 : Pour redémarrer l’Explorateur de fichiers, tapez la commande suivante dans l’invite de commande et appuyez sur la touche Entrée :
start explorer.exe
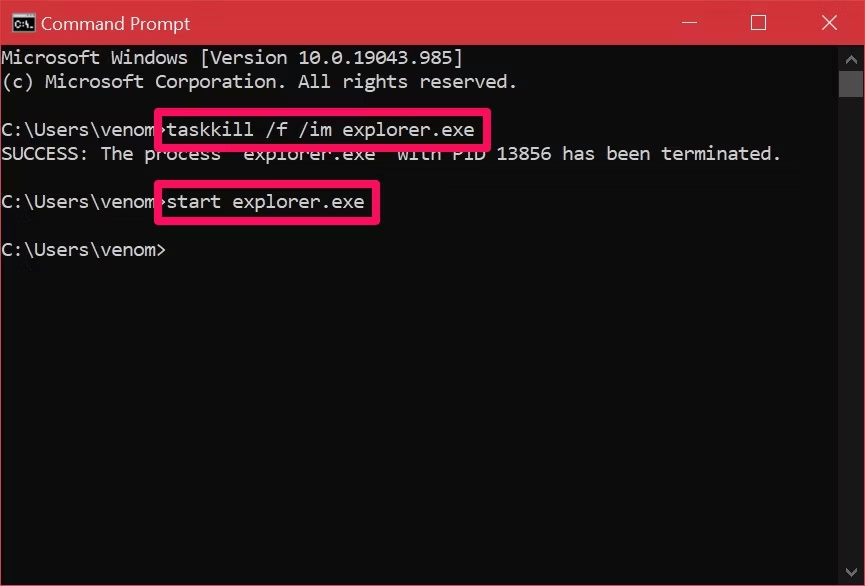
L’Explorateur de fichiers se redémarrera.
Utilisez un fichier batch pour redémarrer l’explorateur de fichiers sous Windows
Un fichier batch est un fichier texte contenant une série de commandes qui sont exécutées l’une après l’autre. Vous pouvez créer un fichier batch pour redémarrer l’Explorateur de fichiers en suivant ces étapes :
Étape 1 : Ouvrez un éditeur de texte, tel que le Bloc-notes.
Étape 2 : Tapez le code suivant dans l’éditeur de texte :
@echo off
taskkill /f /im explorer.exe
start explorer.exe
Étape 3 : Enregistrez le fichier sous un nom tel que « redemarrer_explorateur.bat ». Assurez-vous de sélectionner « Tous les fichiers (*. *) » dans la liste déroulante « Enregistrer sous le type » avant d’enregistrer le fichier.
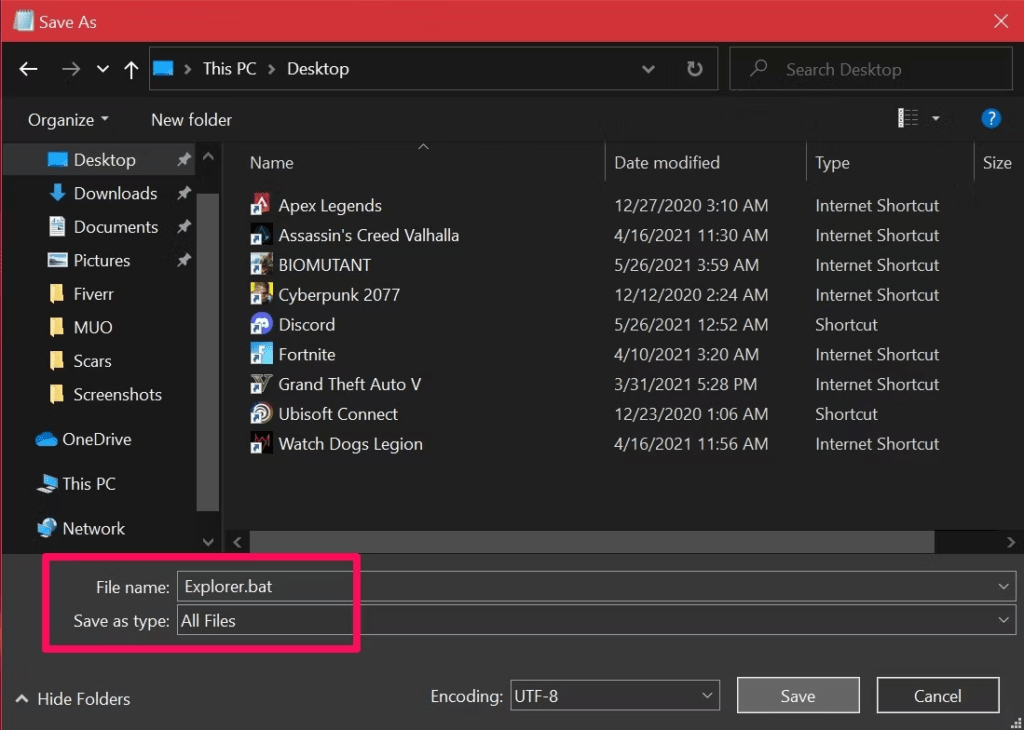
Étape 4 : Double-cliquez sur le fichier batch pour redémarrer l’Explorateur de fichiers.
Remarque: Cette méthode nécessite des droits d’administrateur pour fonctionner.
Conclusion
En suivant l’une des méthodes décrites ci-dessus, vous devriez être en mesure de redémarrer l’Explorateur de fichiers et résoudre la plupart des problèmes que vous rencontrez. Si vous rencontrez toujours des problèmes après avoir redémarré l’Explorateur de fichiers, il peut être nécessaire de redémarrer votre ordinateur ou de rechercher des solutions supplémentaires en fonction de l’erreur spécifique que vous rencontrez, comme le code d’erreur 0x8007000d !