Hai installato l'ultimo aggiornamento Windows 10 e da allora il tuo computer non si avvia più correttamente. Rimane bloccato su una schermata nera con il messaggio " Diagnostica il tuo computer " e punti in loop. Non sai come uscire da questa situazione e far funzionare di nuovo normalmente il tuo PC. Niente panico, ci sono soluzioni per risolvere questo problema ed evitare che si ripeta. In questo articolo spiegheremo le possibili cause di questo blocco e i passaggi da seguire per risolverlo.
Cosa fa sì che Windows si blocchi su "Diagnostica il tuo computer"?
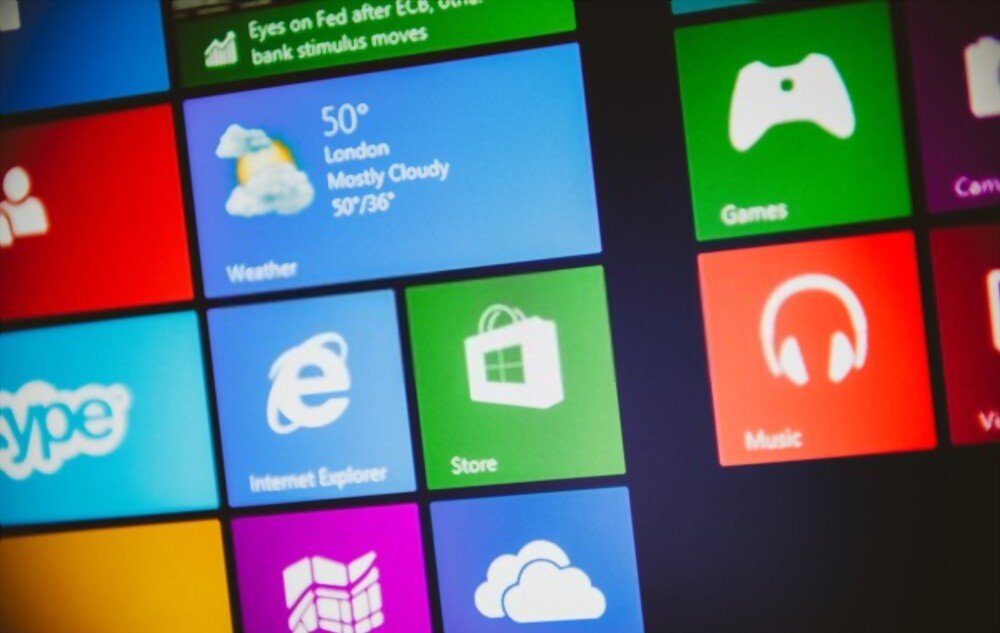
Windows bloccato su "Diagnostica il tuo computer" può avere diverse origini:
- Un aggiornamento installato in modo errato o incompatibile con l'hardware o il software. Windows 10 esegue regolarmente aggiornamenti automatici per migliorarne le prestazioni e la sicurezza, ma a volte questi aggiornamenti possono causare bug o conflitti con determinati componenti o programmi.
- Un del disco rigido o della RAM . Se il disco rigido o la RAM sono danneggiati o insufficienti, Windows 10 potrebbe avere problemi ad avviarsi o funzionare correttamente. Può quindi avviare un'analisi e una riparazione del disco o della memoria, ma rimanere bloccato in questa operazione senza successo.
- Un virus o un malware . Se il tuo computer è infetto da un virus o malware, potrebbe impedirne l'avvio normale o reindirizzarlo a una schermata diagnostica fittizia che mira a estorcerti informazioni personali o finanziarie.
Come uscire da Windows bloccato su "Diagnostica il tuo computer"?

Se il tuo computer è bloccato sulla schermata "Diagnostica del tuo computer", puoi provare le seguenti soluzioni:
Potrebbe piacerti questo articolo: Reinstallare e riparare l'app Foto in Windows 10
Spegnere e riavviare il computer

La prima cosa da fare è spegnere e riavviare il computer . Per fare ciò, premere il pulsante di alimentazione power supply tenerlo premuto per alcuni secondi fino allo spegnimento completo del computer. nuovamente il pulsante power supply per riaccendere il computer. A volte, questa semplice manipolazione è sufficiente per sbloccare la situazione e consentire a Windows 10 di avviarsi normalmente.
Avvia la riparazione automatica
Se il riavvio non funziona, puoi provare a eseguire la riparazione automatica Windows 10 . Questa funzionalità consente a Windows 10 di rilevare e risolvere i problemi che ne impediscono l'avvio.

Per avviare la riparazione automatica, è necessario:
- Spegnere e riaccendere il computer tre volte di seguito premendo il pulsante power supply .
- Al quarto avvio, dovresti vedere il messaggio "Preparazione per la riparazione automatica", quindi "Diagnosi del tuo PC".
- Lascia che il processo si svolga finché non accedi alle opzioni avanzate.
- Quindi seleziona Risoluzione dei problemi > Opzioni avanzate > Ripristino all'avvio.
- Attendi che lo strumento di riparazione finisca il suo lavoro e controlla se riesci ad avviare normalmente il tuo computer.
Disinstallare l'aggiornamento problematico
Se la riparazione automatica non risolve il problema, la causa dell'arresto anomalo potrebbe essere un aggiornamento installato in modo errato o un aggiornamento incompatibile con il computer. In questo caso, puoi provare a disinstallare l'aggiornamento problematico e a sospendere gli aggiornamenti automatici per impedirne la reinstallazione. Per aggiornamento Windows 10 , attenersi alla seguente procedura:
- Seleziona Start > Impostazioni > Windows Update > Cronologia aggiornamenti > Disinstalla aggiornamenti.
- Nell'elenco visualizzato, trova l'aggiornamento che desideri rimuovere, quindi seleziona Disinstalla accanto ad esso.

- Conferma la disinstallazione dell'aggiornamento e attendi il processo.
- Riavvia il computer e controlla se il problema è stato risolto.
Per sospendere gli aggiornamenti automatici Windows 10, attenersi alla seguente procedura:
- Seleziona Start > Impostazioni > Windows Update > Opzioni avanzate.
- In Sospendi aggiornamenti, attiva l'interruttore e scegli una durata di pausa (fino a 35 giorni).
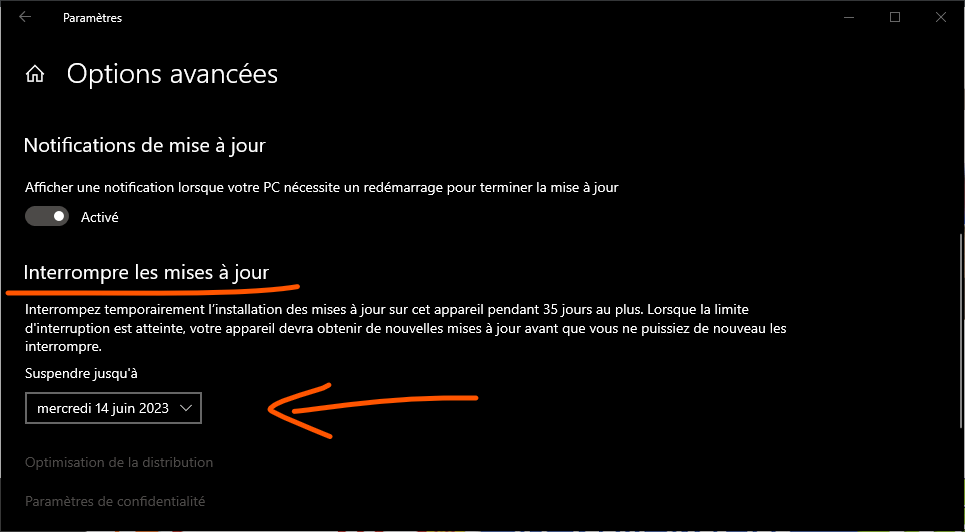
- Puoi anche disabilitare gli aggiornamenti facoltativi deselezionando la casella Scarica e installa altri aggiornamenti Microsoft.
Reinstallare il sistema operativo
Se nessuna delle soluzioni precedenti funziona, hai comunque la possibilità di reinstallare il sistema operativo da un'unità di ripristino USB. Questa operazione cancellerà tutti i dati e le impostazioni dal tuo computer, quindi assicurati di avere un backup dei tuoi file importanti prima di procedere.
Per reinstallare il sistema operativo, attenersi alla seguente procedura:
- Crea un'unità di ripristino USB utilizzando un altro computer con Windows 10. È necessaria un'unità USB da almeno 16 GB. Per creare l'unità di ripristino, seguire questo tutorial:

- Inserisci l'unità di ripristino USB nel computer bloccato e avvialo dall'unità USB. Per fare ciò, è necessario modificare l'ordine di avvio nel BIOS o nel menu di avvio rapido. Controlla il manuale del tuo computer per scoprire come accedere al BIOS o al menu di avvio rapido.
- Quando viene visualizzata la schermata Scegli un'opzione, seleziona Ripristina da Drive.
- Segui le istruzioni visualizzate sullo schermo per reinstallare il sistema operativo sul tuo computer. Scegli l'opzione che rimuove tutto per cancellare completamente il tuo disco rigido e installare una versione pulita di Windows 10.
Leggi anche: Come riparare un disco rigido interno non rilevato su windows 10?
Domande frequenti
Ecco alcune domande frequenti su Windows bloccato sul problema "Diagnosi del computer":
Quanto tempo richiede la diagnostica del computer?
La diagnosi del computer può richiedere da pochi minuti a diverse ore, a seconda della gravità del problema e della velocità del computer. Se la diagnostica dura più di due ore senza risultati, è probabile che il tuo computer sia bloccato e dovresti provare un'altra soluzione.
Come posso evitare che questo problema si ripeta?
Per evitare che questo problema si ripeta, è consigliabile mantenere il computer aggiornato con le patch e i driver più recenti disponibili. Puoi anche controllare regolarmente lo stato del tuo disco rigido e della RAM per rilevare e correggere eventuali errori. A tale scopo, puoi utilizzare l'utilità Disk Check integrata di Windows 10 o software di terze parti come CrystalDiskInfo5 o Hard Disk Sentinel. Per utilizzare l'utilità Controllo disco Windows 10, attenersi alla seguente procedura:
- Apri Esplora file e fai clic con il pulsante destro del mouse sul disco che desideri scansionare.
- Fare clic su Proprietà, quindi sulla scheda Strumenti.
- Fare clic sul pulsante Controlla nella sezione Controllo errori.
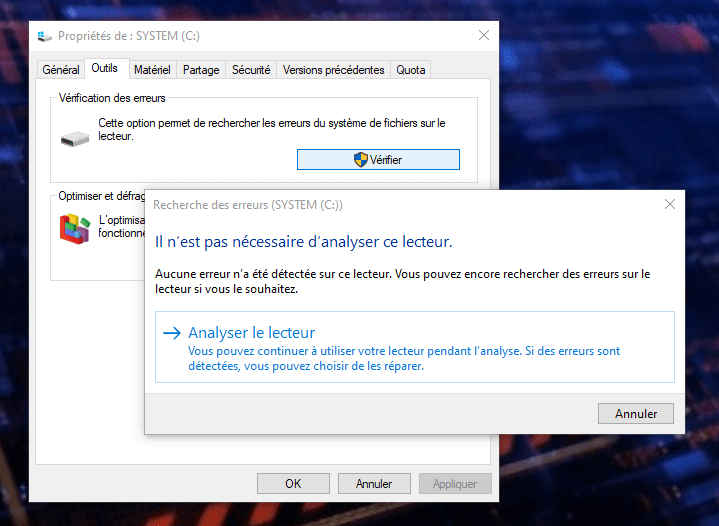
- Fai clic su Scansione unità e attendi che lo strumento esegua la scansione dell'unità.
- Se vengono rilevati errori, seguire le istruzioni visualizzate sullo schermo per ripararli.
Conclusione
Il blocco Windows sul problema "Diagnostica il tuo computer" può essere molto frustrante e impedirti di utilizzare normalmente il tuo PC. Fortunatamente, esistono soluzioni per uscire da questo blocco e riparare il tuo computer. Ti abbiamo presentato in questo articolo i metodi principali per risolvere questo problema:
- Spegnere e riavviare il computer
- Avvia la riparazione automatica
- Disinstallare l'aggiornamento problematico
- Reinstallare il sistema operativo
Ti abbiamo anche spiegato come controllare lo stato del tuo disco rigido e della RAM per prevenire errori e arresti anomali. Ci auguriamo che questo articolo ti sia stato utile e che tu sia riuscito a trovare un Windows 10 funzionante. Non esitate a condividere i vostri commenti o domande con noi qui sotto.

![[GetPaidStock.com]-645b73ba184d4](https://tt-hardware.com/wp-content/uploads/2023/05/GetPaidStock.com-645b73ba184d4-696x441.jpg)


