Hai mai riscontrato il codice di errore 0x80072f8f 0x20000 sul tuo computer? Niente panico ! In questa guida ti aiuteremo a comprendere questo problema e ti offriremo soluzioni per risolverlo in modo efficace.
Qual è il codice di errore 0x80072f8f 0x20000?
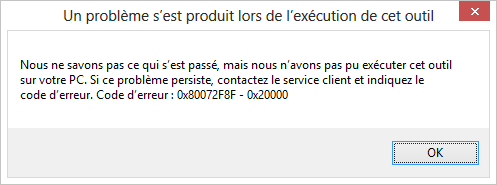
Il codice errore problemi di connessione o di certificato di sicurezza durante l'aggiornamento di Windows Windows l'utilizzo dei servizi Microsoft . Potrebbe anche apparire quando provi ad attivare Windows .
Possibili cause del codice di errore 0x80072f8f 0x20000
Ecco alcune possibili cause di questo codice di errore:
- Problemi di connessione a Internet
- Impostazioni di data e ora errate
- Problemi relativi ai certificati di sicurezza
- Problemi con il servizio Windows Update
Soluzioni per risolvere il codice di errore 0x80072f8f 0x20000
1. Controlla la tua connessione Internet

Assicurati che la tua connessione Internet funzioni correttamente. Prova a connetterti ad altri siti Web per verificare se il problema riguarda la tua connessione o meno.
2. Correggere la data e l'ora del sistema
Se la data e l'ora del sistema corrette , ciò può causare problemi con il certificato e generare il codice di errore 0x80072f8f 0x20000. Per correggere la data e l'ora:
- Fare clic con il pulsante destro del mouse sull'orologio sulla barra delle applicazioni.
- Seleziona "Regola la data e l'ora".

- Verificare che la data e l'ora siano corrette e, se necessario, modificarle.

- Attiva l'opzione "Imposta il tempo automatico" per evitare problemi futuri.

Potrebbe piacerti questo articolo: Come risolvere l'errore 0x8007045d su Windows 10?
3. Aggiorna i certificati di sicurezza
Certificati di sicurezza obsoleti o danneggiati possono causare la visualizzazione del codice di errore 0x80072f8f 0x20000. Per aggiornare i tuoi certificati:
- Premere i tasti " Windows " + "R" per aprire la finestra di dialogo "Esegui".
- Digitare "certmgr.msc" e premere "voce" per aprire il gestore certificato.

- Verifica la presenza di certificati scaduti o danneggiati, quindi aggiornali.
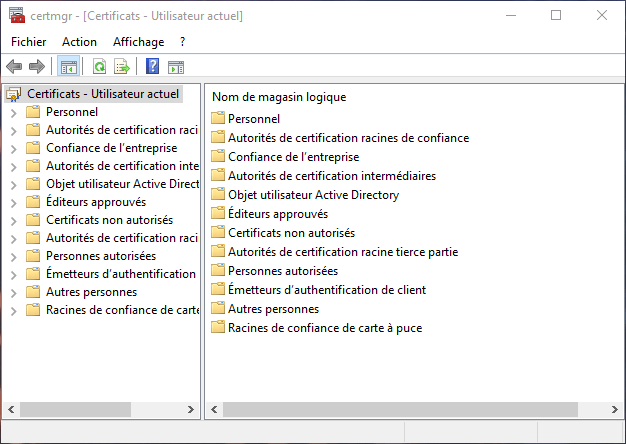
4. Reimposta il servizio Windows Update
Se il problema persiste, prova a reimpostare il Windows Update . Ecco come farlo:
- Premere i tasti " Windows " + "R" per aprire la finestra di dialogo "Esegui".
- Digita "Services.msc" e premere "voce" per aprire la finestra Servizi.

- Cerca " Windows Update" nell'elenco dei servizi, quindi fai clic con il destro e seleziona "Stop".

- Passare a "C: \Windows\ SoftwareStruction" ed eliminare tutti i file e le cartelle contenuti in questa directory.
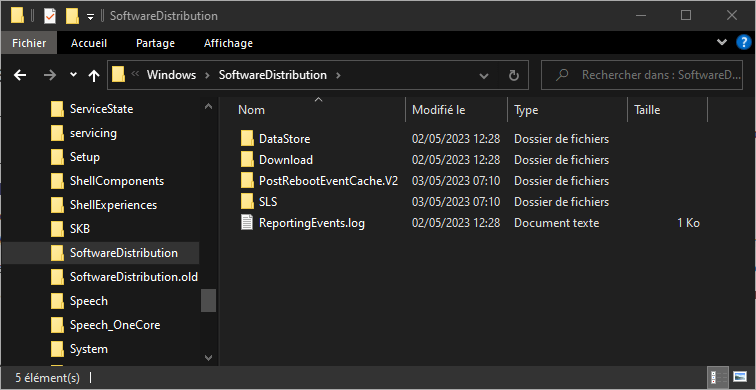
- Torna alla finestra Servizi, fai clic con il tasto destro " Windows Update" e seleziona "Start".

Tabella comparativa delle soluzioni
| Soluzione | Facilità di implementazione | Efficienza |
|---|---|---|
| Controlla la connessione Internet | Facile | Variabile |
| Correggere la data e l'ora del sistema | Facile | Alto |
| Aggiorna i certificati di sicurezza | Media | Alto |
| Ripristina il servizio Windows Update | Media | Alto |
Seguendo questi passaggi, dovresti essere in grado di risolvere il codice di errore 0x80072f8f 0x20000. Ricorda che la manutenzione regolare del tuo sistema e il controllo degli aggiornamenti sono essenziali per mantenere il tuo computer funzionante ed evitare questo tipo di problemi in futuro.
Domande frequenti
Quali altri codici di errore sono comunemente associati ai problemi Windows Update?
Esistono diversi codici di errore relativi ai problemi WindowsUpdate, alcuni dei quali sono:
- 0x80070002
- 0x8007000D
- 0x800F0922
- 0x80070422
- 0x8024200D
Ogni codice di errore è associato a un problema specifico e la risoluzione di questi errori dipenderà dalla causa sottostante. È importante ricercare informazioni dettagliate su ciascun codice di errore per trovare la soluzione appropriata.
Come posso verificare se il mio sistema operativo è aggiornato?
Per verificare se il tuo sistema operativo Windows è aggiornato, procedi nel seguente modo:
- Premere il tasto " Windows " e selezionare "Impostazioni".
- Fai clic su "Aggiornamento e sicurezza".
- Scegli " Windows Update" nell'otturatore sinistro.
- Fai clic su "Cerca aggiornamenti".
Per verificare se il tuo sistema operativo Windows è aggiornato, procedi nel seguente modo:
- Premere il tasto " Windows " e selezionare "Impostazioni".
- Fai clic su "Aggiornamento e sicurezza".
- Scegli " Windows Update" nell'otturatore sinistro.
- Fai clic su "Cerca aggiornamenti".
Se sono disponibili aggiornamenti, Windows li scaricherà e li installerà automaticamente. Se il tuo sistema è aggiornato, vedrai un messaggio che dice che stai utilizzando la versione più recente di Windows.
Esiste uno strumento diagnostico per identificare i problemi di aggiornamento Windows ?
Sì, Microsoft offre uno strumento chiamato "Utilità di risoluzione dei problemi Windows Update" che può aiutarti a diagnosticare e risolvere i problemi di aggiornamento. Per usare questo strumento:
- Premere il tasto " Windows " e selezionare "Impostazioni".
- Fai clic su "Aggiornamento e sicurezza".
- Scegli "Risoluzione dei problemi" nell'otturatore sinistro.
- Cerca " Windows Update" e fai clic su "Esegui l'utilità di risoluzione dei problemi".
L'utilità eseguirà la scansione del sistema e tenterà di rilevare e risolvere i problemi relativi all'aggiornamento.
Come riparare un file di sistema danneggiato che causa errori di aggiornamento?
Per riparare un file di sistema corrotto, è possibile utilizzare lo strumento "Verifier del file di sistema" (SFC) integrato su Windows. Ecco come procedere:
- Apri un prompt dei comandi come amministratore. (Click destro sul menu Start)

- Digita "SFC /scannow" e premere "voce".
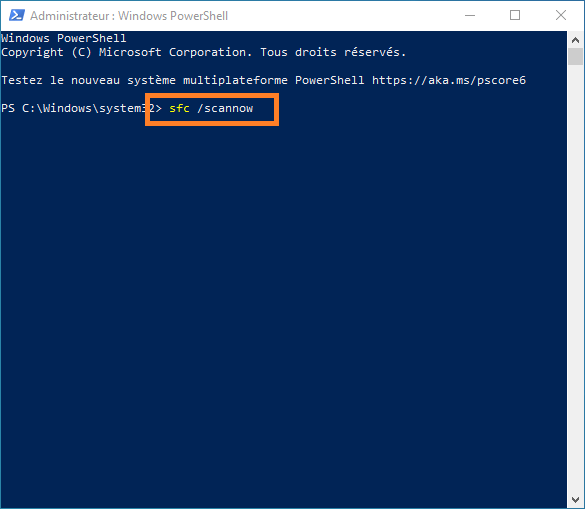
Lo strumento SFC analizzerà e riparerà i file di sistema corrotti. Se lo strumento SFC non riesce a risolvere il problema, è possibile provare lo strumento "Dim" per riparare l'immagine di Windows :
- Apri un prompt dei comandi come amministratore. (Click destro sul menu Start)
- Digitare "Dism /Online /Cleanup-Image /RestoreHealth" e premere "Entry".

Lo strumento DISM tenterà di riparare l'immagine Windows scaricando e installando file di sistema mancanti o danneggiati.
Il software antivirus può causare problemi di aggiornamento ed errori come 0x80072f8f 0x20000?
Sì, il software antivirus a volte può causare problemi di aggiornamento ed errori come 0x80072f8f 0x20000. Alcuni software antivirus possono bloccare gli aggiornamenti o interferire con i file di sistema, causando errori. Se riscontri problemi con l'aggiornamento Windows, prova a disattivare temporaneamente il software antivirus e a riprovare l'aggiornamento.
Come evitare errori di aggiornamento Windows in futuro?
Per evitare errori di aggiornamento Windows in futuro, segui questi suggerimenti:
- Assicurati che la tua connessione Internet sia stabile e funzioni correttamente.
- Imposta l'ora e la data del sistema per l'aggiornamento automatico.
- Mantieni aggiornati il tuo antivirus e altri software per evitare conflitti e problemi di compatibilità.
- Esegui regolarmente scansioni dei file di sistema e controlli del disco per rilevare e riparare potenziali errori.
- Crea punti di ripristino del sistema per facilitare il ripristino in caso di problemi.
Conclusione
Risolvere i problemi Windows Update può essere difficile, ma seguendo i suggerimenti e le soluzioni presentati in queste domande frequenti, dovresti essere in grado di risolvere gli errori più comuni, incluso il codice di errore 0x80072f8f 0x20000. Mantenendo aggiornato il tuo sistema ed eseguendo controlli e scansioni regolari, puoi ridurre al minimo i problemi con gli aggiornamenti Windows e mantenere il computer perfettamente funzionante.

![[GetPaidStock.com]-645486b27ed01](https://tt-hardware.com/wp-content/uploads/2023/05/GetPaidStock.com-645486b27ed01-696x441.jpg)


