Chi non ha mai riscontrato questo frustrante problema dello schermo nero su Windows 10, con il cursore del mouse visibile ma nient'altro sullo schermo? Niente panico ! Siamo qui per aiutarti a risolvere questo problema comune e riportarti in carreggiata in pochissimo tempo.
Capire la causa dello schermo nero
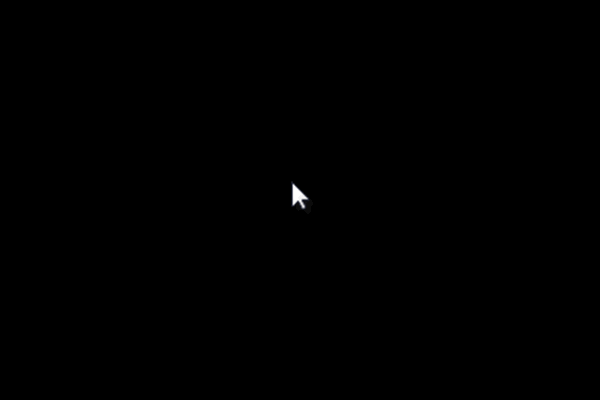
Prima di immergersi nelle possibili soluzioni, è importante capire perché potrebbe verificarsi di schermata nera Diversi fattori possono causare questo problema, come ad esempio:
- Un driver della scheda grafica difettoso o obsoleto
- Problemi di connessione con lo schermo
- Un avvio rapido mal configurato
- Problemi con Esplora Windows
Ecco un video tutorial per riparare uno schermo nero con cursore visibile !
Soluzione 1: riavviare Esplora Windows
A volte è sufficiente riavviare Esplora Windows per risolvere il problema dello schermo nero. Per fare ciò, attenersi alla seguente procedura:
- Premi insieme i tasti Ctrl + Alt + Canc e fai clic su "Task Manager".

- Nell'elenco dei processi, trova "Esplora Windows ".
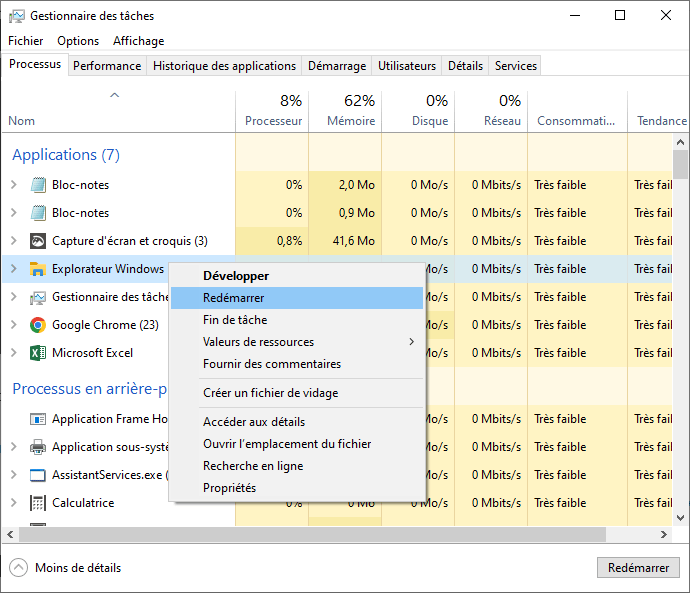
- Fare clic con il tasto destro su "Esplora Windows " e selezionare "Riavvia".
Dopo aver riavviato Explorer, la schermata nera dovrebbe scomparire e dovresti riottenere l'accesso normale al tuo computer.
Potrebbe piacerti questo articolo: Il tasto Alt + Tab non funziona più? 4 metodi per riparare il collegamento in Windows !
Soluzione 2: aggiorna i driver della scheda grafica
un driver della scheda grafica obsoleto o difettoso può causare una schermata nera. Ecco come aggiornare i driver:
- Apri "Task Manager" come descritto in precedenza.
- Fare clic su "File", quindi su "Esegui nuova attività".
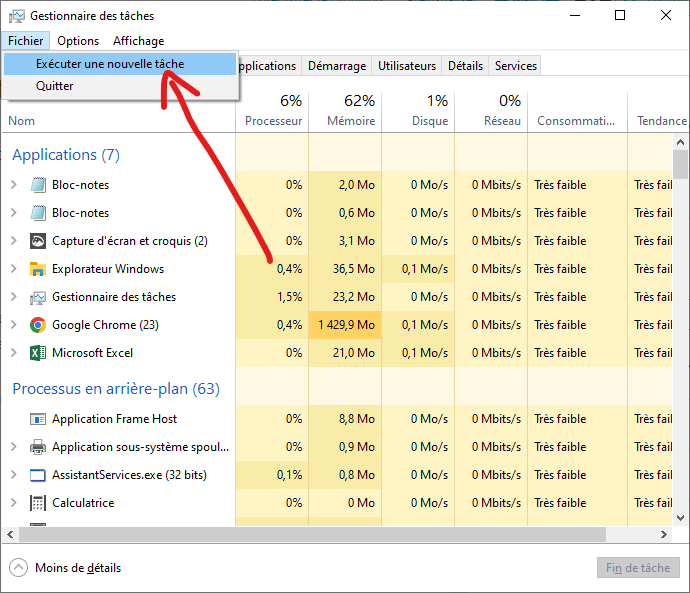
- Digitare "devmgmt.msc" nella casella di testo e premere Invio per aprire "Gestione dispositivi".

- Trova ed espandi "Schede grafiche", fai clic con il pulsante destro del mouse sulla scheda grafica, quindi fai clic su "Aggiorna driver".
Se è disponibile un aggiornamento, installalo e riavvia il computer. Questo può risolvere il problema dello schermo nero.
Soluzione 3: disabilitare l'avvio rapido
L'avvio rapido è funzionalità Windows che a volte può causare problemi di schermata nera. Per disattivare questa funzione:
- Apri "Task Manager" e avvia una nuova attività come indicato in precedenza.
- Digitare "control.exe" nella casella di testo e premere Invio per aprire il "Pannello di controllo".
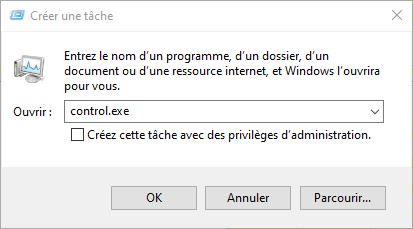
- Fare clic su "Sistema e sicurezza", quindi su "Opzioni power supply ".
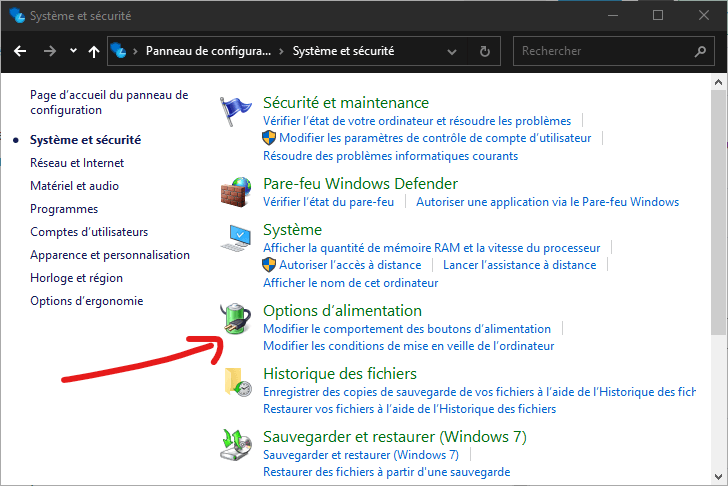
- Seleziona "Scegli l'azione del pulsante power supply " nel riquadro di sinistra.

- Fai clic su "Modifica impostazioni attualmente non disponibili" nella parte superiore della finestra.
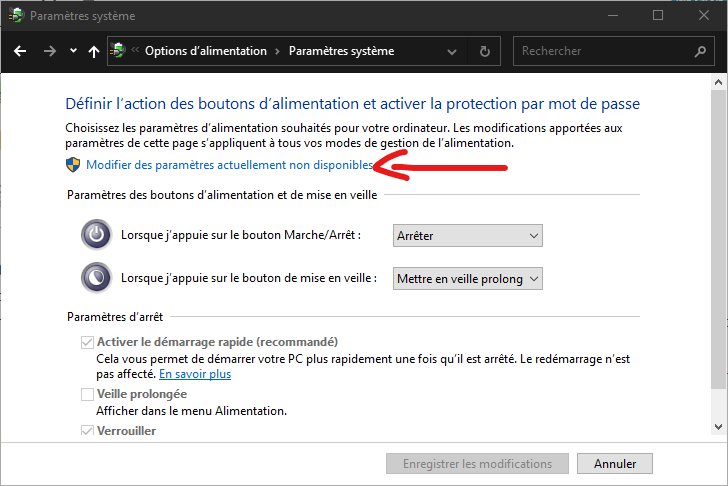
- Deseleziona la casella "Abilita avvio rapido" nella sezione "Impostazioni di spegnimento" e fai clic su "Salva modifiche".
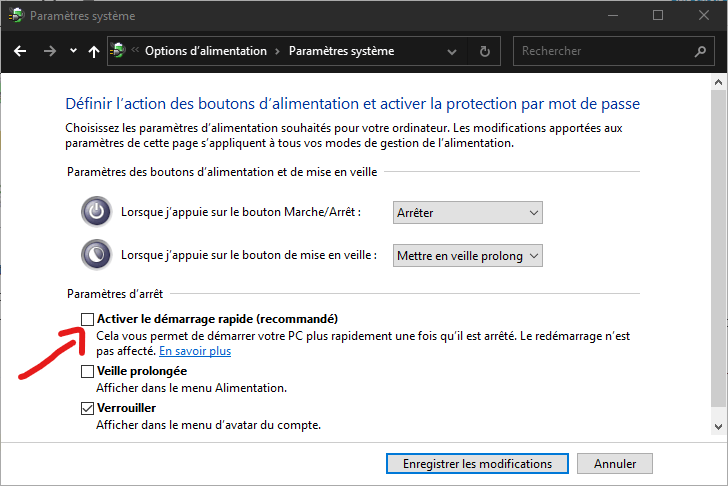
Dopo aver disabilitato l'avvio rapido, riavvia il computer per vedere se il problema della schermata nera è stato risolto.
Leggi anche: Windows Update 0x80244022
Soluzione 4: controllare le connessioni dello schermo
Assicurati che tutti i cavi che collegano lo schermo al computer siano collegati correttamente. Se utilizzi un adattatore per collegare il display, controlla anche che funzioni correttamente. Se necessario, prova a collegare il display a un altro computer per vedere se funziona.
Tabella comparativa delle soluzioni
| Soluzione | Descrizione | Complessità |
|---|---|---|
| Riavvia Windows risorse | Riavvia Windows Explorer tramite Task Manager per risolvere il problema della schermata nera. | Facile |
| Aggiorna i driver della scheda grafica | Aggiorna i driver della scheda grafica utilizzando Gestione dispositivi. | MEDIA |
| Disabilita l'avvio rapido | Disabilita la funzionalità di avvio rapido Windows 10 nelle Opzioni power supply . | Facile |
| Controllare le connessioni dello schermo | Controlla i cavi e gli adattatori che collegano il display al computer. | Facile |
Seguendo queste soluzioni, dovresti essere in grado di risolvere il problema della schermata nera su Windows 10 e riottenere l'accesso al tuo computer. Ricorda che la prevenzione è sempre la soluzione migliore. Mantieni aggiornati i tuoi driver ed esegui backup regolari dei tuoi dati per evitare problemi futuri.

![[GetPaidStock.com]-64540bc1d3562](https://tt-hardware.com/wp-content/uploads/2023/05/GetPaidStock.com-64540bc1d3562-696x441.jpg)


