Windows XP è un sistema operativo che ha segnato la storia dell'informatica. Rilasciato nel 2001, è utilizzato da milioni di utenti da oltre un decennio. Oggi non è più supportato da Microsoft, il che significa che non riceve più aggiornamenti di sicurezza o compatibilità con i software recenti.
Tuttavia, alcuni utenti hanno ancora bisogno Windows XP per eseguire applicazioni o giochi meno recenti che non funzionano o non funzionano bene nelle versioni più recenti di Windows. Se sei uno di quei nostalgici, sappi che esiste una soluzione per emulare Windows XP su Windows 11, l'ultimo sistema operativo di Microsoft.

Cos'è l'emulazione?
L'emulazione implica l'esecuzione di un sistema operativo o di un software su un sistema operativo o un hardware diverso da quello per cui è stato progettato. Ad esempio, puoi emulare un videogioco per console sul tuo PC o emulare uno smartphone Android sul tuo computer.
L'emulazione si basa sull'uso di un software chiamato emulatore, che simula il comportamento del sistema operativo o dell'hardware di destinazione. L'emulatore crea una sorta di macchina virtuale in cui puoi installare ed eseguire il sistema operativo o il software che desideri emulare.

Come eseguire Windows XP su Windows 11?
Per emulare Windows XP su Windows 11, sono disponibili diverse opzioni:
- Utilizza l'Assistente compatibilità di Windows 11
- Utilizza la virtualizzazione integrata in Windows 11
- Utilizza software di virtualizzazione di terze parti
Utilizza l'Assistente compatibilità di Windows 11
La prima opzione è utilizzare l'Assistente compatibilità integrato in Windows 11. Questo strumento consente di eseguire un programma o un gioco progettato per una versione precedente di Windows in modalità compatibilità. Si tratta di una soluzione semplice e veloce, che non richiede l'installazione di un emulatore o di una copia di Windows XP.

Per utilizzare Assistente Compatibilità, attenersi alla seguente procedura:
- Fai clic con il pulsante destro del mouse sul programma o sul gioco che desideri eseguire in modalità compatibilità.
- Fare clic su Proprietà.
- Apri la scheda Compatibilità.
- Seleziona la casella Esegui questo programma in modalità compatibilità e seleziona Windows XP dall'elenco a discesa.
- Se il programma o il gioco richiede una risoluzione o una modalità colore specifica, seleziona le caselle corrispondenti.
- Fare clic su OK per convalidare le modifiche.
Ora puoi avviare il programma o il gioco in modalità compatibilità con Windows XP. Tieni presente che questa opzione non garantisce che il programma o il gioco funzionerà correttamente, a seconda della sua complessità e compatibilità con Windows 11.
Utilizza la virtualizzazione integrata in Windows 11
La seconda opzione consiste nell'utilizzare la virtualizzazione integrata di Windows 11. La virtualizzazione consente al PC di emulare un altro sistema operativo, come Windows XP, in una macchina virtuale. Puoi installare ed eseguire Windows XP su Windows 11, come se avessi un secondo computer.
Per utilizzare la virtualizzazione integrata in Windows 11, devi disporre di un PC compatibile con la tecnologia di virtualizzazione (Intel VT-x o AMD-V) e abilitarlo nel BIOS del tuo PC È inoltre necessario disporre di Windows XP e di un codice Product Key valido.
Per abilitare la virtualizzazione su Windows 11, attenersi alla seguente procedura:
- Salva il tuo lavoro e chiudi tutte le applicazioni aperte.
- Seleziona Start > Impostazioni > Sistema > Ripristino > Avvio avanzato, quindi seleziona Riavvia ora.
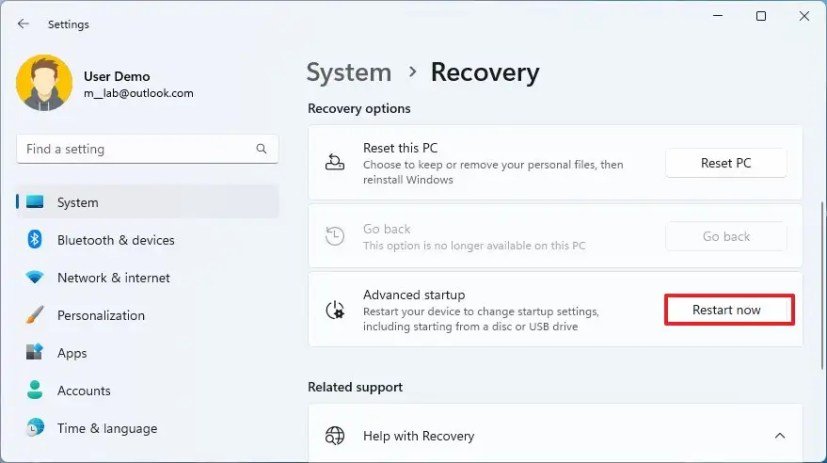
- Una volta riavviato il PC, vedrai una schermata che visualizza Scegli un'opzione. Seleziona Risoluzione dei problemi > Opzioni avanzate > Impostazioni UEFI > Riavvia.
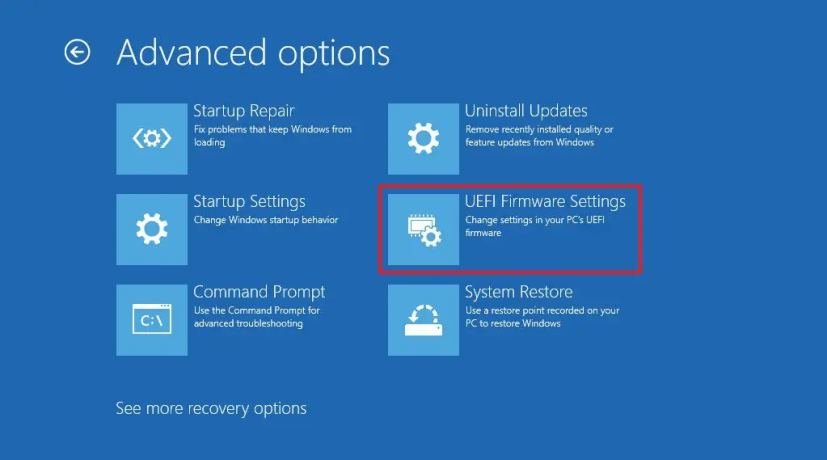
- Il tuo PC si riavvierà di nuovo e ti troverai nell'utilità UEFI. A questo punto, puoi vedere l'UEFI chiamato BIOS sul tuo PC.
- Cerca l'opzione per abilitare la virtualizzazione, che potrebbe avere nomi diversi a seconda del produttore del PC (ad esempio Intel Virtualization Technology, AMD-V, SVM Mode, ecc.).
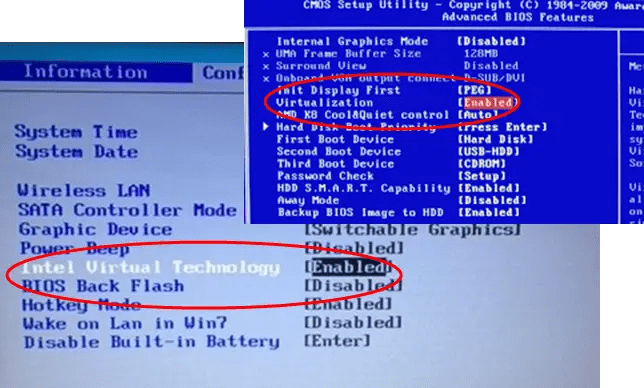
- Abilita l'opzione di virtualizzazione e salva le modifiche.
- Il PC si riavvia normalmente in Windows 11.
Per creare una macchina virtuale con Windows XP su Windows 11, attenersi alla seguente procedura:
- Scarica e installa il software Hyper-V Manager, uno strumento gratuito di Microsoft per la gestione delle macchine virtuali.
- Apri Hyper-V Manager e fai clic su Nuovo > Computer virtuale nel menu Azione.
- Segui la procedura guidata per creare una nuova macchina virtuale. Dagli un nome, scegli una generazione (preferibilmente la prima), assegnagli una quantità di RAM e disco rigido e seleziona l'immagine ISO di Windows XP come fonte di installazione.
- Una volta creata la macchina virtuale, fare clic su di essa nel riquadro di sinistra e fare clic su Avvia nel menu Azione.
- La macchina virtuale si avvierà e inizierà l'installazione Windows XP. Segui le istruzioni visualizzate sullo schermo per installare Windows XP come faresti su un vero computer.
- Una volta installato Windows XP, puoi usarlo come desideri nella macchina virtuale. È inoltre possibile installare strumenti di integrazione Hyper-V per migliorare le prestazioni e la compatibilità della macchina virtuale.

Tieni presente che questa opzione richiede notevoli risorse hardware per garantire una buona emulazione di Windows XP. È inoltre necessario seguire i termini di servizio di Microsoft per utilizzare Windows XP.
Utilizza software di virtualizzazione di terze parti
La terza opzione è utilizzare software di virtualizzazione di terze parti, come VirtualBox o VMware Workstation. Questi software consentono inoltre di creare ed eseguire macchine virtuali con diversi sistemi operativi, incluso Windows XP. Spesso offrono più funzionalità e flessibilità rispetto a Hyper-V Manager.
Tuttavia, potrebbero anche riscontrare problemi tecnici, come l'errore VirtualBox E_FAIL (0x80004005) su Windows . Questo errore può impedire l'avvio o l'installazione di una macchina virtuale e richiede una soluzione adeguata.
Per utilizzare software di virtualizzazione di terze parti, devi anche disporre di un PC compatibile con la tecnologia di virtualizzazione e abilitarlo nel BIOS o UEFI del tuo PC. È inoltre necessario disporre di un'immagine ISO Windows XP e di un codice Product Key valido.

Per creare una macchina virtuale con Windows XP su Windows 11 con VirtualBox, attenersi alla seguente procedura:
- Scarica e installa il software VirtualBox, un software gratuito e open source per la creazione e la gestione di macchine virtuali.
Per creare una macchina virtuale con Windows XP su Windows 11 con VirtualBox, attenersi alla seguente procedura:
- Scarica e installa il software VirtualBox, disponibile sul sito ufficiale: https://www.virtualbox.org/wiki/Downloads
- Apri VirtualBox e fai clic sul pulsante Nuovo per creare una nuova macchina virtuale.
- Dai un nome alla tua macchina virtuale, ad esempio Windows XP, e scegli Windows XP (32 bit) come tipo e versione. Fare clic su Avanti.
- Assegna una quantità di RAM alla tua macchina virtuale, in base alle tue esigenze e alle risorse disponibili. Ad esempio, puoi scegliere 1024 MB e fare clic su Avanti.
- Scegli di creare subito un disco rigido virtuale e fai clic su Crea.
- Selezionare il formato VDI (VirtualBox Disk Image) e fare clic su Avanti.
- Selezionare Allocato dinamicamente e fare clic su Avanti.
- Scegli la dimensione del disco rigido virtuale, ad esempio 10 GB, e fai clic su Crea.
- Fai clic sul pulsante Impostazioni per la tua macchina virtuale e vai alla sezione Archiviazione.
- Fare clic sull'icona del disco con un segno più e scegliere Seleziona file disco ottico virtuale.
- Seleziona l'immagine ISO Windows XP scaricata e fai clic su Apri. Fare clic su OK per convalidare le impostazioni.
- Fai clic sul pulsante Start per avviare la tua macchina virtuale. Dovresti vedere apparire la schermata di installazione Windows XP.
- Segui le istruzioni visualizzate sullo schermo per installare Windows XP come faresti su un vero computer. Potrebbe essere necessario premere un tasto per eseguire l'avvio dal CD-ROM, accettare il contratto di licenza, scegliere una partizione e un file system, inserire un codice prodotto, ecc.
- Una volta installato Windows XP, puoi usarlo come desideri nella macchina virtuale. Puoi anche installare VirtualBox Guest Additions per migliorare le prestazioni e la compatibilità della macchina virtuale.

Per installare VirtualBox Guest Additions, attenersi alla seguente procedura:
- Nel menu della macchina virtuale Windows XP, fare clic su Dispositivi, quindi su Inserisci immagine CD Aggiunte Guest.
- Fare clic sul pulsante Avanti nella finestra di installazione di VirtualBox Guest Additions.
- Lasciare il percorso di installazione predefinito e fare clic su Avanti.
- Fare clic sul pulsante Installa per iniziare l'installazione di VirtualBox Guest Additions.
- Riavvia la macchina virtuale una volta completata l'installazione.
Tieni presente che questa opzione richiede anche notevoli risorse hardware per garantire una buona emulazione Windows XP. È inoltre necessario seguire i termini di servizio di Microsoft per utilizzare Windows XP.
Quali sono i vantaggi e gli svantaggi dell’emulazione?
L'emulazione presenta diversi vantaggi:
- Ti consente di eseguire sistemi operativi o software che non sono più supportati o compatibili con il tuo attuale hardware o sistema operativo.
- Ti consente di testare sistemi operativi o software senza doverli effettivamente installare sul tuo computer.
- Ti consente di beneficiare di funzionalità o prestazioni superiori a quelle del sistema operativo o del software originale.
L'emulazione presenta anche alcuni svantaggi:
- Spesso richiede una configurazione hardware potente per garantire una buona fluidità e una buona qualità grafica.
- Potrebbe causare problemi di compatibilità, stabilità o sicurezza, a seconda della qualità dell'emulatore e del sistema operativo o del software emulato.
- Può porre problemi legali se non si dispone dei diritti per utilizzare il sistema operativo o il software emulato.
Conclusione
Hai visto in questo articolo come emulare Windows XP su Windows 11, utilizzando tre possibili opzioni:
- Assistente compatibilità Windows 11
- Virtualizzazione integrata in Windows 11
- Software di virtualizzazione di terze parti
Ognuna di queste opzioni ha i suoi pro e contro, a seconda delle tue esigenze e preferenze. L'emulazione consente di eseguire applicazioni o giochi meno recenti che non sono più supportati o compatibili con le versioni più recenti di Windows. Ti permette anche di goderti un sistema operativo nostalgico ed efficiente.
Tuttavia, l'emulazione spesso richiede una configurazione hardware potente e può causare problemi di compatibilità, stabilità o sicurezza. Può anche porre problemi legali se non si dispone dei diritti per utilizzare il sistema operativo o il software emulato.
Ci auguriamo che questo articolo ti sia stato utile e che tu abbia emulato con successo Windows XP su Windows 11. Se hai domande o commenti, non esitare a lasciarceli nei commenti.




