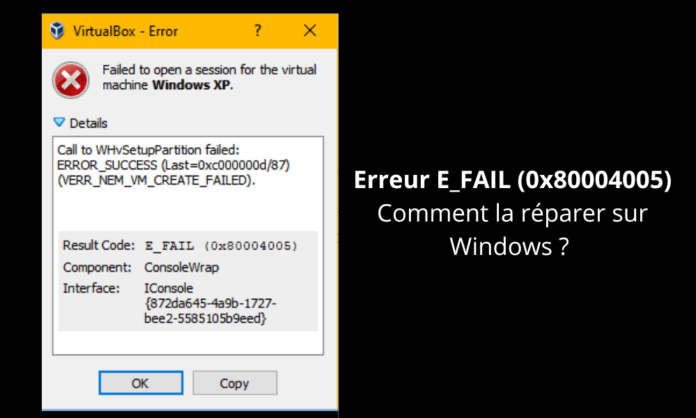Stanco di vedere apparire l' errore E_FAIL (0x80004005) ogni volta che provi ad avviare VirtualBox su Windows ? Non preoccuparti, abbiamo la soluzione! In questa guida offriamo una panoramica dei diversi metodi per risolvere questo problema e consentirti di sfruttare appieno la virtualizzazione. Che tu sia un principiante o un esperto informatico, abbiamo semplificato i termini tecnici in modo che tutti possano comprendere e applicare le soluzioni offerte.
Comprensione dell'errore E_FAIL (0x80004005).

Prima di immergerci nelle soluzioni, è essenziale capire cosa l'errore E_FAIL (0x80004005) . Questo errore si verifica solitamente quando si apre una macchina virtuale in VirtualBox , un software di virtualizzazione open source sviluppato da Oracle. L'errore indica che VirtualBox ha riscontrato un problema durante l'esecuzione di un'operazione e non è stato in grado di completarla con successo.
Possibili cause dell'errore
- Problema di compatibilità tra VirtualBox e il tuo sistema operativo Windows
- Problema con i driver o il software di virtualizzazione del tuo computer
- Problema con le impostazioni di VirtualBox o i file di configurazione della macchina virtuale
Soluzioni per risolvere l'errore E_FAIL (0x80004005).
1. Aggiorna VirtualBox e i driver di sistema
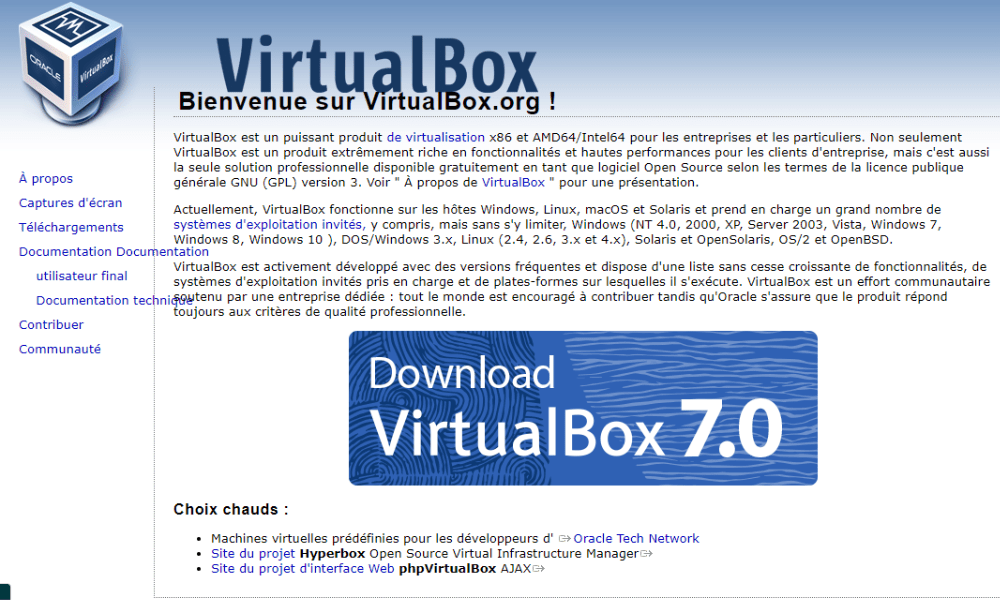
Il primo passo per risolvere l'errore E_FAIL (0x80004005) è verificare di disporre dell'ultima versione di VirtualBox e che i driver di sistema siano aggiornati. Per aggiornare VirtualBox, vai sul sito ufficiale sistema operativo Windows . Per aggiornare i driver, utilizzare Windows o software specializzato di terze parti.
Questo articolo potrebbe interessarti: Come correggere l'errore err_cache_miss in Google Chrome?
2. Ripristina le impostazioni di VirtualBox
Un'altra soluzione per risolvere l'errore E_FAIL (0x80004005) è ripristinare le impostazioni di VirtualBox. Per fare ciò, attenersi alla seguente procedura:
Passaggio 1: chiudi VirtualBox
Passaggio 2: i tasti Windows per aprire la finestra Esegui, quindi digita "regedit" e premi Invio per aprire Windows
Passaggio 3: accedere a "HKEY_CURRENT_USER\Software\Oracle\VirtualBox"
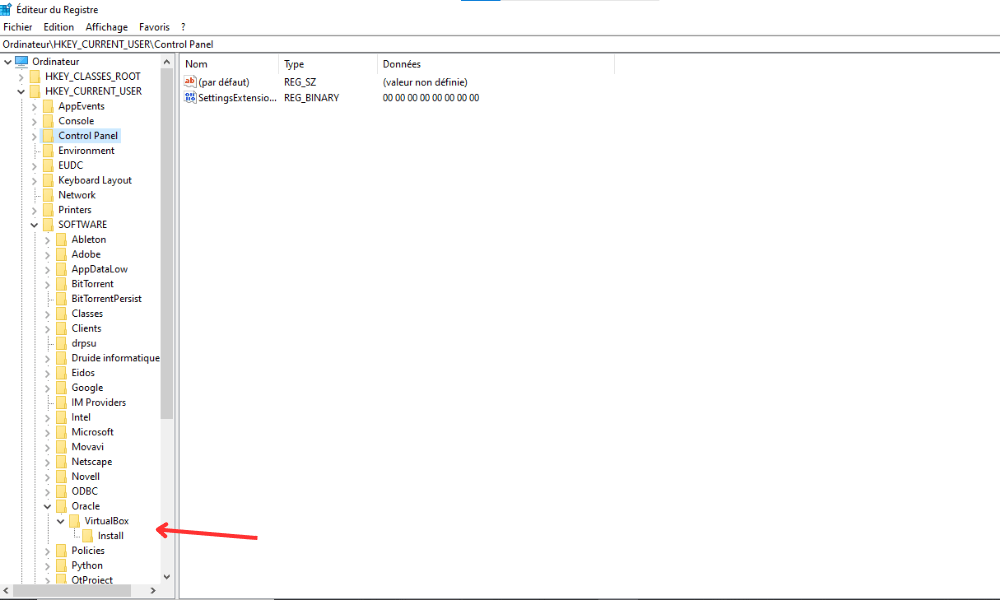
Passaggio 4: fare clic con il tasto destro sulla cartella “VirtualBox” e scegliere “Esporta” per creare un backup delle impostazioni correnti

Passaggio 5: elimina la cartella "VirtualBox" facendo clic con il pulsante destro del mouse su di essa e scegliendo "Elimina"
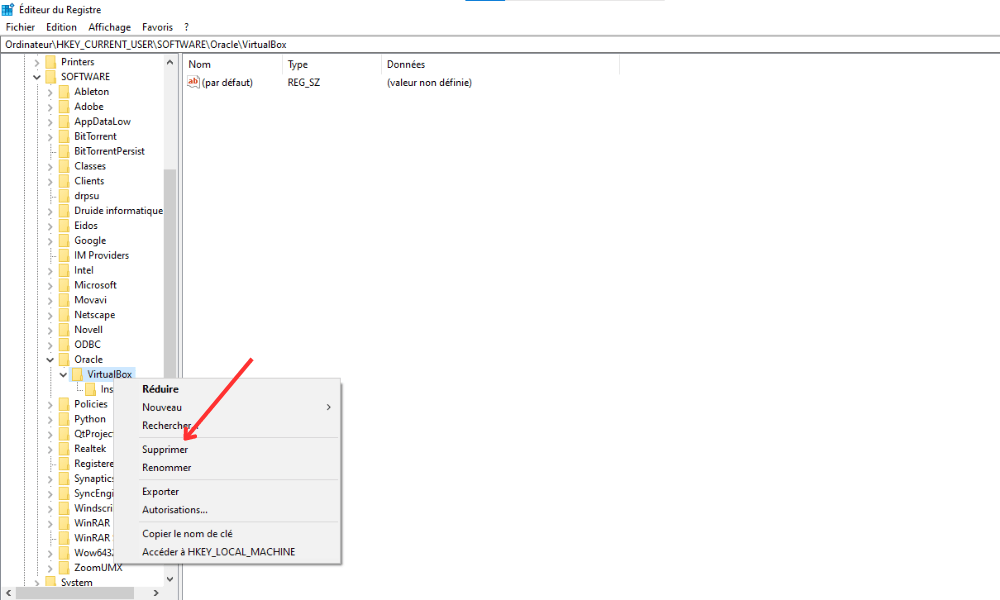
Passaggio 6: riavvia il computer e riavvia VirtualBox
Tieni presente che questo metodo ripristinerà tutte le impostazioni di VirtualBox, quindi dovrai riconfigurarle in base alle tue esigenze.
3. Disabilitare l'accelerazione hardware
A volte l'accelerazione hardware può causare l'errore E_FAIL (0x80004005) in VirtualBox. Per disattivare questa funzione, attenersi alla seguente procedura:
Passaggio 1: apri VirtualBox e seleziona la macchina virtuale pertinente

Passaggio 2: fare clic su "Configurazione", quindi sulla scheda "Sistema".
Passaggio 3: nella scheda “Accelerazione”, deseleziona la casella “Abilita VT-x/AMD-V”
Passaggio 4: applica le modifiche e prova ad avviare la macchina virtuale
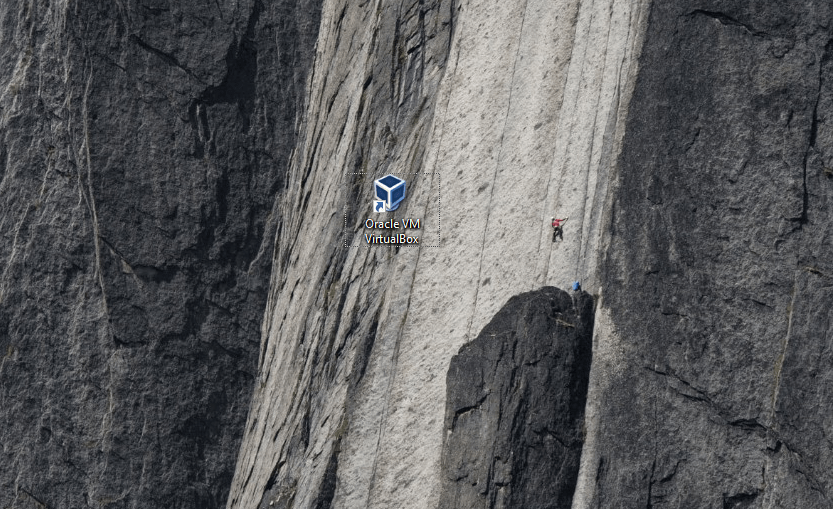
4. Riparare i file di configurazione della macchina virtuale
I file di configurazione della macchina virtuale potrebbero essere danneggiati o configurati in modo errato, causando l'errore E_FAIL (0x80004005) . Per ripararli, attenersi alla seguente procedura:
Passaggio 1: chiudi VirtualBox
Passaggio 2: Esplora file Windows e accedere alla cartella contenente i file di configurazione della macchina virtuale (solitamente "C:\Users\[Nome utente]\VirtualBox VMs\[Nome macchina virtuale]")
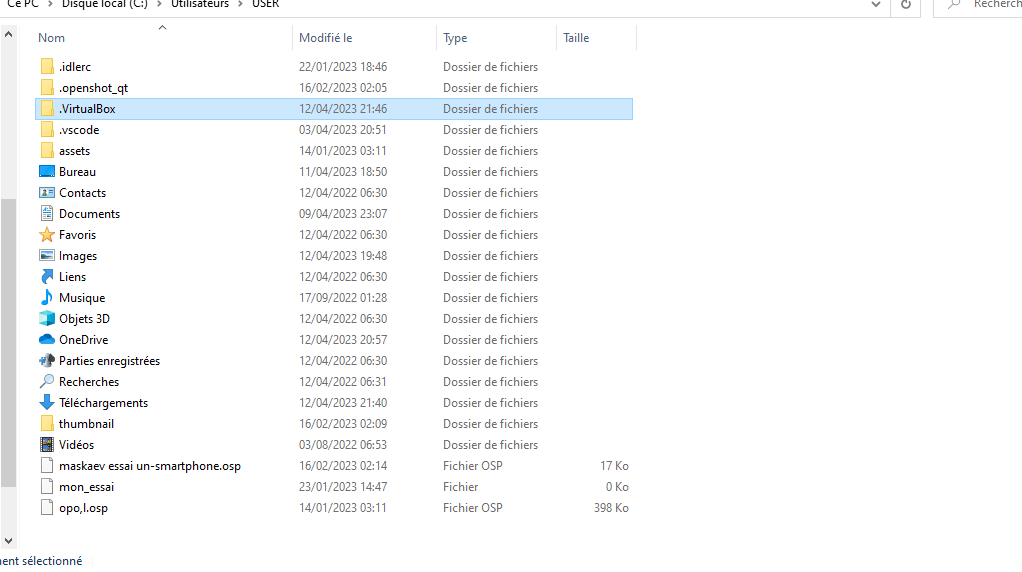
Passaggio 3: Individua il file ".vbox" corrispondente alla macchina virtuale e aprilo con un editor di testo (come Blocco note o Blocco note++)
Passaggio 4: trova le righe contenenti "", "" e "". Se sono presenti, eliminali e salva il file.
Passaggio 5: riavvia VirtualBox e prova ad avviare la macchina virtuale
Tabella comparativa delle soluzioni
| Soluzione | Benefici | Svantaggi |
|---|---|---|
| Aggiorna VirtualBox e i driver di sistema | Garantisce compatibilità ottimale e prestazioni migliori | Potrebbe non risolvere il problema se la causa è altrove |
| Ripara i file di configurazione della macchina virtuale | Risolve problemi relativi alla corruzione dei file o alla configurazione errata | Non si applica se i file di configurazione non sono coinvolti |
| Ripristina 2/2 impostazioni di VirtualBox | Aiuta a risolvere i problemi con le impostazioni di VirtualBox | Richiede la riconfigurazione di tutte le impostazioni dopo il ripristino |
| Disabilita l'accelerazione hardware | Risolve i problemi di accelerazione hardware | Potrebbe causare una riduzione delle prestazioni della macchina virtuale |
Seguendo i metodi descritti in questa guida, dovresti essere in grado di risolvere l'errore VirtualBox E_FAIL (0x80004005) su Windows . Sentiti libero di provare diverse soluzioni e adattare i passaggi al tuo sistema e alle tue esigenze specifiche. Una volta risolto l'errore, potrai sfruttare appieno i vantaggi della virtualizzazione offerti da VirtualBox.
Domande frequenti
Qual è la differenza tra VirtualBox e altri software di virtualizzazione come VMware o Hyper-V?
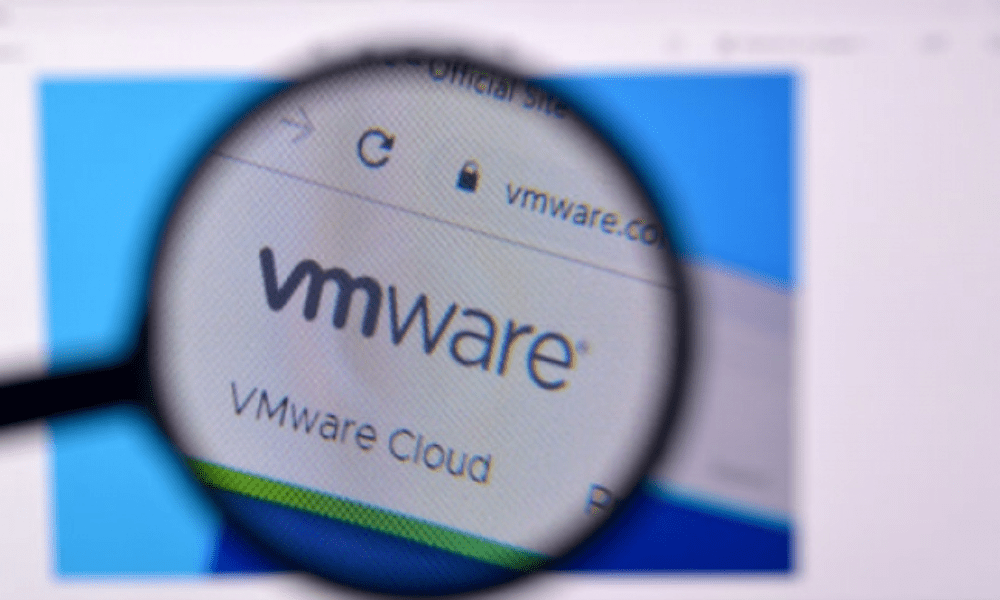
VirtualBox, VMware e Hyper-V sono software di virtualizzazione popolari, ma presentano alcune differenze:
- VirtualBox: sviluppato da Oracle, VirtualBox è un software di virtualizzazione gratuito e open source. È compatibile con molti sistemi operativi, inclusi Windows , macOS, Linux e Solaris. VirtualBox offre funzionalità di base per la virtualizzazione ed è ideale per singoli utenti e piccole imprese.
- VMware: sviluppati da VMware Inc., esistono diversi prodotti VMware per la virtualizzazione, tra cui VMware Workstation, VMware Fusion e VMware vSphere. VMware offre funzionalità avanzate e prestazioni superiori, ma i suoi prodotti sono spesso a pagamento e rivolti principalmente ad aziende e professionisti IT.
- Hyper-V: sviluppato da Microsoft, Hyper-V è un software di virtualizzazione integrato in Windows Server e in alcune edizioni di Windows 10. È progettato appositamente per gli ambienti Microsoft e offre funzionalità avanzate per la gestione e la protezione delle macchine virtuali. Hyper-V è rivolto principalmente alle aziende e ai professionisti IT.
A seconda delle tue esigenze e del tuo sistema operativo, scegli il software di virtualizzazione più adatto alla tua situazione.
Come installare VirtualBox su un altro sistema operativo, come macOS o Linux?
VirtualBox è compatibile con molti sistemi operativi, inclusi macOS e Linux. Ecco come installarlo su queste piattaforme:
- Mac OS:
- Vai al sito web ufficiale di VirtualBox (www.virtualbox.org) e scarica l'ultima versione compatibile con macOS.
- Apri il file DMG scaricato e segui le istruzioni visualizzate per installare VirtualBox.
- Una volta completata l'installazione, apri VirtualBox dalla cartella Applicazioni.
- Linux:
- Vai al sito Web ufficiale di VirtualBox e scarica l'ultima versione compatibile con la tua distribuzione Linux.
- Apri un terminale e vai alla cartella in cui è stato scaricato il file.
- Installa VirtualBox utilizzando il comando appropriato per la tua distribuzione (ad esempio, "sudo dpkg -i virtualbox-[versione].deb" per Debian e Ubuntu, o "sudo rpm -ivh VirtualBox-[versione].rpm" per Fedora e CentOS ) .
- Una volta completata l'installazione, avvia VirtualBox dal menu delle applicazioni o eseguendo il comando “virtualbox” in un terminale.
Come creare una macchina virtuale in VirtualBox da un file ISO?

Creare una macchina virtuale in VirtualBox da un file ISO è un processo semplice. Segui questi passi:
- Apri VirtualBox e fai clic su "Nuovo" per creare una nuova macchina virtuale .
- Inserisci un nome per la macchina virtuale, scegli il sistema operativo e la versione appropriati e fai clic su "Avanti".
- Configurare la quantità di memoria ad accesso casuale (RAM) da allocare alla macchina virtuale, quindi fare clic su "Avanti".
- Crea un nuovo disco rigido virtuale selezionando "Crea disco rigido virtuale ora" e fai clic su "Crea".
- Scegli il formato del disco rigido virtuale (VDI, VHD o VMDK) e fai clic su "Avanti".
- Selezionare il tipo di allocazione dello spazio (allocazione dinamica o dimensione fissa) e fare clic su "Avanti".
- Configura la dimensione del disco rigido virtuale e la posizione di archiviazione, quindi fai clic su "Crea".
- Seleziona la macchina virtuale appena creata e fai clic su "Configurazione".
- Vai alla scheda "Archiviazione" e seleziona l'icona del disco vuoto in "Controller: IDE" o "Controller: SATA".
- Fare clic sull'icona del disco a destra e scegliere "Scegli disco ottico virtuale ".
- Sfoglia il tuo file system per individuare il file ISO, selezionalo e fai clic su "Apri".
- Fare clic su "OK" per salvare le modifiche, quindi avviare la macchina virtuale facendo clic su "Avvia".
La macchina virtuale si avvierà dal file ISO e potrai procedere con l'installazione del sistema operativo.
Quali formati di disco rigido virtuale supporta VirtualBox?
VirtualBox supporta diversi formati di disco rigido virtuale, tra cui:
- VDI (VirtualBox Disk Image): formato nativo di VirtualBox, che offre buone prestazioni e compatibilità ottimale con le funzionalità di VirtualBox.
- VHD (Virtual Hard Disk): formato sviluppato da Microsoft e utilizzato da Hyper-V, che consente una certa interoperabilità tra VirtualBox e le soluzioni di virtualizzazione Microsoft.
- VMDK (Virtual Machine Disk): formato sviluppato da VMware, che consente l'interoperabilità tra VirtualBox e i prodotti VMware.
Scegli il formato del disco rigido virtuale più adatto alle tue esigenze in base alla compatibilità e all'interoperabilità con altri software di virtualizzazione.
Conclusione
Questa guida alle domande frequenti ha risposto a diverse domande frequenti relative a VirtualBox, coprendo argomenti come l'installazione su diversi sistemi operativi, la creazione di macchine virtuali da file ISO, i formati supportati del disco rigido virtuale e le differenze tra VirtualBox e altri software di virtualizzazione. Le risposte fornite dovrebbero aiutarti a comprendere e utilizzare meglio VirtualBox nei tuoi progetti di virtualizzazione. Non esitate a consultare la documentazione ufficiale e i forum di supporto per ulteriori informazioni e per risolvere possibili problemi riscontrati durante l'utilizzo di VirtualBox.
Se per caso, aprendo un Windows , ti appare il messaggio: “ L'applicazione non è riuscita ad avviarsi correttamente (0xc000007b)”, dai un'occhiata a questo articolo!