Il Controllo genitori Windows è uno strumento gratuito integrato nel sistema che ti consente di proteggere i tuoi figli dai pericoli di Internet e di gestire il tempo trascorso sullo schermo. Con il controllo genitori puoi:
- Imposta limiti di tempo per dispositivi, app e giochi
- Blocca siti Web inappropriati o indesiderati
- Tieni traccia dell'attività e della posizione dei tuoi figli
- Controlla acquisti e download

In questo articolo ti spiegheremo come abilitare e utilizzare il controllo genitori Windows 10 passo dopo passo.
Passaggio 1: crea un account Microsoft per te e tuo figlio
Per utilizzare il Controllo genitori Windows 10, devi disporre di un account Microsoft per te e tuo figlio. Se non ne hai ancora uno, puoi consultare la nostra scheda pratica per creare un account Outlook.com.
Una volta creato il tuo account Microsoft, dovrai aggiungere tuo figlio al gruppo famiglia Family Safety. Per fare ciò, segui queste istruzioni:
- Apri le Impostazioni Windows 10 facendo clic sul menu Start e quindi sull'icona a forma di ingranaggio
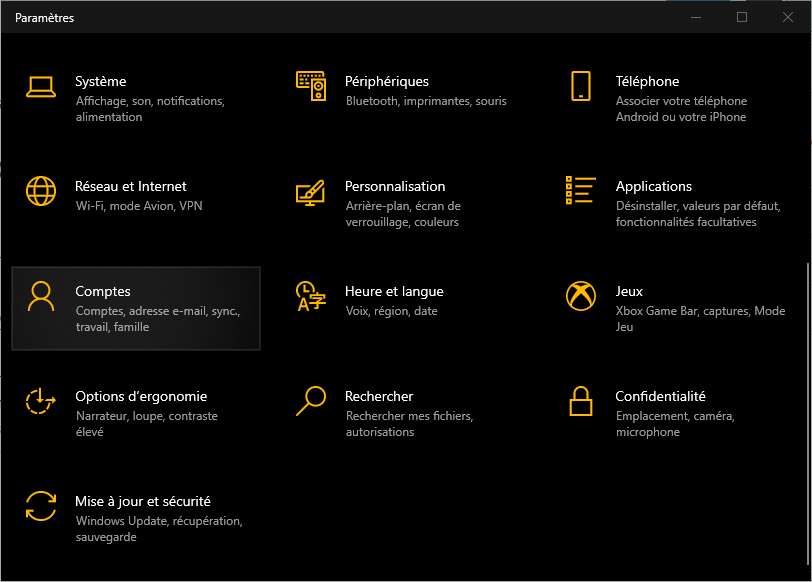
- Fai clic su Account, quindi su Famiglia e altri utenti
- Fai clic su Aggiungi un membro della famiglia, quindi su Aggiungi un bambino

- Inserisci l'indirizzo email di tuo figlio o creane uno se necessario
- Fare clic su Conferma, quindi su Chiudi
Tuo figlio riceverà un'e-mail che lo invita a unirsi al gruppo Famiglia. Dovrà accettare l'invito cliccando sul link fornito nel messaggio.
Passaggio 2: abilitare la sessione Windows per avviare il controllo genitori
Affinché il controllo genitori funzioni, tuo figlio deve accedere alla sessione Windows con il proprio account Microsoft. Per fare ciò, segui queste istruzioni:
- Nella schermata di accesso Windows 10, fai clic sul nome di tuo figlio
- Inserisci la password o il PIN se ne hanno uno
- Fare clic su Accedi
Se tuo figlio non ha già una password o un PIN, puoi crearne uno seguendo queste istruzioni:
- Apri le Impostazioni Windows 10 facendo clic sul menu Start e quindi sull'icona a forma di ingranaggio
- Fare clic su Account, quindi su Opzioni di accesso
- In Password, fare clic su Aggiungi

- Inserisci una password per tuo figlio e confermala
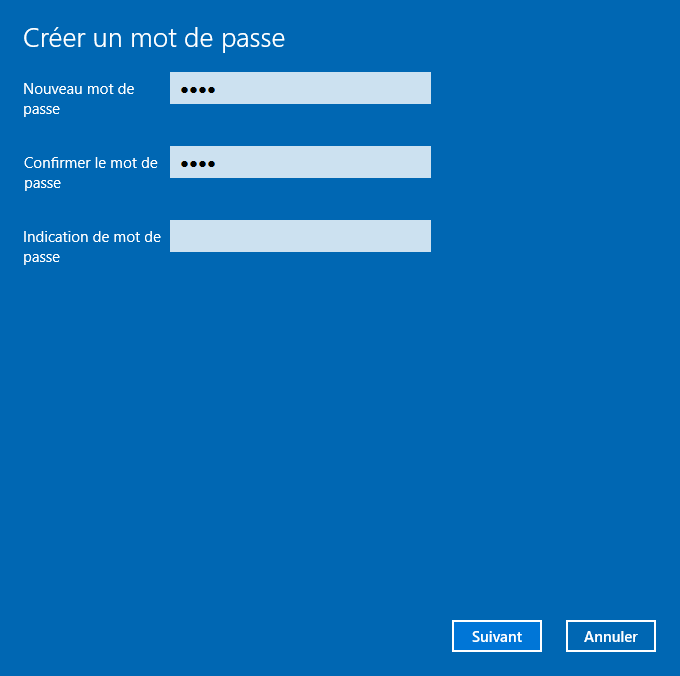
- Fare clic su Avanti, quindi su Fine
- In PIN, fare clic su Aggiungi

- Inserisci un PIN di quattro cifre per tuo figlio e confermalo
- Fare clic su OK
Passaggio 3: imposta i limiti di tempo dello schermo
Con il Controllo genitori Windows 10 puoi impostare limiti di tempo di utilizzo per dispositivi, app e giochi. In questo modo puoi limitare il tempo che tuo figlio trascorre davanti allo schermo e insegnargli a gestire il proprio tempo.
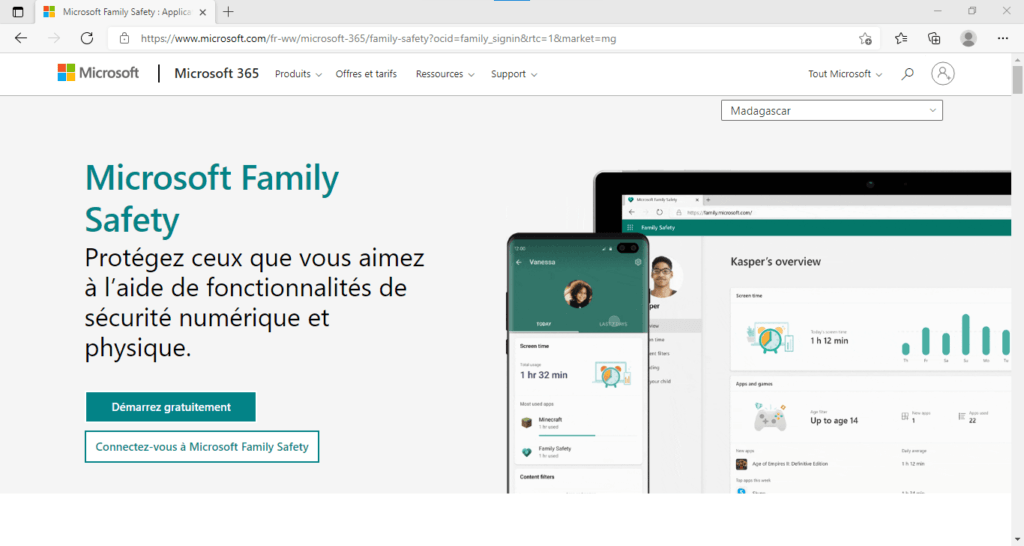
Per impostare i limiti di tempo di utilizzo, segui queste istruzioni:
- Aprire un browser Web e accedere a https://account.microsoft.com/family/
- Accedi con il tuo account Microsoft se non l'hai già fatto
- Fai clic sul nome di tuo figlio, quindi su Tempo di utilizzo
- In Limite tempo di utilizzo del dispositivo, attiva Consenti limiti di tempo di utilizzo
- Clicca su ciascun giorno della settimana per impostare il tempo massimo consentito e le fasce orarie durante le quali tuo figlio può utilizzare il proprio dispositivo
- In Limite tempo di utilizzo per app e giochi, attiva Consenti limiti tempo di utilizzo
- Clicca su ciascuna applicazione o gioco per impostare il tempo massimo consentito e le fasce orarie durante le quali tuo figlio può accedervi
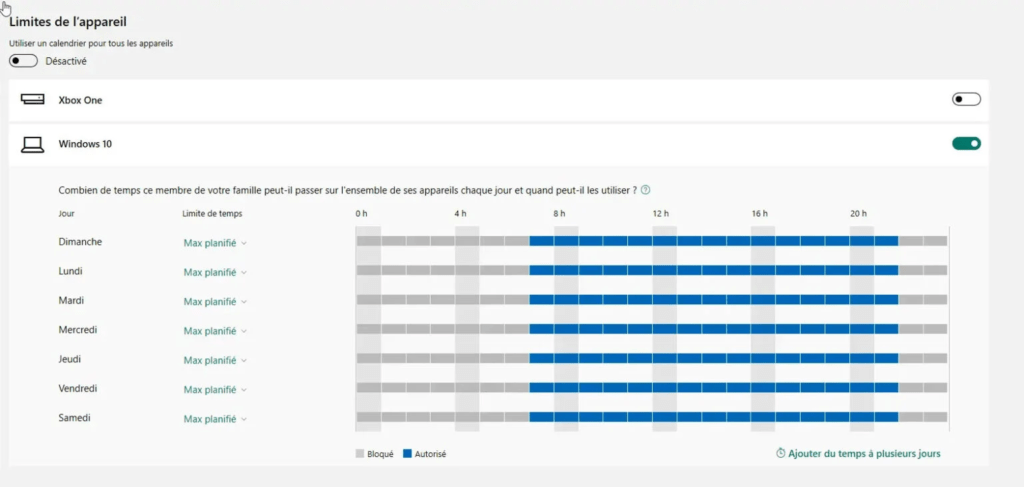
Se tuo figlio supera i limiti impostati, riceverà una notifica che gli chiederà di interrompere la sua attività. Potrebbero anche inviarti una richiesta per più tempo. Puoi accettare o rifiutare la loro richiesta dalla pagina https://account.microsoft.com/family o dall'applicazione mobile Microsoft Family Safety.
Passaggio 4: blocca i siti Web inappropriati o indesiderati

Con il Controllo genitori Windows 10 puoi bloccare siti Web inappropriati o indesiderati per proteggere tuo figlio da contenuti offensivi, violenti o pornografici. Puoi anche limitare la navigazione a siti Web adatti ai bambini utilizzando Microsoft Edge come browser.
Per bloccare siti Web inappropriati o indesiderati, seguire queste istruzioni:
- Aprire un browser Web e accedere a https://account.microsoft.com/family
- Accedi con il tuo account Microsoft se non l'hai già fatto
- Fai clic sul nome di tuo figlio, quindi su Contenuto
- In Filtri di navigazione Web, attiva Blocca siti Web inappropriati
- Se desideri consentire o bloccare siti Web specifici, fai clic su Consenti sempre questi siti Web o Blocca sempre questi siti Web e inserisci gli indirizzi dei siti Web interessati
- Se desideri limitare la navigazione ai siti Web adatti ai bambini, attiva l'opzione Solo siti Web adatti ai bambini
Queste impostazioni si applicano solo al browser Microsoft Edge. Se tuo figlio utilizza un altro browser, potrà accedere a tutti i siti web. Per evitare ciò, puoi bloccare altri browser seguendo queste istruzioni:

- Aprire un browser Web e accedere a https://account.microsoft.com/family
- Accedi con il tuo account Microsoft se non l'hai già fatto
- Fai clic sul nome di tuo figlio, quindi su Tempo di utilizzo
- In Limite tempo di utilizzo per app e giochi, attiva Consenti limiti tempo di utilizzo
- Clicca su ciascun browser che desideri bloccare (es. Chrome, Firefox, Safari…) e imposta a zero il tempo massimo consentito
Passaggio 5: monitora l'attività e la posizione dei tuoi figli
Con il Controllo genitori Windows 10, puoi monitorare l'attività e la posizione dei tuoi figli per sapere cosa stanno facendo sul loro dispositivo e dove si trovano. Puoi ricevere un rapporto settimanale via e-mail o visualizzare la cronologia online.

Per monitorare l'attività e la posizione dei tuoi figli, segui queste istruzioni:
- Apri un browser Web e vai alla pagina https://account.microsoft.com/family/ »> https://account.microsoft.com/family
- Accedi con il tuo account Microsoft se non l'hai già fatto
- Fai clic sul nome di tuo figlio, quindi su Attività
- In Report attività settimanale tramite e-mail, attiva l'opzione Inviami un report settimanale tramite e-mail
- Sotto Cronologia delle attività recenti visualizzate qui, attiva l'opzione Mostra cronologia delle attività recenti visualizzate qui Potrai vedere il tempo trascorso da tuo figlio sul suo dispositivo, le applicazioni e i giochi utilizzati, i siti Web visitati e le ricerche effettuate fuori. In Posizione, attiva l'opzione Mostra la posizione attuale del membro della famiglia. Ciò ti consentirà di vedere la posizione attuale di tuo figlio su una mappa, nonché le sue posizioni frequenti.
Queste funzionalità richiedono che tuo figlio utilizzi il proprio account Microsoft per accedere al proprio dispositivo, che la geolocalizzazione sia abilitata nelle impostazioni e che disponga di una connessione Internet.
Passaggio 6: controlla acquisti e download

Con il Controllo genitori Windows 10 puoi controllare gli acquisti e i download di tuo figlio da Microsoft Store. In questo modo puoi impedire loro di acquistare o scaricare app, giochi, film o libri inappropriati o a pagamento senza la tua autorizzazione.
Per controllare gli acquisti e i download di tuo figlio, segui queste istruzioni:
- Aprire un browser Web e accedere a https://account.microsoft.com/family
- Accedi con il tuo account Microsoft se non l'hai già fatto
- Clicca sul nome di tuo figlio e poi su Spese
- In Richiedi l'autorizzazione per acquistare contenuto da Microsoft Store, abilita l'opzione Richiedi l'autorizzazione per acquistare contenuto da Microsoft Store
- Se desideri aggiungere denaro all'account di tuo figlio in modo che possa acquistare contenuti senza chiedertelo, fai clic su Aggiungi denaro e inserisci l'importo desiderato
Quindi, ogni volta che tuo figlio vorrà acquistare o scaricare contenuti dal Microsoft Store, dovrà inviarti una richiesta che potrai accettare o rifiutare dalla pagina https://account.microsoft.com/family o dall'applicazione mobile Sicurezza della famiglia Microsoft.
Tabella comparativa delle funzionalità di controllo parentale
| Funzionalità | Descrizione |
| Limiti del tempo di utilizzo | Ti consente di impostare limiti di tempo per dispositivi, app e giochi |
| Filtri applicabili alla navigazione web | Consente di bloccare siti Web inappropriati o indesiderati o di limitare la navigazione a siti Web adatti ai bambini |
| Rapporto sull'attività | Ti consente di ricevere un rapporto settimanale via e-mail o visualizzare la cronologia delle attività online di tuo figlio |
| Posizione | Ti consente di vedere la posizione attuale di tuo figlio e i luoghi frequenti su una mappa |
| Spese | Ti consente di controllare gli acquisti e i download di tuo figlio da Microsoft Store |
La migliore alternativa al controllo parentale Windows 10: il software di controllo parentale Child Control!

Perché scegliere il software di controllo parentale Child Control?
Child Control è un software di controllo parentale che ti consente di impostare limiti di tempo per i dispositivi, le app e i siti Web dei tuoi figli. Puoi anche filtrare i contenuti Internet per età o categoria e monitorare l'utilizzo del dispositivo in tempo reale.
Il software di controllo parentale Child Control è disponibile per Windows e Android e puoi gestire impostazioni e report da qualsiasi luogo utilizzando il portale Web o l'app genitori. Child Control è un software pluripremiato che ti offre una soluzione completa e sicura per proteggere i tuoi figli sul web.
Child Control offre maggiore flessibilità e controllo rispetto al controllo genitori Windows 10, in particolare per limitare il tempo trascorso su determinate applicazioni o determinati siti Web. Permette inoltre di monitorare in tempo reale l'attività dei bambini, cosa che può essere utile per intervenire tempestivamente in caso di problemi.
Domande frequenti
Qual è il miglior browser per il controllo genitori?
Il miglior browser per il controllo genitori è Microsoft Edge, poiché è compatibile con le impostazioni del controllo genitori Windows 10. Se tuo figlio utilizza un altro browser, potrà accedere a tutti i siti Web. Puoi bloccare altri browser impostando a zero il tempo massimo consentito.
Come disattivare il controllo genitori?
Per disattivare il controllo genitori, devi rimuovere tuo figlio dal gruppo Famiglia Family Safety. Per fare ciò, segui queste istruzioni:
- Aprire un browser Web e accedere a https://account.microsoft.com/family/
- Accedi con il tuo account Microsoft se non l'hai già fatto
- Fai clic su Altre opzioni sotto il nome di tuo figlio, quindi fai clic su Rimuovi dal gruppo Famiglia
- Conferma facendo clic su Elimina
Come bypassare il controllo genitori?
Non esiste un modo infallibile per aggirare il controllo genitori, ma ecco alcuni trucchi che potrebbero funzionare:
- Utilizza una VPN (rete privata virtuale) per nascondere il tuo indirizzo IP e accedere ai siti Web bloccati. Per scegliere la VPN giusta , devi prendere in considerazione diversi criteri, come velocità, sicurezza, riservatezza e prezzo.
- Utilizza un proxy web per accedere ai siti Web bloccati tramite un server intermedio
- Utilizza una modalità privata o in incognito per evitare di lasciare tracce della tua cronologia o cookie
- Utilizza un altro dispositivo che non sia soggetto al controllo parentale
Tuttavia, sconsigliamo di utilizzare questi trucchi perché potrebbero essere pericolosi o illegali. Il controllo parentale è lì per la tua sicurezza e il tuo benessere.
Come posso modificare le impostazioni del controllo genitori?
Per modificare le impostazioni del controllo parentale, è necessario accedere a https://account.microsoft.com/family/ »> https://account.microsoft.com/family da un browser Web o dalla sicurezza della famiglia delle applicazioni mobili Microsoft. È quindi possibile modificare i limiti di tempo dello schermo, i filtri di navigazione Web, il rapporto sulle attività, la posizione e le spese del bambino.
Come installare il controllo genitori su un cellulare Android?
Per installare il controllo genitori su un cellulare Android, è necessario scaricare l'applicazione mobile Microsoft Family Safety dal Google Play Store. Dovrai quindi connettere il tuo account Microsoft e quello di tuo figlio all'applicazione. È quindi possibile configurare le impostazioni del controllo parentale dall'applicazione o da un browser web. Ciò include l'impostazione dei limiti di tempo di utilizzo, il blocco di app o siti Web, il monitoraggio della posizione e il monitoraggio delle spese di tuo figlio. Se desideri rimuovere Family Link senza eliminare il tuo account , dovrai seguire i passaggi indicati in questa pagina: https://support.google.com/families/answer/7103340?hl=fr
Conclusione
Il controllo genitori Windows 10 è uno strumento pratico ed efficace per proteggere i tuoi figli dai pericoli di Internet e gestire il tempo trascorso davanti allo schermo. Ti consente di impostare limiti, bloccare contenuti, monitorare attività e posizione e controllare gli acquisti e i download dei tuoi figli. Per utilizzare il controllo genitori, devi creare un account Microsoft per te e tuo figlio e aggiungere tuo figlio al gruppo famiglia Family Safety. Quindi, puoi configurare le impostazioni del controllo genitori da un browser Web o dall'app mobile Microsoft Family Safety. Ci auguriamo che questo articolo ti sia stato utile e che tu abbia imparato come abilitare e utilizzare il controllo genitori Windows 10.

![[GetPaidStock.com]-6470ff1757aba](https://tt-hardware.com/wp-content/uploads/2023/05/GetPaidStock.com-6470ff1757aba-696x441.jpg)


