Non riesci a connettere un dispositivo wireless al tuo PC? Hai notato che il computer Windows è scomparso ? Cerchi una soluzione rapida, semplice ed efficace per attivarla? Ecco come farlo!
Un video vale più di mille parole: ecco un video per aiutarti!
Il Bluetooth è scomparso su Windows 10: ecco cosa devi assolutamente sapere
Se possiedi un computer con connettività Bluetooth integrata , potresti aver notato che quando hai deciso di utilizzarlo, l'icona o la funzione Bluetooth non è funzionante. Ciò ti impedirà di utilizzare il dispositivo . sistema operativo Windows .
In genere, chiunque riscontri questo problema noterà che l'icona Bluetooth non viene visualizzata nella barra delle applicazioni (lato destro della barra delle applicazioni) e la funzione Bluetooth non viene visualizzata nelle impostazioni di Windows (Impostazioni > Windows > Bluetooth e altri dispositivi ) .
Se ti trovi in questo caso, non devi preoccuparti, perché ecco come ripristinare la funzionalità Bluetooth in Windows 10:
Come farlo funzionare: il Bluetooth è scomparso su Windows 10?
Esistono diversi modi per attivare il Bluetooth mancante su Windows 10 . Scopri di seguito i metodi più conosciuti ed efficaci.
Opzione n. 1: abilitare Bluetooth nel BIOS
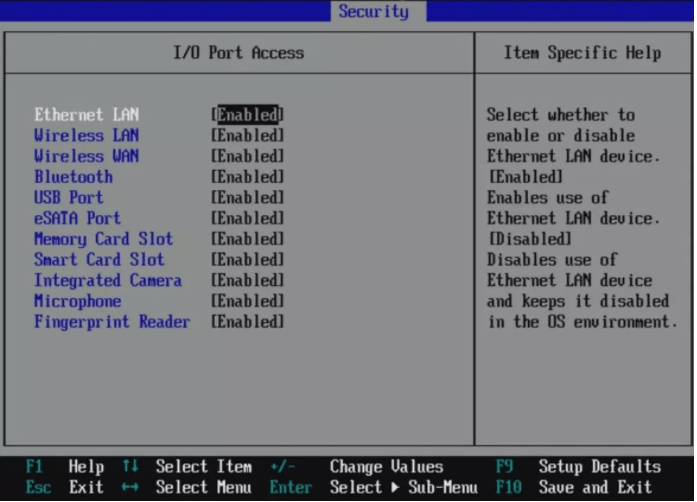
Se hai un nuovo computer e sei sicuro che disponga della tecnologia Bluetooth, ma non viene visualizzata in Windows 10, è possibile che il Bluetooth sia disabilitato nel BIOS del computer . In questo caso non hai altra scelta che accedere al BIOS per attivarlo.
Per informazioni, il BIOS rappresenta l'abbreviazione del " sistema di output di input di base ". In francese, ciò significa: "sistema di input di base". Questo è in realtà il primo sistema operativo che funziona sul PC e il suo ruolo è quello di rendere il tuo computer funzionale prima di passare il relè al sistema operativo principale ( Windows ; iOS).
Pertanto è ovvio che la modalità di accesso al BIOS potrebbe essere leggermente diversa a seconda del produttore del computer. Se non sai come procedere, segui questi diversi passaggi:
Passaggio 1: a seconda del produttore del PC, premere uno dei tasti specifici all'avvio del computer.
ASRock: F2 o SUPR.
ASUS: F2 per tutti i PC, F2 o SUPR per le schede madri.
Acer: F2 o SUPR.
Dell: F2 o F12
EC: DEL
Gigabyte/Aorus: F2 o SUPR.
CV: F10
Lenovo: F2 o Fn + F2 sui laptop, F1 sui desktop e Invio
MSI: DEL
Tablet Microsoft Surface: tieni premuto il pulsante di aumento del volume.
Origine del PC: F2
Samsung: F2
Toshiba: F2
Zotac: SUPR
Passo 2: Una volta nel BIOS, vai direttamente alla sezione “ Configurazione dispositivo ” o “ Avanzate ”. Dovresti quindi individuare l'opzione Bluetooth che probabilmente viene visualizzata come Disabilita.
Passaggio 3: selezionalo e fai clic su " Abilita ". Una volta apportate le modifiche, non dimenticare di salvarle, quindi chiudere il BIOS e normalmente accedere a Windows 10.
Ora dovresti essere in grado di sfruttare l'opzione Bluetooth sul computer .
Potrebbe interessarti anche: sfondo live Windows ?
Opzione n. 2: utilizzare le impostazioni Windows per abilitare il Bluetooth
Per abilitare il Bluetooth tramite Impostazioni, segui semplicemente questi passaggi:
Passaggio 1: fare clic sull'icona Windows Menu Start >> situata nella parte inferiore sinistra dello schermo, quindi cercare l'opzione < <Impostazioni> >.

Passaggio 2: una volta nelle impostazioni, seleziona l' opzione Dispositivi Bluetooth e altri dispositivi "
Passaggio 3: quindi attivare l'interruttore Bluetooth. Noterai che il " pulsante di attivazione/disattivazione ", che inizialmente era nero, diventerà blu quando la Windows 10 diventa attiva. Nessun problema e nessuna competenza tecnica. Un vero gioco da ragazzi, vero?
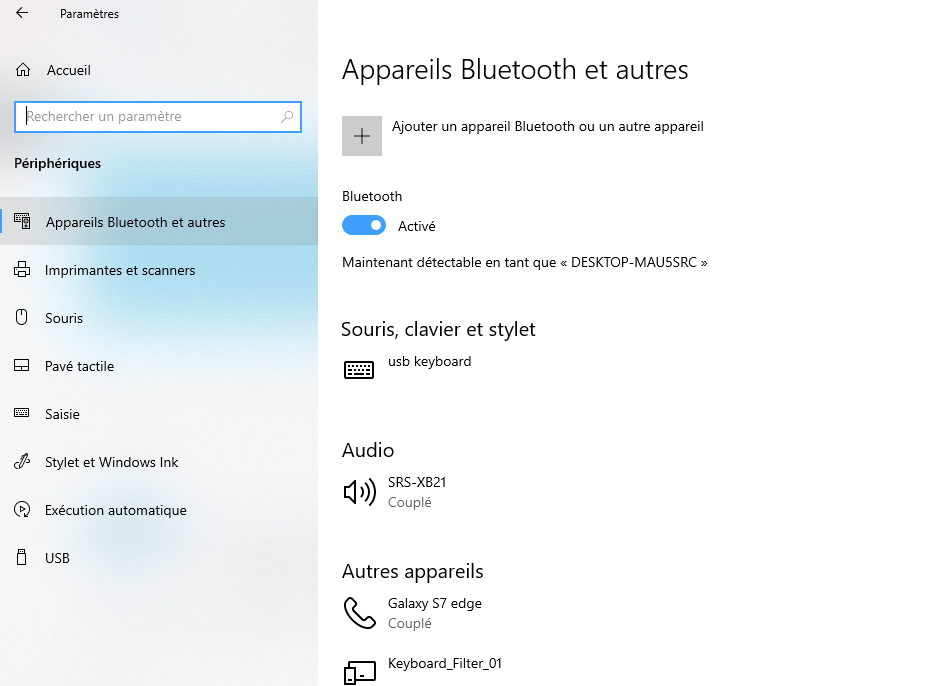
Opzione n. 3: aggiorna o ripristina i driver
per un lungo periodo computer Windows Molto spesso questa scomparsa avviene dopo un aggiornamento del sistema operativo , soprattutto durante gli aggiornamenti maggiori. Ciò potrebbe essere dovuto a un bug o a un malfunzionamento dei driver del dispositivo Bluetooth . Ciò impedisce che venga riconosciuto dal resto dell'hardware.
L'opzione Bluetooth è scomparsa su Windows 10
In questo caso, la soluzione è abbastanza semplice. Segui semplicemente questi diversi passaggi che ti rivelano come aggiornare e ripristinare i driver del dispositivo Bluetooth nelle impostazioni del sistema operativo Windows 10.
Passaggio 1: fare clic con il pulsante destro del mouse sull'icona Start per aprire il menu WinX.
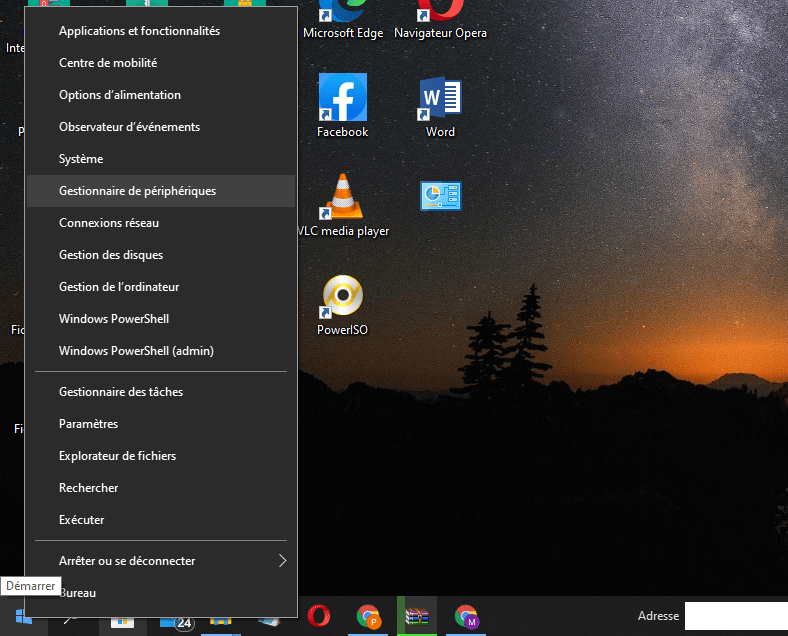
Passaggio 2: fai clic su Gestione dispositivi, quindi vedrai apparire questa pagina
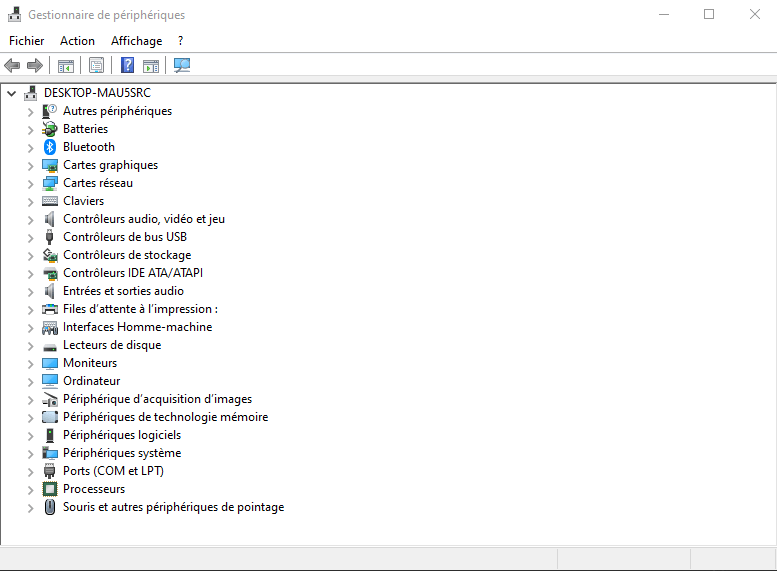
Passaggio 3: individuare Bluetooth e fare doppio clic su di esso per ingrandirlo
Passaggio 4: Successivamente, vedrai i driver Bluetooth già installati sul computer. Fare clic con il tasto destro e selezionare quello(i) che si desidera aggiornare.
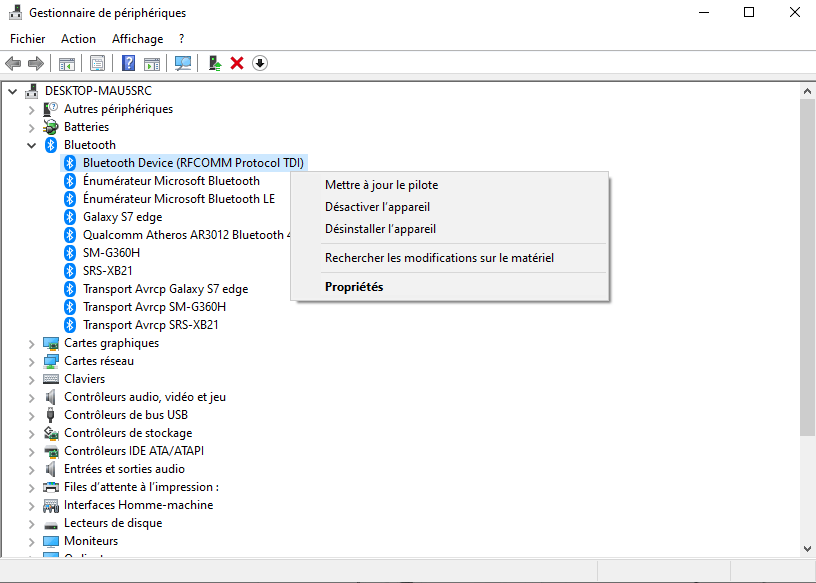
Nota: il menu ti dirà se è possibile aggiornare il driver. Vedrai quindi apparire una pagina che sarà simile a questa:
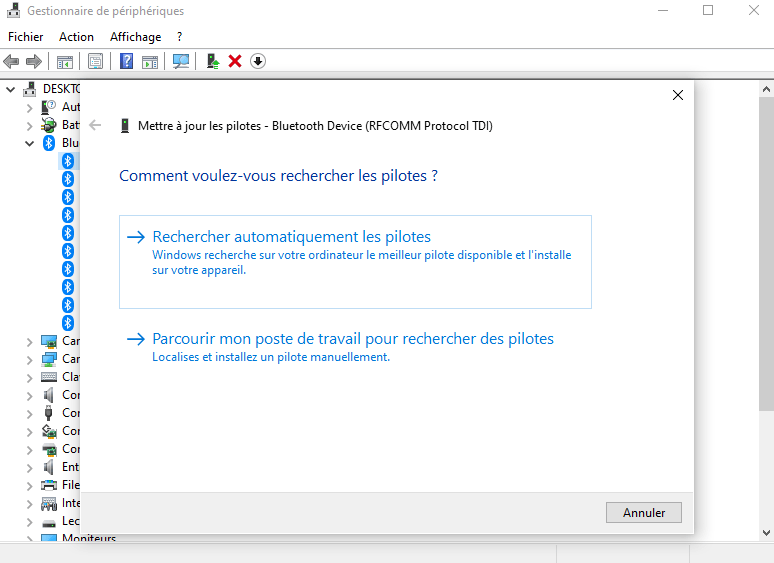
Puoi scegliere una di queste diverse opzioni:
- Controlla automaticamente la presenza di software driver aggiornato
- Sfoglia la mia workstation per il software del driver
Se hai il file del driver sul tuo computer, seleziona la seconda opzione: Cerca il software del driver nella mia workstation.
Passaggio 5: trova e scegli il file del software del driver sul disco rigido che desideri aggiornare, quindi fai clic su OK per continuare.
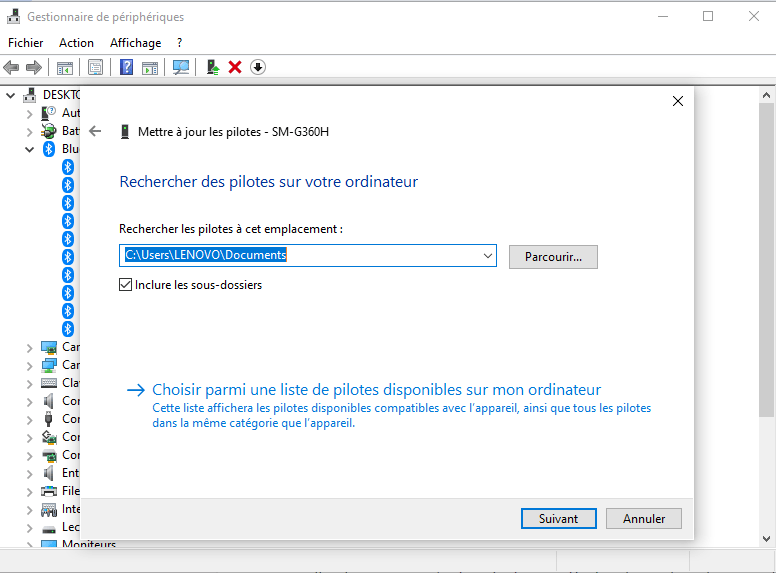
Opzione n. 4: installa i driver Bluetooth direttamente dal produttore del computer
Se ripristinare i driver o aggiornarli non ha alcun effetto, puoi prendere in considerazione l'installazione di quelli che appartengono al produttore sul tuo computer. Per tua informazione, Windows 10 generalmente installa driver generici compatibili con l'hardware del tuo computer, ma è fortemente consigliato installare quelli specifici del produttore.
Per fare ciò, è necessario visitare il sito Web del produttore del computer, in particolare la sezione download o driver. Una volta lì, devi fornire informazioni sul modello del tuo computer per poter accedere agli ultimi aggiornamenti dei driver per il tuo computer. Una volta arrivato a questo passaggio, devi trovare e scaricare l'aggiornamento corrispondente al dispositivo Bluetooth.
L'icona Bluetooth è scomparsa su Windows 10
Dopo aver scaricato e installato l'aggiornamento , riavvia il computer. La funzionalità Bluetooth dovrebbe essere visualizzata nella barra delle applicazioni e nell'app Impostazioni in Windows 10.
Vedi anche : 4 semplici consigli per proteggere la tua casella di posta Gmail!
Come associare un accessorio Bluetooth al computer?
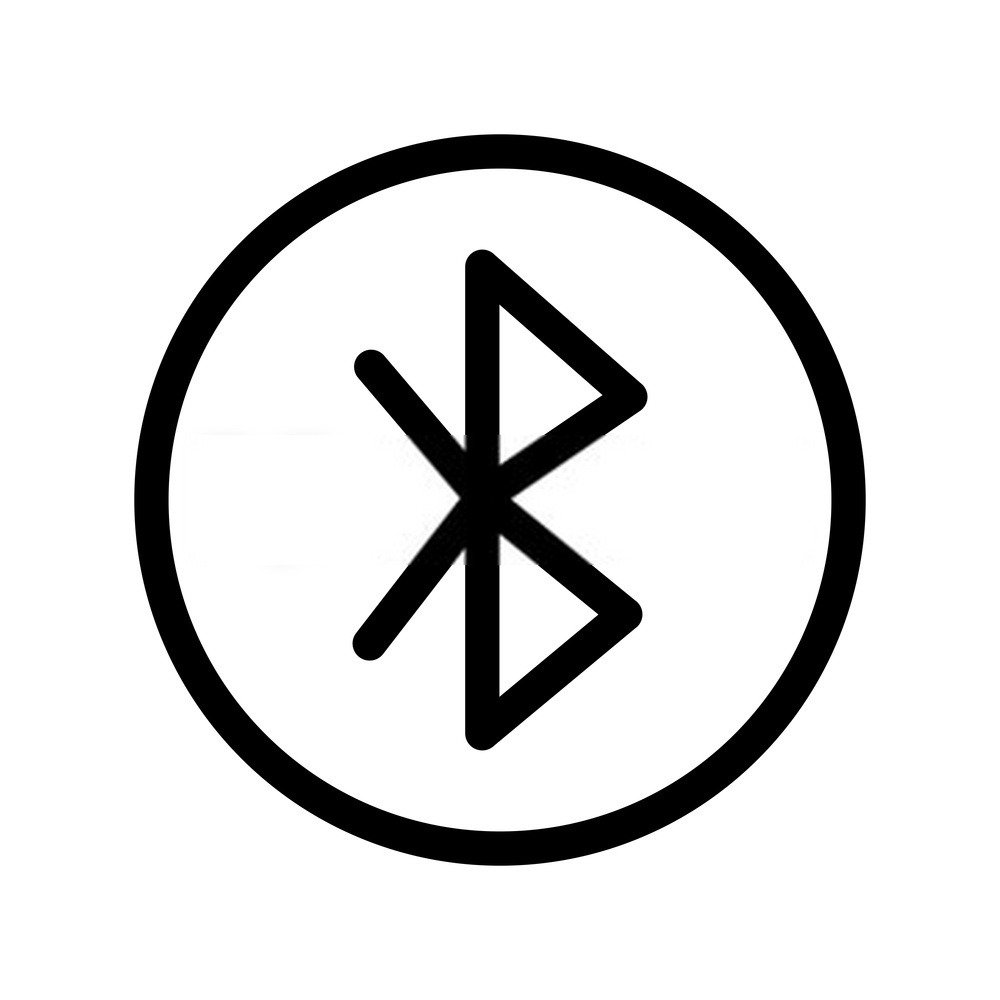
Ora sai come attivare il Bluetooth sul tuo computer. Tuttavia, vuoi davvero fermarti qui? Cosa succede se provi ad associarlo direttamente a un accessorio o dispositivo con Bluetooth attivo? Non sai come ? Quindi segui questi passaggi:
Passaggio 1: fare clic sul << riquadro di scelta rapida >> situato nella parte inferiore destra dello schermo
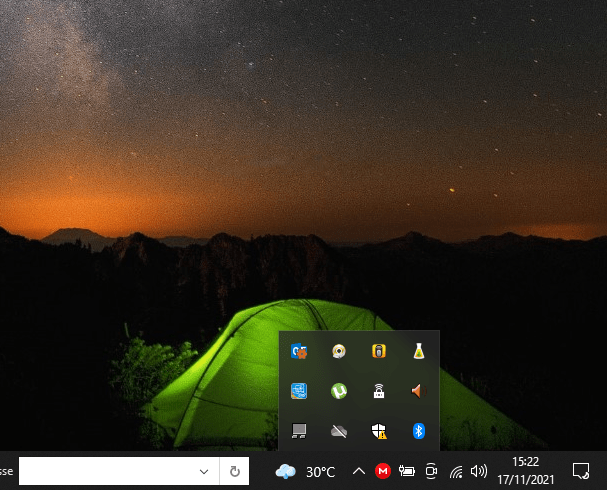
Passaggio 2: fare clic con il pulsante destro del mouse sull'icona Bluetooth e selezionare l'opzione << Aggiungi dispositivo Bluetooth >>
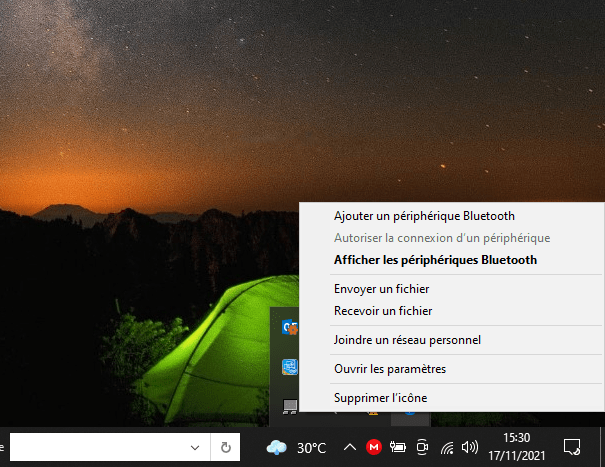
Passaggio 3: assicurati che il Bluetooth del dispositivo che desideri accoppiare al computer sia attivo. Fare quindi clic sul nome del dispositivo e scegliere << associa nuovo dispositivo >>
Questo è tutto, ora sai come attivare il Bluetooth su Windows 10 e come accoppiarlo con un altro dispositivo. Se noti qualcosa di strano sul tuo computer, ti consigliamo di passare alla modalità provvisoria per caricare gli elementi e i driver essenziali affinché Windows 10 funzioni correttamente.
Questo articolo ti è stato utile? Non esitate a lasciare la vostra opinione!




