Sei stanco di cercare disperatamente come inserire caratteri speciali nei tuoi documenti ? Non cercare più! Scopri come creare scorciatoie da tastiera personalizzate per inserire facilmente caratteri speciali in Windows 10 e 11.
Introduzione alle scorciatoie da tastiera per caratteri speciali

Le scorciatoie da tastiera sono combinazioni chiave che consentono di eseguire rapidamente un'azione o una funzione sul computer. Sono particolarmente utili per inserire caratteri speciali che non appaiono sulla tastiera standard, come "ñ" (n con tilde), euro (€) o copyright (©).
Perché personalizzare le scorciatoie da tastiera?
Le scorciatoie da tastiera predefinite a volte possono essere difficili da ricordare o scomode. Creando le tue scorciatoie, puoi scegliere le combinazioni di tasti adatte a te e risparmiare così tempo ed efficienza nel tuo lavoro quotidiano.
Come creare scorciatoie da tastiera personalizzate in Windows 10 e 11
Per creare scorciatoie da tastiera personalizzate per caratteri speciali in Windows 10 e 11, procedi nel seguente modo:
Passaggio 1: apri la mappa dei caratteri
Premere il tasto Windows e digitare "Tabella dei caratteri" nella barra di ricerca.
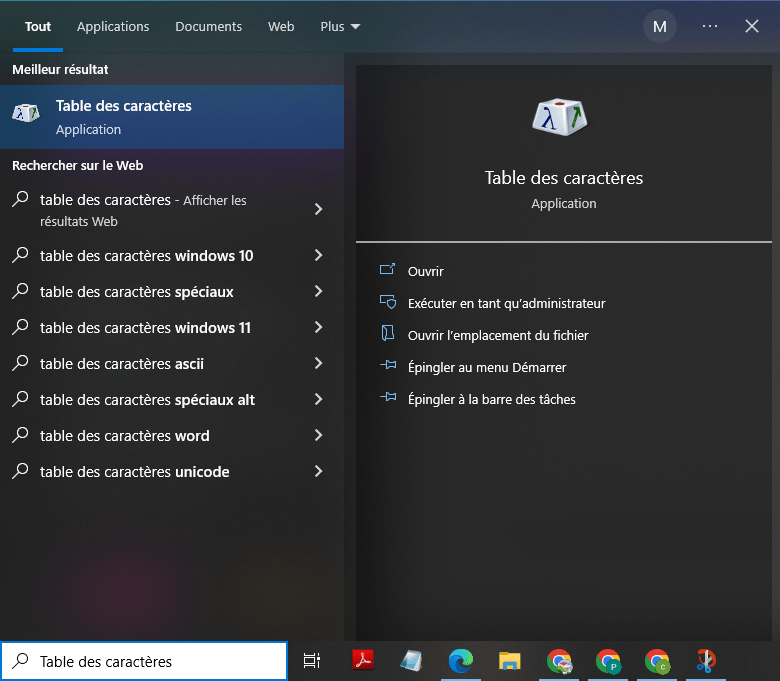
Passaggio 2: selezionare il carattere speciale desiderato
Nella tabella dei caratteri, cerca e seleziona il carattere speciale che si desidera inserire utilizzando un collegamento per la tastiera personalizzato. Nel nostro caso, abbiamo scelto il carattere "µ".
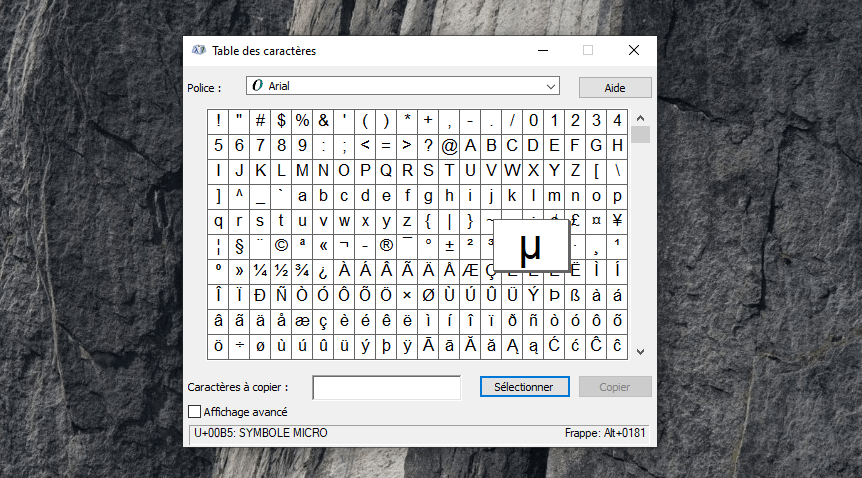
Passaggio 3: annotare il codice Unicode del carattere
Quando selezioni un carattere, il suo codice Unicode viene visualizzato nella parte inferiore della finestra della mappa caratteri. Annotare questo codice per utilizzarlo in seguito.
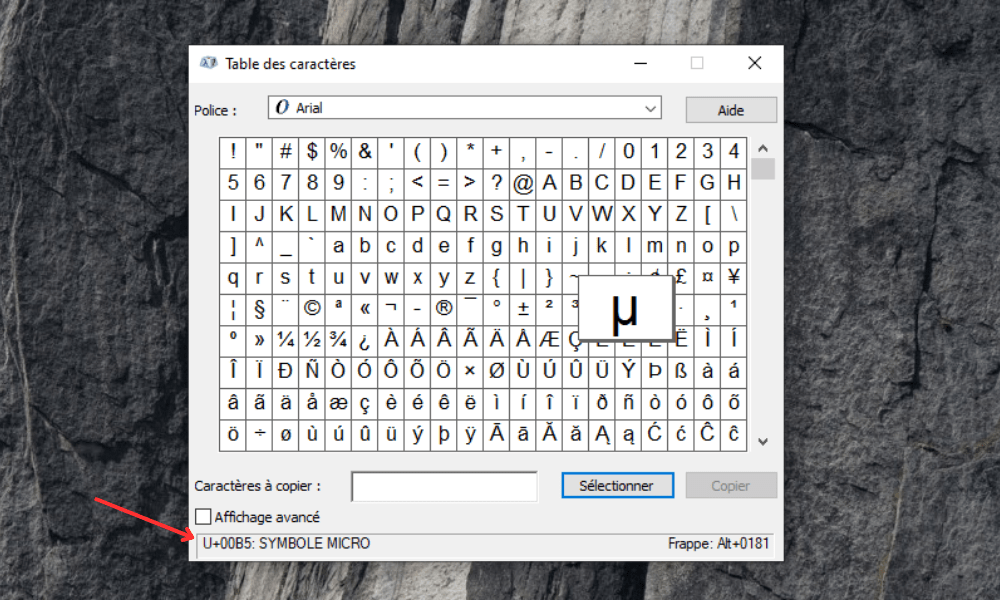
Passaggio 4: crea la scorciatoia da tastiera personalizzata
1. Trova l'elemento che desideri avviare con una combinazione di tasti. Ad esempio, se desideri avviare Google Chrome, vai alla cartella "C:\Programmi (x86)\Microsoft\Edge\Application" e cerca il file "msedge".
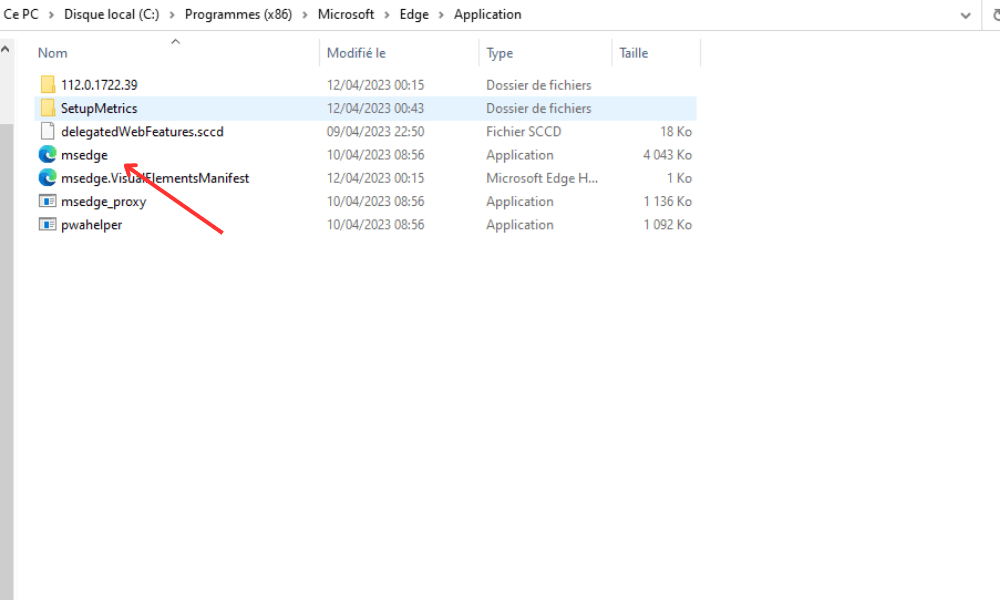
2. Fare clic con il tasto destro sul file e scegliere "Invia a", quindi "Desktop (crea collegamento)". Questo creerà un collegamento a Google Chrome sul tuo desktop.
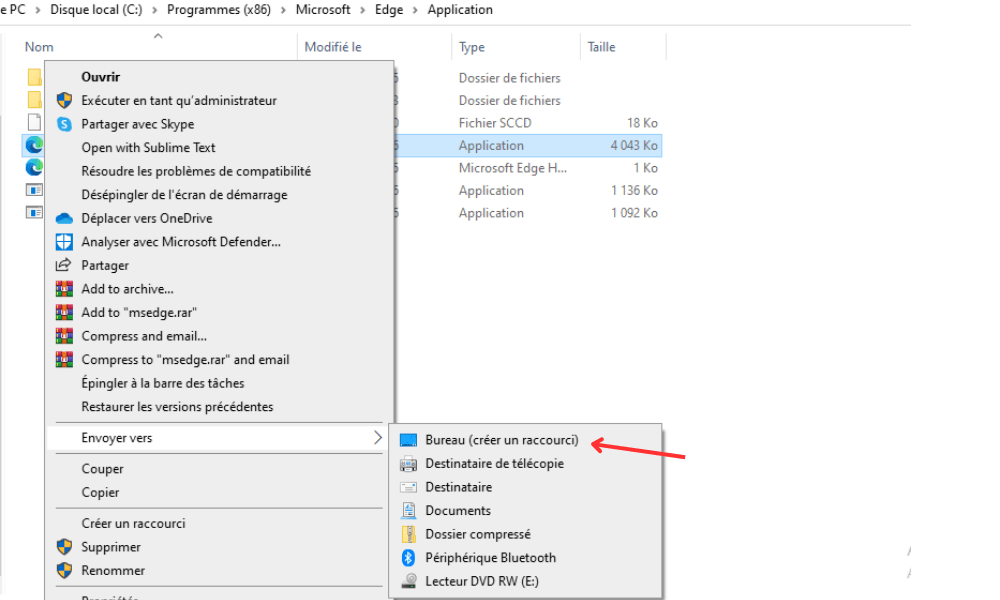
3. Fai clic con il pulsante destro del mouse sul collegamento appena creato e seleziona "Proprietà". Si aprirà una finestra con le informazioni sul collegamento.
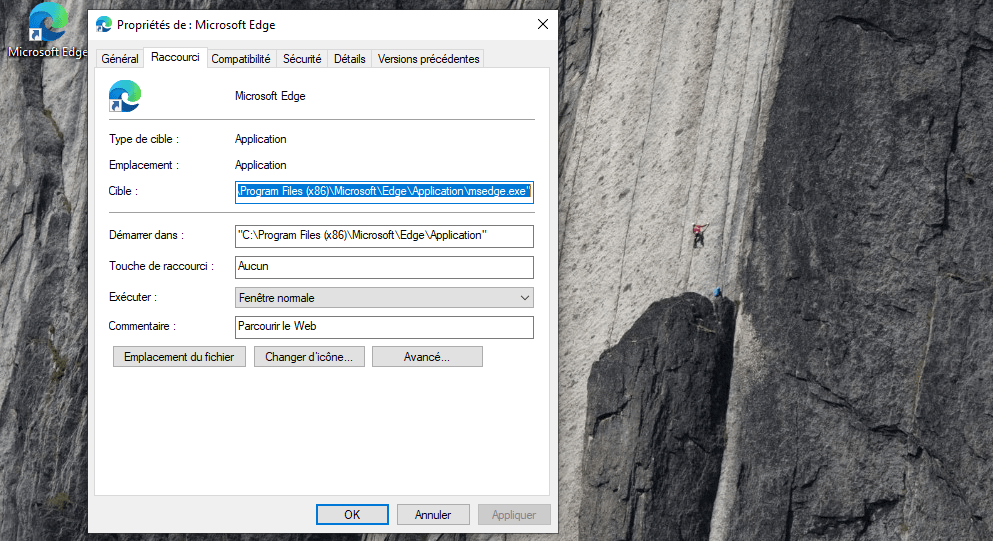
4. Nella scheda "Scorciatoia", fare clic sulla casella "Tasto di scelta rapida" e premere un tasto sulla tastiera. Ad esempio, se vuoi avviare Google Chrome con CTRL + ALT + G, premi il tasto G. Vedrai che la casella si riempirà con la combinazione di tasti scelta.
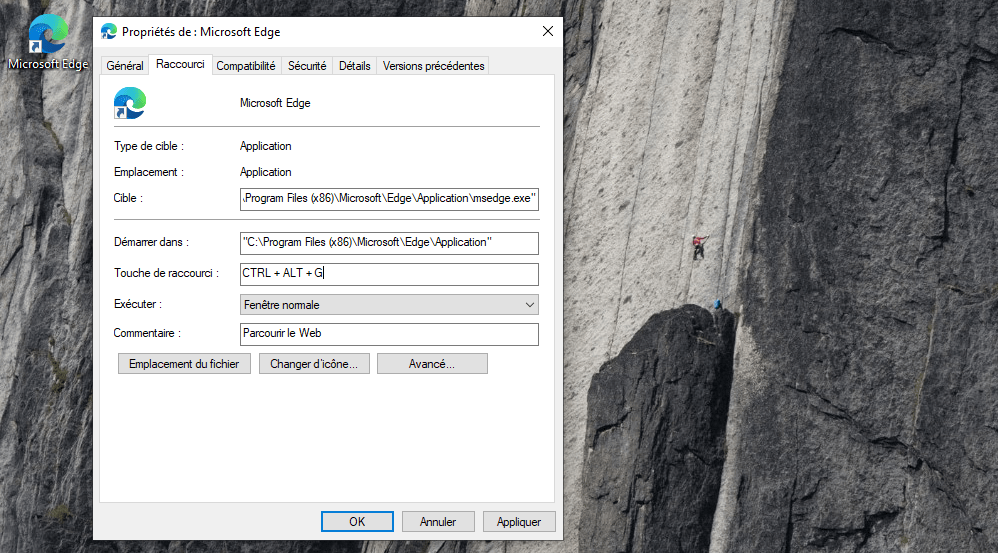
5. Fare clic su "OK" per salvare la scorciatoia da tastiera. Ora puoi chiudere la finestra delle proprietà e rimuovere il collegamento sul desktop, se lo desideri.
Prova a premere la combinazione di tasti che hai creato. Microsoft Edge dovrebbe aprirsi automaticamente.
Potrebbe interessarti questo articolo: Ctrl+Alt+Canc su Mac: 4 metodi alternativi!
Tabella comparativa dei codici Unicode comuni
Ecco una tabella comparativa dei codici Unicode per alcuni caratteri speciali comuni che puoi utilizzare con il metodo descritto sopra:
| Carattere | Codice Unicode |
|---|---|
| © | 0169 |
| ® | 0174 |
| ™ | 0153 |
| € | 0128 |
| £ | 0163 |
| ¥ | 0165 |
| non | 0241 |
Domande frequenti!
Quali sono gli altri caratteri speciali comunemente usati e i relativi codici Unicode?
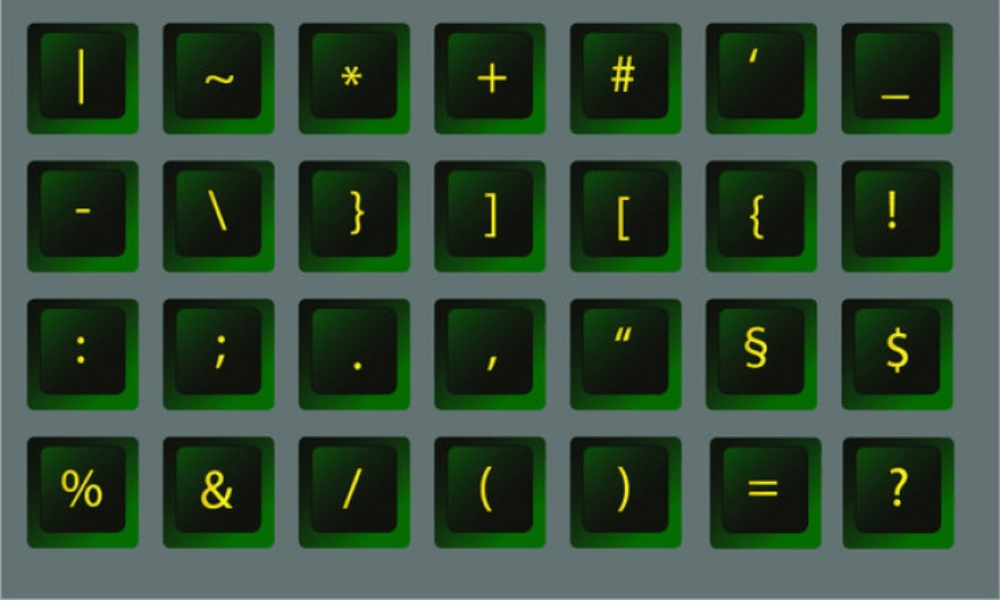
Esistono molti caratteri speciali utilizzati in diverse lingue e contesti. Ecco alcuni caratteri speciali comuni e i relativi codici Unicode:
- Æ (lettera latina maiuscola AE): 0198
- æ (latino minuscolo ae): 0230
- ß (tedesco eszett): 0223
- ç (c cediglia): 0231
- Ç (Do cediglia): 0199
- ø (o barrato): 0248
- Ø (O barrata): 0216
- ª (apice a): 0170
- º (o in apice): 0186
- « (virgolette iniziali francesi): 0171
- » (virgolette francesi di chiusura): 0187
Puoi trovare elenchi completi di codici Unicode per vari caratteri speciali consultando le risorse online dedicate a Unicode.
Come creare scorciatoie da tastiera personalizzate per caratteri speciali su un Mac?
Su un Mac, puoi creare scorciatoie da tastiera personalizzate per caratteri speciali seguendo questi passaggi:
1. Apri Preferenze di Sistema.
2. Fare clic su "Tastiera".
3. Vai alla scheda "scorciatoia".
4. Fare clic su "Scorciatoie di input" nell'elenco a sinistra.
5. Fare clic sul pulsante " +" per aggiungere un nuovo collegamento.
6. Selezionare l'applicazione in cui si desidera utilizzare il collegamento o scegliere "tutte le applicazioni" per funzionare in generale.
7. Immettere il carattere speciale nel campo "menu".
8. Immettere la combinazione chiave desiderata nel campo "tastiera".
9. Fare clic su "Aggiungi" per registrare il collegamento.
Come creare scorciatoie da tastiera personalizzate per caratteri speciali su un Mac?
Su un Mac, puoi creare scorciatoie da tastiera personalizzate per caratteri speciali seguendo questi passaggi:
- Apri Preferenze di Sistema.
2. Fare clic su "Tastiera".
3. Vai alla scheda "scorciatoia".
4. Fare clic su "Scorciatoie di input" nell'elenco a sinistra.
5. Fare clic sul pulsante " +" per aggiungere un nuovo collegamento.
6. Selezionare l'applicazione in cui si desidera utilizzare il collegamento o scegliere "tutte le applicazioni" per funzionare in generale.
7. Immettere il carattere speciale nel campo "menu".
8. Immettere la combinazione chiave desiderata nel campo "tastiera".
9. Fare clic su "Aggiungi" per registrare il collegamento.
È possibile creare scorciatoie da tastiera personalizzate per caratteri speciali in Microsoft Word o altri software di elaborazione testi?
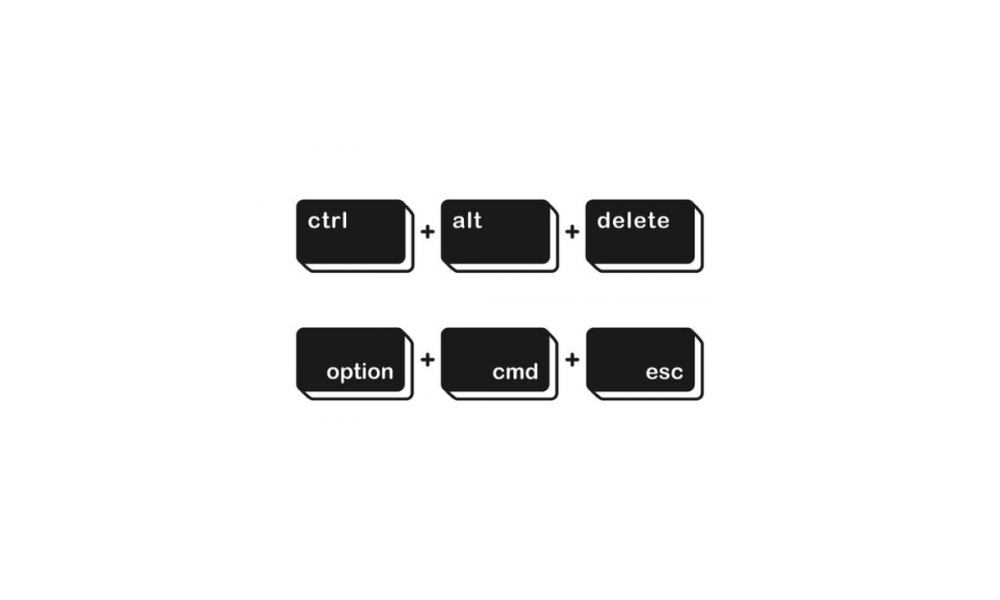
Sì, è possibile creare scorciatoie da tastiera personalizzate per caratteri speciali su Microsoft Word e altri software di elaborazione testi. Ecco come farlo in Microsoft Word:
1. Apri Microsoft Word e fai clic sulla scheda "File".
2. Selezionare "Opzioni" dal menu Drop -Down.
3. Nella finestra "Opzioni Word", fare clic su "Personalizza la barra multifunzione".
4. Fare clic su "Personalizza" accanto a "Shortcut della tastiera".
5. Nella categoria "Tutti i comandi", cerca e seleziona il comando corrispondente al carattere speciale desiderato.
6. GUERRA LA COMBINAZIONE DELLE CHIAVI DESIDERATI nel campo "tastiera".
7. Fare clic su "Assegna" per registrare il collegamento, quindi su "OK" per chiudere la finestra.
Per altri software di elaborazione testi, consulta la documentazione del software o la guida in linea per sapere come creare scorciatoie da tastiera personalizzate per caratteri speciali.
Conclusione
La creazione di scorciatoie da tastiera personalizzate per caratteri speciali può migliorare notevolmente l'efficienza e la comodità durante l'immissione del testo. Le domande trattate in queste domande frequenti riguardano vari aspetti della creazione di scorciatoie da tastiera per caratteri speciali, incluso l'utilizzo di codici Unicode, l'impostazione di scorciatoie su un Mac e la personalizzazione delle scorciatoie in specifici software di elaborazione testi. Sentiti libero di approfondire questi argomenti ed esplorare altre risorse per sfruttare appieno le scorciatoie da tastiera personalizzate.




