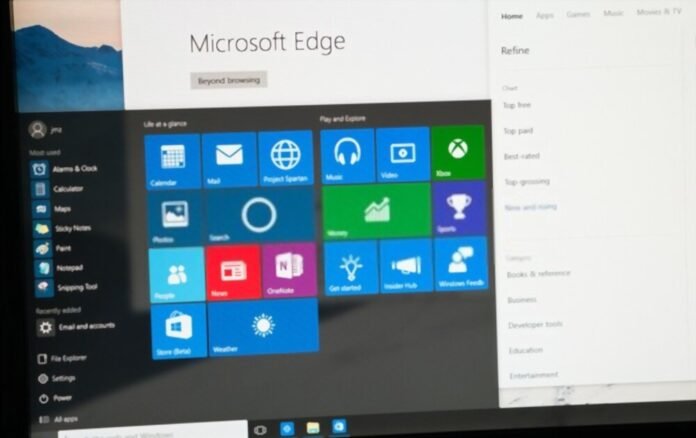La barra delle applicazioni è improvvisamente scomparsa e non vedi più il pulsante Start? Come ripristinarlo su Windows 10? Sappi che esistono diverse soluzioni che possono aiutarti. Scopri qui 5 metodi che ti permetteranno di risolvere rapidamente il problema della “ barra delle applicazioni scomparsa su Windows 10 ”!
Nota : la barra delle applicazioni è un elemento principale del desktop. la casella di ricerca Windows e di Cortana , tutte le applicazioni in esecuzione, la data, l'area di notifica, ecc.
Cosa fa scomparire la barra delle applicazioni Windows 10?

Esistono diversi motivi che possono far scomparire la barra delle applicazioni in Windows 10. Ecco i più noti:
- Probabilmente la barra delle applicazioni viene nascosta automaticamente a causa di un aggiornamento
- La modalità di visualizzazione normale del PC è cambiata
- Il disco rigido è pieno e Esplora file Windows si arresta in modo anomalo all'avvio
- L'attuale risoluzione dello schermo del tuo computer è sicuramente superiore alle dimensioni originali
- Alcuni file di sistema sul tuo computer sono danneggiati. Molto spesso è il Explorer.exe a causare il problema.
Cinque modi per ripristinare la barra delle applicazioni in Windows 10

Ora che abbiamo un'idea chiara di cosa può causare la scomparsa della barra delle applicazioni su Windows 10, esaminiamo alcune soluzioni che potrebbero aiutarti.
Ti consigliamo di guardare prima questo video tutorial che spiega cosa fare per risolvere il problema.
Non sei ancora soddisfatto? Quindi prova una di queste diverse soluzioni:
Soluzione 1: riappare la barra delle applicazioni mancante dal desktop del PC
A volte, per evitare di essere disturbati mentre guardi un film sul computer, nascondi la barra delle applicazioni nelle impostazioni Windows. Una volta nascosto automaticamente, sarà sempre invisibile a meno che non passi il mouse sulla parte inferiore dello schermo. Se qualche tempo dopo noti che non appare più, scegli di disattivare l'occultamento automatico. Per fare ciò, segui questi diversi passaggi:
Passaggio 1 : premere il Windows sulla tastiera, cercare " Impostazioni " e quindi fare doppio clic per aprirlo

Passaggio 2: nella barra di ricerca, immettere " Pannello di configurazione " e fare clic su di esso per accedervi

Passaggio 3: fai clic sull'opzione " Aspetto e personalizzazione ", quindi nella nuova finestra visualizzata seleziona " Barra delle applicazioni e navigazione "

Passaggio 4 : nelle impostazioni della barra delle applicazioni, disattiva l'opzione: " Nascondi automaticamente la barra delle applicazioni in modalità desktop "
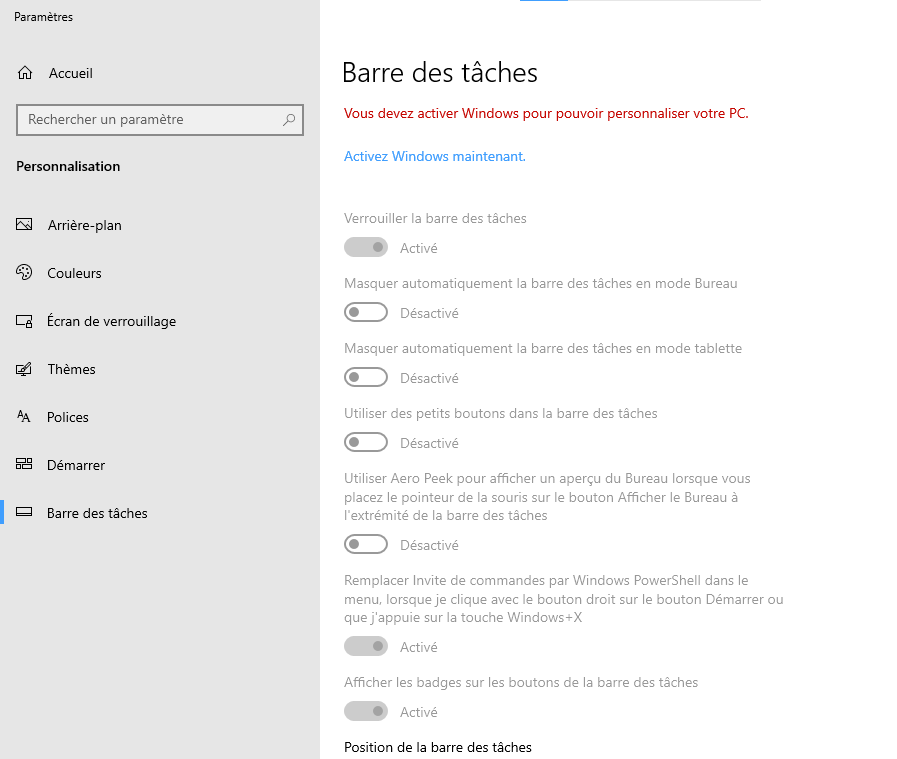
Normalmente, la barra delle applicazioni Windows dovrebbe riapparire !
Vedi anche: Bluetooth scomparso su Windows 10: come attivarlo?
Soluzione 2: riavviare Esplora Windows (Explorer.exe)
Conosciuto anche come " Esplora Windows ", Explorer.exe è il file manager di Microsoft che consente di modificare file o avviare programmi. A volte, oltre alla barra delle applicazioni invisibile, scompaiono anche le icone del desktop! Infatti, poiché sono entrambi funzionanti sotto explorer.exe, è ovvio che siano nascosti contemporaneamente. Per risolvere facilmente questo problema, attenersi alla seguente procedura:
Passaggio 1: Task Manager Windows digitando la scorciatoia da tastiera << Ctrl+Shift+Esc>>
Passaggio 2: dopo l'apertura, vai alla scheda " Processi " e quindi fai clic sull'opzione " Esplora Windows ".
Passaggio 3: ora premi il pulsante " Riavvia " presente nell'angolo in basso a destra del Manager.
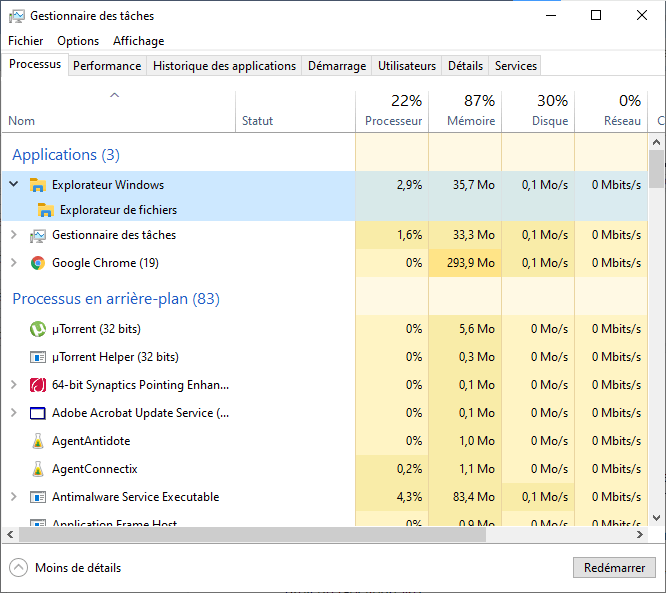
Questa procedura riavvierà l'intero processo del browser e quindi farà apparire la barra delle applicazioni. durante l'operazione viene visualizzato un popup Windows Explorer , significa che il gestore explorer.exe funzionava correttamente.
Soluzione 3: utilizzare Advanced SystemCare per ripristinare la barra delle applicazioni mancante su Windows
Se hai provato uno dei metodi precedenti e non ha funzionato, puoi rivolgerti ad Advanced SystemCare. È uno strumento affidabile, potente e completo che ti consente di risolvere una serie di problemi e ottimizzare il sistema, il gioco, il disco e l'avvio su Windows.
Per quanto riguarda la barra delle applicazioni mancante, Advanced SystemCare ti assisterà nella sua riparazione grazie alla sua cassetta degli attrezzi professionale: WinFix ! Ecco come usarlo:
Passaggio 1: il software Advanced SystemCare

Passaggio 2: nella finestra " Casella degli strumenti ", trova e fai clic su WinFix. L'applicazione installerà quindi automaticamente lo strumento WinFix, che ti sarà molto utile.
Passo 3: scheda lObit WinFix rispettivamente Correzione avanzata >> desktop
Passaggio 4: nella sezione " Desktop ", fare clic sull'opzione " La barra delle applicazioni non può essere visualizzata " e quindi toccare l'opzione " Correggi "
Dopo aver fatto clic sul pulsante Ripara, WinFix ripristinerà automaticamente la barra delle applicazioni mancante in Windows 10!
Soluzione 4: modifica la modalità di visualizzazione del computer
Quando colleghi un monitor esterno al computer, la barra delle applicazioni del PC potrebbe scomparire per poi riapparire una volta completata la connessione. Se lo fai in modo errato, la barra non verrà più visualizzata. Per vostra informazione, ci sono diverse modalità di visualizzazione su un computer, ma l'opzione normale è: “ Solo schermo ”. Dovrai quindi riconfigurare Windows in questa modalità se l'hai modificata per sbaglio. Per questo, procedere come segue:
Passaggio 1: la combinazione di tasti Windows + P per aprire la barra laterale sul lato destro del desktop.
Passaggio 2: assicurati di aver scelto solo l'opzione " Solo schermo "

Dopo aver modificato la schermata iniziale del desktop, ora puoi vedere ricomparire il menu Start, la barra delle applicazioni e le relative icone.
Soluzione 5: esegui SFC per correggere la scomparsa della barra delle applicazioni su Windows
Infine, è possibile che la barra delle applicazioni non sia più visibile a causa di un Windows . Pertanto, sarebbe saggio utilizzare lo strumento di scansione del sistema “ System File Checker ” (SFC) per individuare i file problematici e risolverli.
Dopo i passaggi di rilevamento e riparazione dei file danneggiati, ora puoi procedere al ripristino della barra delle applicazioni .
Poiché manca, devi fare qualcos'altro per aprire il prompt dei comandi. Per quello,
Passaggio 1: premere la Windows + R. Nella finestra Esegui che appare, digita " CMD ", quindi convalida con OK . Il prompt dei comandi dovrebbe aprire!

Passaggio 2: prompt dei comandi Windows , digita il comando " sfc /scannow ", quindi fai clic sul tasto Invio sulla tastiera per eseguire SFC.
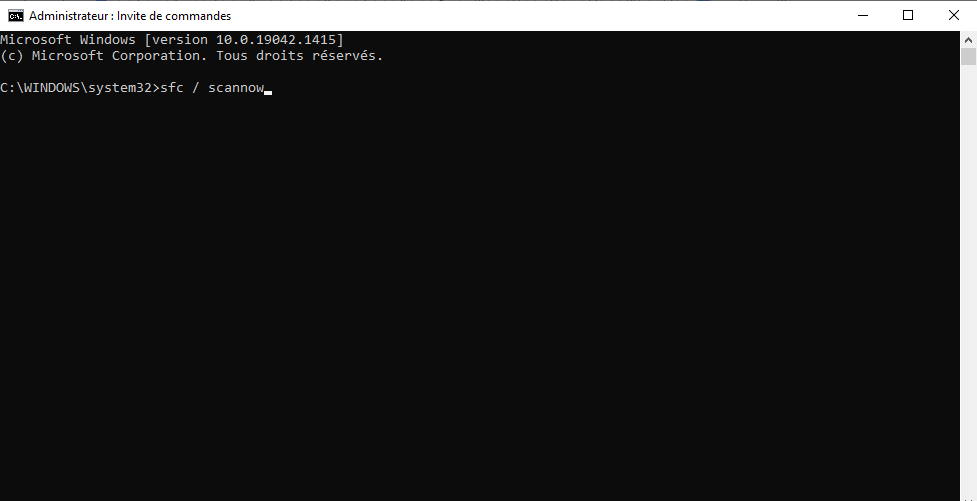
Passaggio 3: riavvia quindi il computer e controlla se la barra delle applicazioni scomparsa è nuovamente visibile nella parte inferiore dello schermo.
In conclusione, i metodi di cui sopra vengono proposti tenendo conto dei diversi motivi che causano la scomparsa della barra delle applicazioni. Se determini rapidamente dove si trova il problema, troverai più semplice ripristinare la barra delle applicazioni mancante.
Se, tuttavia, nessuno di questi funziona, potresti avere a che fare con qualcosa di simile a un virus o malware . In questo caso, ti consigliamo di eseguire immediatamente un programma antivirus o antimalware. Non ne hai uno sul tuo computer? Bene, ecco i migliori che ci siamo presi cura di trovare per te: