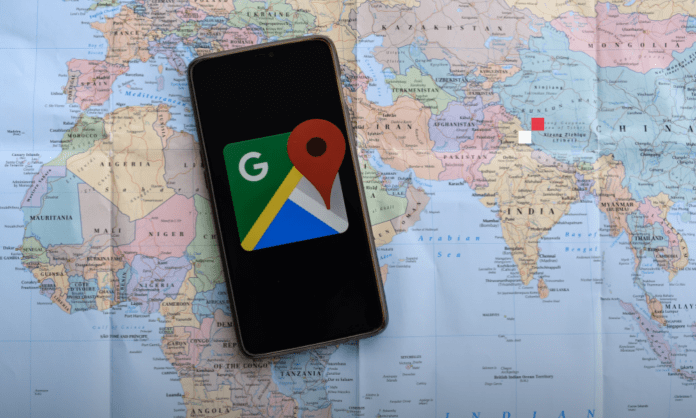Google Maps est le service de cartographie et de navigation le plus utilisé au monde. Il vous permet de trouver facilement votre chemin, de découvrir de nouveaux lieux, de planifier vos voyages et bien plus encore. Mais saviez-vous que Google Maps regorge de fonctionnalités utiles et amusantes que vous ne connaissez peut-être pas ?
Dans cet article, nous allons vous présenter 10 fonctionnalités avancées de Google Maps à connaître absolument.
1. Utiliser Google Maps hors ligne
Vous partez en voyage dans un endroit où la connexion Internet est faible ou inexistante ?
Pas de panique, vous pouvez toujours utiliser Google Maps hors ligne. Il vous suffit de télécharger les cartes des zones qui vous intéressent avant de partir. Vous pourrez ainsi consulter les cartes, rechercher des adresses, obtenir des itinéraires et même utiliser la navigation vocale sans avoir besoin de vous connecter.
Pour télécharger des cartes hors ligne, suivez ces étapes :
- Ouvrez Google Maps sur votre smartphone ou votre tablette
- Appuyez sur votre photo de profil en haut à droite
- Sélectionnez “Cartes hors connexion”
- Appuyez sur “Sélectionner votre propre carte”
- Zoomez ou déplacez la carte pour choisir la zone à télécharger
- Appuyez sur “Télécharger”

Vous pouvez télécharger autant de cartes que vous voulez, mais attention à l’espace de stockage de votre appareil. Vous pouvez aussi gérer vos cartes hors connexion en les renommant, en les mettant à jour ou en les supprimant. Les cartes hors connexion sont valables pendant un an, après quoi elles seront automatiquement supprimées.
2. Créer un itinéraire à points multiples
Vous avez envie de faire un road trip ou de visiter plusieurs lieux en une journée ?
Google Maps vous permet de créer un itinéraire à points multiples, c’est-à-dire d’ajouter des étapes à votre trajet. Vous pourrez ainsi optimiser votre temps et votre distance, et ne rien rater de ce que vous voulez voir.
Pour créer un itinéraire à points multiples, suivez ces étapes :
- Ouvrez Google Maps sur votre smartphone ou votre tablette
- Appuyez sur le bouton “Itinéraire” en bas à droite
- Saisissez votre point de départ et votre point d’arrivée
- Appuyez sur les trois points en haut à droite
- Sélectionnez “Ajouter une étape”
- Saisissez l’adresse ou le nom du lieu que vous voulez ajouter
- Répétez l’opération autant de fois que vous voulez
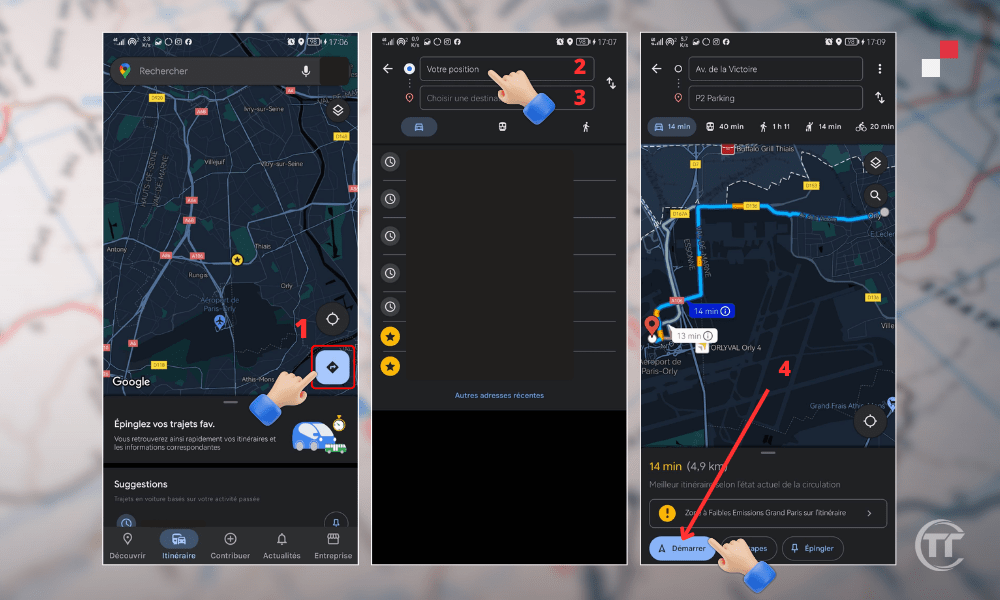
Vous pouvez ajouter jusqu’à 9 étapes à votre itinéraire. Vous pouvez aussi modifier ou supprimer des étapes en appuyant sur le bouton “Modifier” en haut à droite. Google Maps vous indiquera le temps et la distance totale de votre trajet, ainsi que le meilleur mode de transport à utiliser.
3. Afficher le compteur et les limitations de vitesse
Vous conduisez sur une route que vous ne connaissez pas et vous ne savez pas quelle est la limitation de vitesse ?
Google Maps vous aide à respecter le code de la route en affichant le compteur et les limitations de vitesse sur votre écran. Vous pourrez ainsi adapter votre conduite et éviter les amendes.
Pour afficher le compteur et les limitations de vitesse, suivez ces étapes :
- Ouvrez Google Maps sur votre smartphone ou votre tablette
- Appuyez sur votre photo de profil en haut à droite
- Sélectionnez “Paramètres”
- Appuyez sur “Navigation”
- Activez les options “Compteur de vitesse” et “Limitations de vitesse”
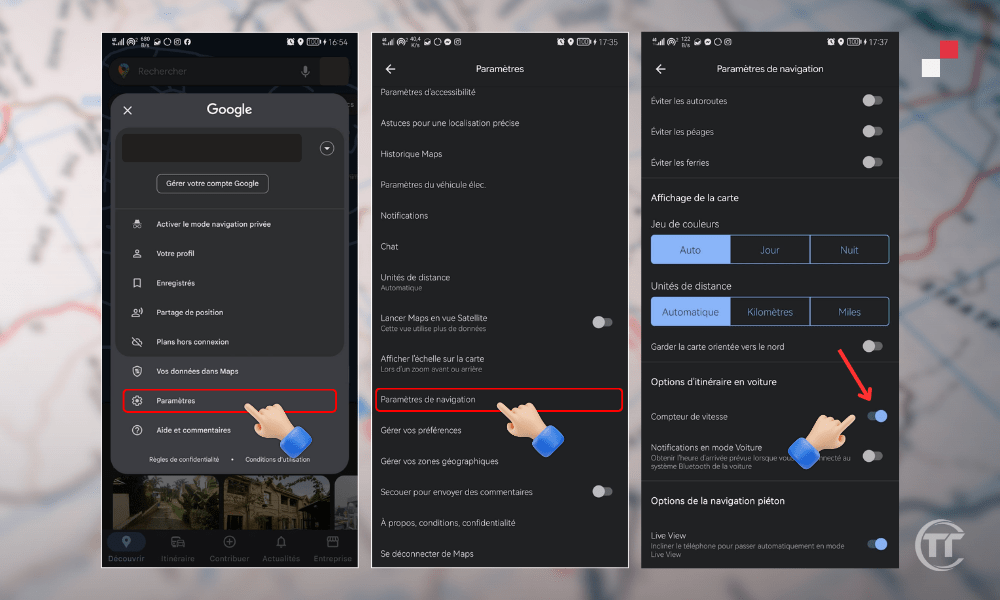
Le compteur de vitesse apparaîtra en bas à gauche de votre écran, et les limitations de vitesse apparaîtront en bas à droite. Vous pouvez aussi ajuster les paramètres du compteur et des limitations de vitesse en choisissant l’unité de mesure (km/h ou mph) et le type d’alerte (sonore ou visuelle).
4. Voyager à travers le temps avec Street View
Vous avez envie de voyager dans le temps et de voir à quoi ressemblait un lieu il y a quelques années ?
Google Maps vous offre cette possibilité grâce à Street View, qui vous permet de parcourir les photos d’un lieu à différentes époques. Vous pourrez ainsi observer l’évolution d’un paysage, d’un monument ou d’un quartier au fil du temps.
Pour voyager à travers le temps avec Street View, suivez ces étapes :
- Ouvrez Google Maps sur votre ordinateur
- Saisissez l’adresse ou le nom du lieu que vous voulez explorer
- Cliquez sur le petit bonhomme jaune en bas à droite
- Déposez-le sur la carte à l’endroit où vous voulez voir les photos
- Cliquez sur l’icône de l’horloge en haut à gauche
- Faites glisser le curseur pour choisir l’année et le mois qui vous intéressent
Vous pouvez voyager à travers le temps avec Street View dans plus de 80 pays, et remonter jusqu’à 2007. Vous pouvez aussi naviguer en réalité augmentée avec Google Maps, en utilisant la fonctionnalité “Live View” sur votre smartphone ou votre tablette. Vous verrez ainsi des flèches et des indications virtuelles s’afficher sur votre écran pour vous guider.
5. Trouver le prix de l’essence en fonction des stations-service
Vous avez besoin de faire le plein d’essence et vous voulez trouver la station-service la moins chère ou la plus proche ?
Google Maps vous permet de rechercher les stations-service à proximité et de comparer les prix du carburant. Vous pourrez ainsi faire des économies et gagner du temps.
Pour trouver le prix de l’essence en fonction des stations-service, suivez ces étapes :
- Ouvrez Google Maps sur votre smartphone ou votre tablette
- Appuyez sur le bouton “Rechercher” en haut à gauche
- Saisissez “stations-service” ou “essence” dans la barre de recherche
- Appuyez sur le bouton “Filtrer” en haut à droite
- Choisissez le type de carburant que vous voulez (essence, diesel, GPL, etc.)
- Appuyez sur “Appliquer”
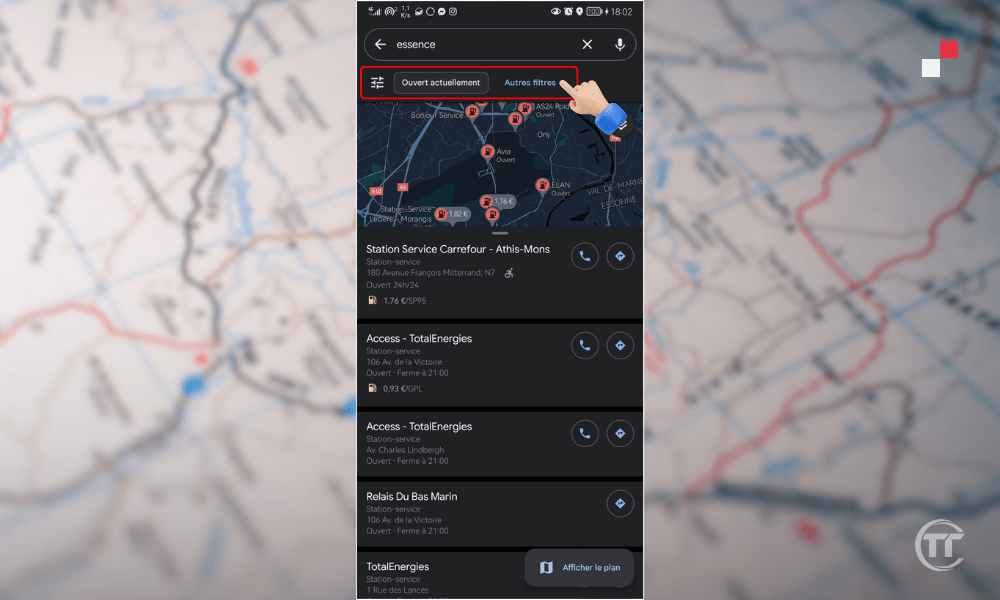
Google Maps vous affichera la liste et la carte des stations-service correspondant à vos critères. Vous verrez aussi le prix du carburant et la distance de chaque station-service. Vous pouvez aussi filtrer les résultats selon la distance, le classement ou l’ouverture des stations-service.
Lire aussi : Comment connaître l’altitude d’un lieu avec Google Maps ?
6. Trouver les stations de recharge électrique rapide à proximité
Vous conduisez un véhicule électrique et vous voulez trouver les stations de recharge électrique rapide à proximité ?
Google Maps vous permet de configurer votre application pour indiquer que vous conduisez un véhicule électrique. Vous pourrez ainsi rechercher les stations de recharge électrique rapide à proximité et comparer les prix et les disponibilités.
Pour trouver les stations de recharge électrique rapide à proximité, suivez ces étapes :
- Ouvrez Google Maps sur votre smartphone ou votre tablette
- Appuyez sur votre photo de profil en haut à droite
- Sélectionnez “Paramètres”
- Appuyez sur “Navigation”
- Activez l’option “Je conduis un véhicule électrique”
- Choisissez le type de connecteur et la puissance de votre véhicule
- Appuyez sur “Enregistrer”
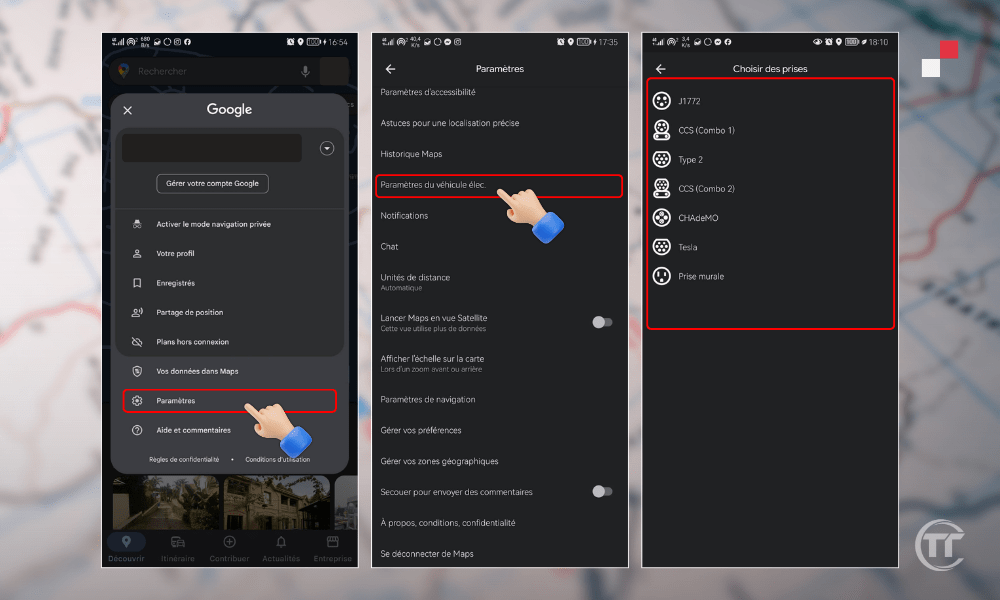
Google Maps vous affichera la liste et la carte des stations de recharge électrique rapide à proximité. Vous verrez aussi le prix, la disponibilité et le temps de recharge de chaque station. Vous pouvez aussi filtrer les résultats selon le type de connecteur, la puissance, le prix ou la distance des stations.
7. Chercher les itinéraires accessibles en fauteuil roulant
Vous vous déplacez en fauteuil roulant et vous voulez trouver les itinéraires les plus adaptés à votre situation ?
Google Maps vous permet d’activer l’option d’accessibilité dans votre application. Vous pourrez ainsi rechercher les itinéraires accessibles en fauteuil roulant pour les transports en commun, la marche ou le vélo.
Pour chercher les itinéraires accessibles en fauteuil roulant, suivez ces étapes :
- Ouvrez Google Maps sur votre smartphone ou votre tablette
- Appuyez sur le bouton “Itinéraire” en bas à droite
- Saisissez votre point de départ et votre point d’arrivée
- Choisissez le mode de transport que vous voulez
- Appuyez sur le bouton “Options” en haut à droite
- Activez l’option “Accessibilité”
- Appuyez sur “Terminé”
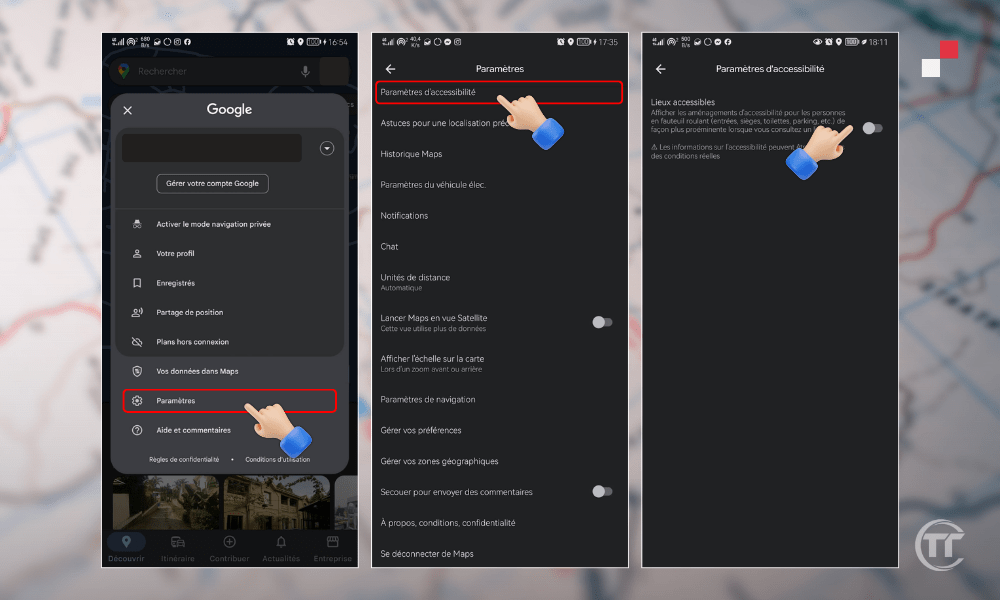
Google Maps vous affichera les itinéraires accessibles en fauteuil roulant pour le mode de transport choisi. Vous verrez aussi des informations sur les obstacles, les pentes, les ascenseurs ou les rampes que vous pourriez rencontrer.
Vous pouvez aussi signaler les problèmes d’accessibilité que vous rencontrez sur le terrain, en appuyant sur le bouton “Contribuer” en bas à droite.
8. Consulter les horaires d’affluence d’un restaurant, d’un magasin ou d’un bar
Vous avez envie de sortir manger, faire du shopping ou boire un verre, mais vous ne voulez pas tomber sur une foule de gens ?
Google Maps vous permet de consulter les horaires d’affluence d’un lieu, c’est-à-dire le nombre de personnes qui s’y rendent à différents moments de la journée ou de la semaine. Vous pourrez ainsi choisir le meilleur moment pour y aller, et éviter les files d’attente ou les bousculades.
Pour consulter les horaires d’affluence d’un lieu, suivez ces étapes :
- Ouvrez Google Maps sur votre smartphone, votre tablette ou votre ordinateur
- Saisissez le nom ou l’adresse du lieu que vous voulez visiter
- Appuyez sur le nom du lieu en bas de l’écran
- Faites défiler vers le bas pour voir les informations sur le lieu
- Regardez le graphique qui indique les horaires d’affluence

Google Maps vous affichera les horaires d’affluence du lieu pour le jour actuel, ainsi qu’une estimation du temps d’attente. Vous pourrez aussi voir les horaires d’affluence pour les autres jours de la semaine, en appuyant sur le bouton “Planifier” en haut à droite.
9. Personnaliser l’icône de votre voiture
Vous avez envie de personnaliser votre expérience de navigation avec Google Maps ?
Vous pouvez changer l’icône de votre voiture, qui apparaît sur la carte lorsque vous utilisez le mode “Conduite”. Vous pourrez ainsi choisir parmi les différentes options disponibles, comme une voiture de sport, un camion, un taxi ou même un dinosaure.
Pour personnaliser l’icône de votre voiture, suivez ces étapes :
- Ouvrez Google Maps sur votre smartphone ou votre tablette
- Appuyez sur le bouton “Conduite” en bas à gauche
- Appuyez sur le bouton “Démarrer” en bas à droite
- Appuyez sur l’icône de votre voiture en bas à droite
- Choisissez l’icône que vous préférez parmi les options proposées
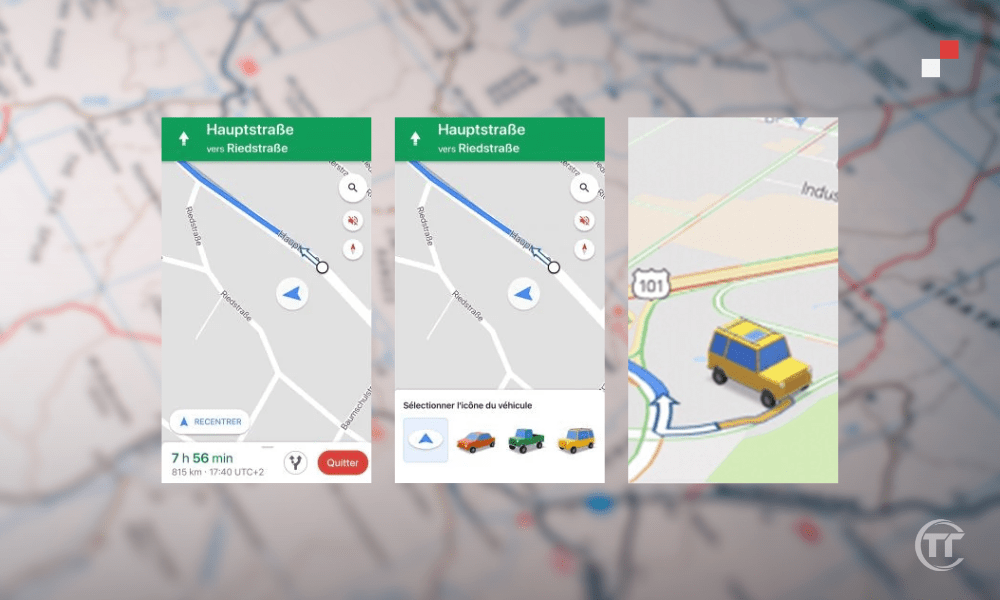
Votre icône de voiture changera immédiatement sur la carte, et vous pourrez la voir se déplacer au fur et à mesure de votre trajet. Vous pourrez aussi changer d’icône à tout moment, en répétant les mêmes étapes.
10. Savoir quel est le quartier le plus touristique près de vous
Vous êtes en vacances dans une ville que vous ne connaissez pas et vous voulez savoir quel est le quartier le plus touristique près de vous ?
Google Maps vous permet d’utiliser la fonctionnalité “Découvrir”, qui vous permet de découvrir les lieux les plus populaires, les plus notés ou les plus visités près de vous. Vous pourrez ainsi trouver des idées de sorties, de visites ou de divertissements.
Pour savoir quel est le quartier le plus touristique près de vous, suivez ces étapes :
- Ouvrez Google Maps sur votre smartphone ou votre tablette
- Appuyez sur le bouton “Découvrir” en bas à gauche
- Appuyez sur le bouton “Quartiers” en haut à gauche
- Faites défiler la liste des quartiers proposés
- Appuyez sur le quartier qui vous intéresse
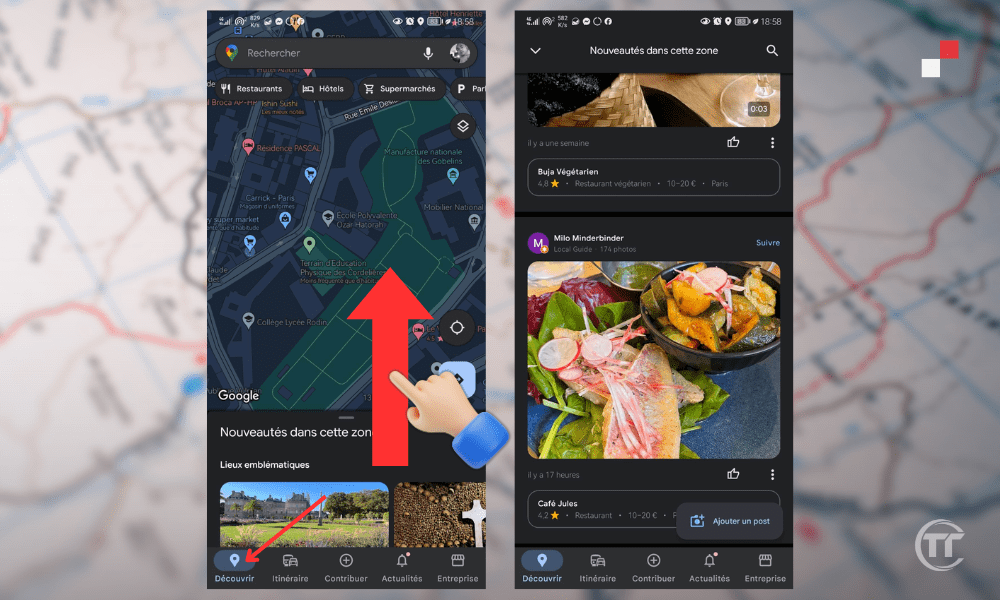
Google Maps vous affichera la carte du quartier choisi, ainsi qu’une sélection de lieux à découvrir, comme des restaurants, des musées, des parcs ou des bars. Vous verrez aussi des informations sur le quartier, comme son histoire, son ambiance ou ses attractions.
Vous pouvez aussi filtrer les résultats selon vos préférences ou votre budget, en appuyant sur le bouton “Filtrer” en haut à droite.
Bon à savoir : Comment faire un Dropped Pin sur Google Maps à partir de votre smartphone ou sur PC ?
FAQ
Comment partager ma position en temps réel avec Google Maps ?
Google Maps vous permet de partager votre position en temps réel avec vos contacts, pour qu’ils puissent savoir où vous êtes et combien de temps vous mettez à arriver. Pour partager votre position en temps réel, suivez ces étapes :
- Ouvrez Google Maps sur votre smartphone ou votre tablette
- Appuyez sur votre photo de profil en haut à droite
- Sélectionnez “Partager la position”
- Choisissez la durée pendant laquelle vous voulez partager votre position
- Sélectionnez les contacts avec qui vous voulez partager votre position
- Appuyez sur “Partager”
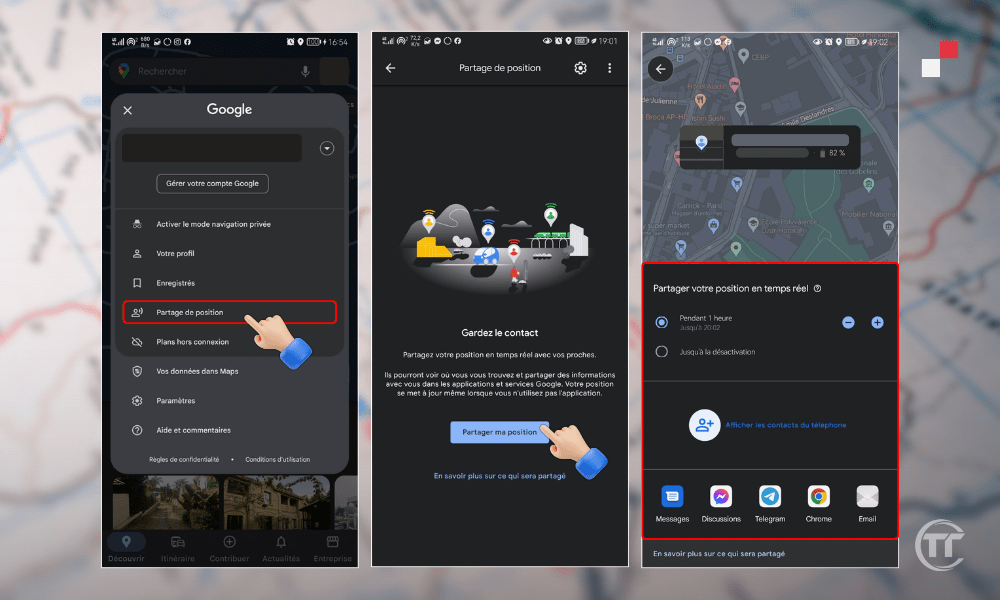
Vous pouvez arrêter de partager votre position à tout moment, en appuyant sur le bouton “Arrêter” en haut à droite.
Comment utiliser Google Maps pour mesurer la distance entre deux points ?
Google Maps vous permet de mesurer la distance entre deux points, que ce soit à vol d’oiseau ou en suivant une route. Pour mesurer la distance entre deux points, suivez ces étapes :
- Ouvrez Google Maps sur votre ordinateur
- Faites un clic droit sur le point de départ
- Sélectionnez “Mesurer la distance”
- Déplacez la carte pour choisir le point d’arrivée
- Faites un clic gauche sur le point d’arrivée
Google Maps vous affichera la distance entre les deux points en bas à droite. Vous pouvez aussi ajouter d’autres points pour mesurer des distances plus complexes, en répétant les mêmes étapes.
Comment utiliser Google Maps pour trouver des lieux adaptés aux enfants ?
Google Maps vous permet de trouver des lieux adaptés aux enfants, comme des parcs, des musées, des zoos ou des cinémas. Pour trouver des lieux adaptés aux enfants, suivez ces étapes :
- Ouvrez Google Maps sur votre smartphone ou votre tablette
- Appuyez sur le bouton “Découvrir” en bas à gauche
- Appuyez sur le bouton “Filtrer” en haut à droite
- Activez l’option “Adapté aux enfants”
- Appuyez sur “Appliquer”
Google Maps vous affichera la liste et la carte des lieux adaptés aux enfants à proximité. Vous verrez aussi des informations sur les lieux, comme les horaires, les prix ou les avis.
Comment utiliser Google Maps pour trouver des lieux qui acceptent les animaux de compagnie ?
Google Maps vous permet de trouver des lieux qui acceptent les animaux de compagnie, comme des hôtels, des restaurants, des cafés ou des magasins. Pour trouver des lieux qui acceptent les animaux de compagnie, suivez ces étapes :
- Ouvrez Google Maps sur votre smartphone ou votre tablette
- Appuyez sur le bouton “Rechercher” en haut à gauche
- Saisissez le type de lieu que vous cherchez (hôtel, restaurant, café, etc.)
- Appuyez sur le bouton “Filtrer” en haut à droite
- Activez l’option “Animaux de compagnie acceptés”
- Appuyez sur “Appliquer”
Google Maps vous affichera la liste et la carte des lieux qui acceptent les animaux de compagnie correspondant à votre recherche. Vous verrez aussi des informations sur les lieux, comme les horaires, les prix ou les avis.